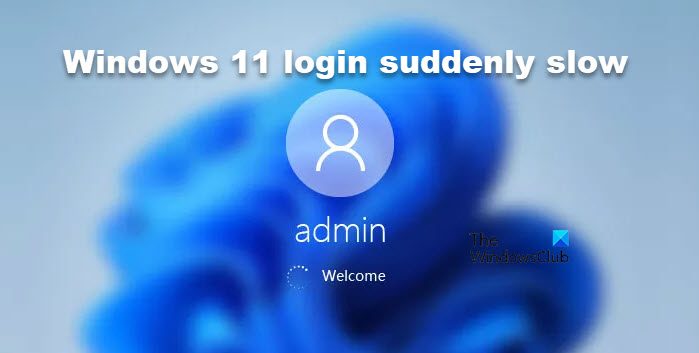Vous pouvez rencontrer une connexion lente sur les PC Windows 11/10 en raison de mises à jour du système, de fichiers utilisateur corrompus ou de services de démarrage excessifs. Cela est extrêmement frustrant et devrait être résolu. Par conséquent, dans cet article, nous verrons ce qu’il faut faire si la connexion Windows 11 est soudainement lente.
.Pourquoi ma connexion Windows 11 est-elle soudainement si lente ?
Divers facteurs, y compris certaines causes courantes, peuvent provoquer une expérience de connexion ou d’identification Windows lente. Il s’agit notamment de processus d’arrière-plan excessifs, de pilotes graphiques obsolètes, de démarrages rapides, de profils utilisateur corrompus, etc. Les fichiers temporaires et les fichiers WDI peuvent également contribuer à une diminution des performances.
Résoudre le problème de connexion soudainement lente à Windows 11
Si vous rencontrez des difficultés de connexion ou d’identification sur les PC Windows 11/10, consultez les solutions de dépannage mentionnées ci-dessous :
- Désactiver les programmes de démarrage
- Supprimer les fichiers temporaires
- Mettre à jour le système d’exploitation Windows
- Désactiver le démarrage rapide
- Supprimer les fichiers du répertoire WDI
- Créer un nouveau profil utilisateur.
Examinons ces solutions en détail.
1]Désactiver les programmes de démarrage
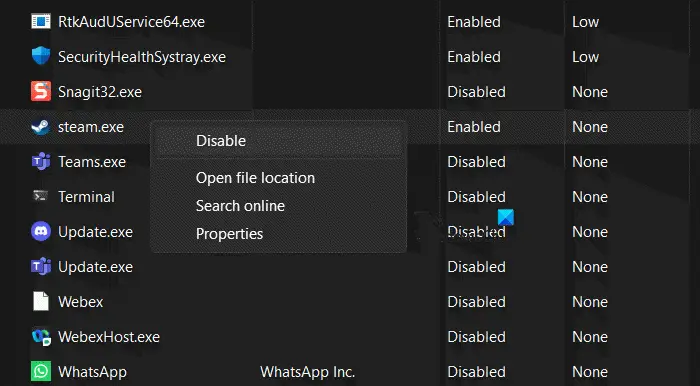
De nombreux programmes configurés pour être lancés au démarrage consomment une quantité énorme de ressources système telles que le processeur et la mémoire, ce qui entraîne des retards et des temps de connexion plus longs. En cas de connexion retardée, il est fortement recommandé de limiter le nombre d’applications, car cela libérera automatiquement les ressources. Pour ce faire, cliquez sur Ctrl+Maj+Esc pour ouvrir le Gestionnaire des tâches, puis cliquez sur l’onglet Démarrage. Maintenant, cliquez sur les applications et les tâches qui semblent occuper beaucoup de ressources, puis sélectionnez l’option Désactiver bouton.
2]Supprimer les fichiers temporaires

Les fichiers temporaires sont des fichiers Windows qui stockent les mémoires après l’opération. Leurs fonctions incluent l’assistance aux appareils pour effectuer les mêmes tâches plus rapidement. Cependant, ces fichiers ont tendance à être corrompus de temps en temps et à monopoliser l’espace de stockage, ce qui ralentit l’ordinateur. Dans cette solution, nous allons supprimer les fichiers temporaires, et pour ce faire, suivez les étapes mentionnées ci-dessous :
- Cliquez sur Win + R pour ouvrir la boîte de dialogue Exécuter.
- Taper %temp%et appuyez sur le bouton Entrée pour ouvrir le dossier temporaire à partir du lecteur C.
- Maintenant, cliquez sur Ctrl+A pour sélectionner tous les fichiers temporaires et appuyez sur le bouton Supprimer.
- Enfin, sélectionnez le bouton Continuer et attendez que le processus soit terminé.
Une fois cela fait, redémarrez le PC et vérifiez si la vitesse de connexion est revenue à sa vitesse précédente ou non.
Ce serait une bonne idée d’exécuter l’outil de nettoyage de disque ou CCleaner pour effacer tous les fichiers indésirables résiduels.
En rapport:Veuillez patienter pendant que le service de profil utilisateur prend trop de temps sous Windows
3]Mettre à jour le système d’exploitation Windows
Les systèmes d’exploitation obsolètes peuvent être un véritable problème s’ils n’ont pas été mis à jour récemment. Si tel est le cas, nous recommandons aux utilisateurs de vérifier les mises à jour Windows, de les installer, puis d’essayer de se connecter à nouveau.
Lire: Windows 11 bloqué sur l’écran de connexion après la mise à niveau
4]Désactiver le démarrage rapide
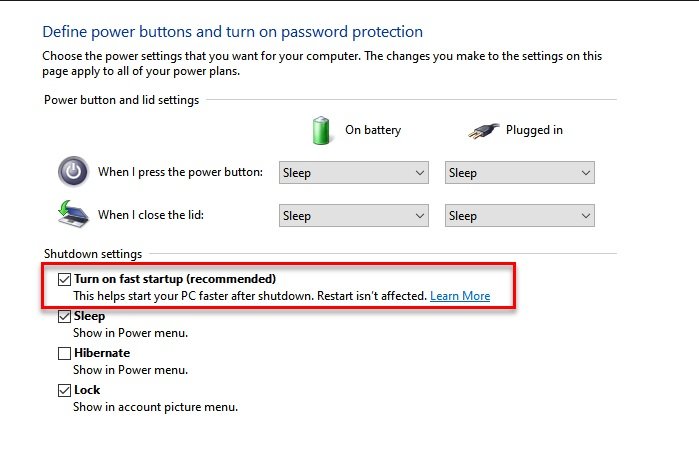
Ce mode de démarrage rapide est un hybride entre le démarrage à froid traditionnel et les options de reprise après mise en veille prolongée. Cependant, il peut parfois entraîner des problèmes avec les pilotes, les mises à jour ou les configurations système. Ces problèmes peuvent entraîner un temps de démarrage plus long et une connexion lente. La désactivation du démarrage rapide effectue un arrêt complet, ce qui permet au système de réinitialiser et d’initialiser correctement le matériel et les pilotes lors du prochain démarrage.
Suivez les étapes mentionnées ci-dessous pour désactiver le démarrage rapide.
- Accédez au Panneau de configuration, cliquez sur l’onglet Matériel et audio, puis accédez aux Options d’alimentation.
- Cliquez sur le Choisissez À quoi sert le bouton d’alimentation > Modifier les paramètres actuellement indisponiblespuis décochez la case Activer le démarrage rapide.
- Enfin, cliquez sur le bouton Enregistrer les modifications et redémarrez le PC pour voir les modifications.
Enfin, vérifiez si le problème est résolu.
Lire: Le service de profil utilisateur n’a pas réussi à se connecter, le profil utilisateur ne peut pas être chargé
5]Supprimer les fichiers du répertoire WDI
Les fichiers du répertoire WDI sont des fichiers que Windows utilise pour stocker des données de diagnostic liées aux performances et à la fiabilité du système d’exploitation. Cependant, s’ils sont corrompus ou accumulés de manière excessive, ils peuvent ralentir le PC. Nous allons supprimer les fichiers du répertoire WDI et voici comment procéder.
- Cliquez sur Win + E pour ouvrir Accueil, puis accédez au lecteur C ou au lecteur sur lequel le système d’exploitation Windows 11 est installé.
- Accédez au C:WindowsSystem32WDI et cliquez sur Continuer lorsque vous y êtes invité.
- Cliquez sur Ctrl + A pour sélectionner tous les fichiers, puis appuyez sur le bouton Supprimer.
Maintenant, redémarrez le PC et vérifiez le temps de démarrage.
6]Créer un nouveau profil utilisateur
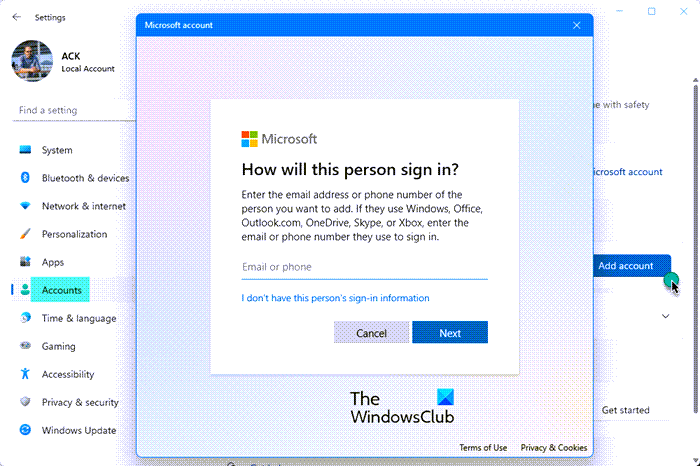
Si rien ne fonctionne, enregistrez vos données personnelles ailleurs, supprimez votre profil utilisateur et créez un nouveau compte utilisateur. N’oubliez pas de restaurer vos données sauvegardées une fois cette opération terminée.
Lire: Accélérez le démarrage de Windows 11 à l’aide des diagnostics de performances de démarrage de Windows
Nous espérons que vous pourrez résoudre le problème en utilisant les solutions mentionnées dans cet article.
Comment effectuer une réparation Windows ?
Pour effectuer une réparation Windows, accédez à la recherche Windows et sélectionnez Modifier les options de démarrage avancées. Maintenant, redémarrez le PC et cliquez sur l’option Dépannage, puis sur Options avancées, puis sur l’option Réparation du démarrage. Cela lancera le processus de réparation. Attendez un peu, puis vous avez terminé. Vous pouvez également utiliser Windows Update pour réparer votre installation du système d’exploitation Windows.
Lire: L’ordinateur Windows se bloque à l’écran de connexion.