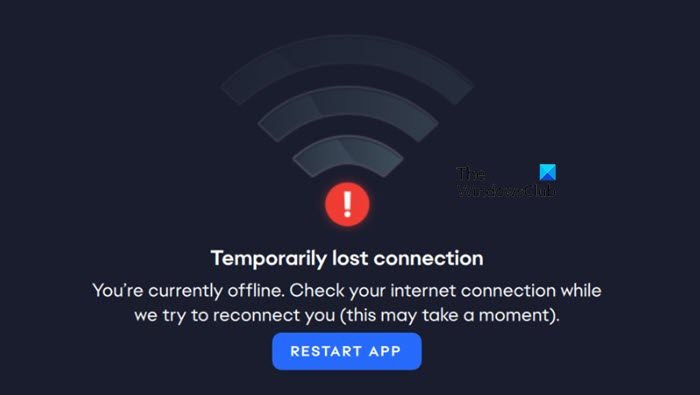Profiter du jeu pour être arrêté par un Connexion temporairement perdue l’erreur peut devenir irritante pour Utilisateurs EA. Dans cet article, nous allons découvrir la cause de ce problème et ce que vous pouvez faire si vous avez connexion temporairement perdue sur l’application EA.
Pourquoi est-ce que je reçois une erreur de perte de connexion temporaire dans EA ?
L’expérience d’une erreur de connexion perdue dans EA peut être attribuée à divers facteurs. Certaines des raisons courantes incluent des pannes de serveur, des problèmes et des caches corrompus. Une autre chose qui empêche l’application de se connecter à Internet peut être le système antivirus du PC. Pour dépanner la connexion temporairement perdue, les utilisateurs doivent commencer par vérifier le réseau local, puis passer à une autre solution.
Correction d’une erreur de connexion temporairement perdue sur l’application EA
Si vous avez temporairement perdu la connexion sur l’application EA, exécutez les solutions mentionnées ci-dessous :
- Vérifier l’état du serveur
- Prendre toutes les mesures nécessaires pour assurer un bon réseau
- Déconnectez-vous et reconnectez-vous au compte EA
- Autoriser l’application EA dans le logiciel antivirus
- Supprimer les données du cache de l’application
- Contacter l’assistance d’EA
Parlons de ces solutions en détail.
1]Vérifiez l’état du serveur
Les erreurs de connexion perdue peuvent parfois être le résultat de problèmes de serveur. Accédez à help.ea.com ou utilisez l’un des détecteurs de panne pour vérifier si le serveur est en maintenance ou rencontre des problèmes. Il y aura une coche verte si le serveur fonctionne correctement, sinon d’autres symboles apparaîtront à l’écran. Dans de telles situations, nous ne pouvons rien faire d’autre que d’attendre que les développeurs reconnaissent et résolvent le problème.
2]Prendre toutes les mesures nécessaires pour assurer un bon réseau
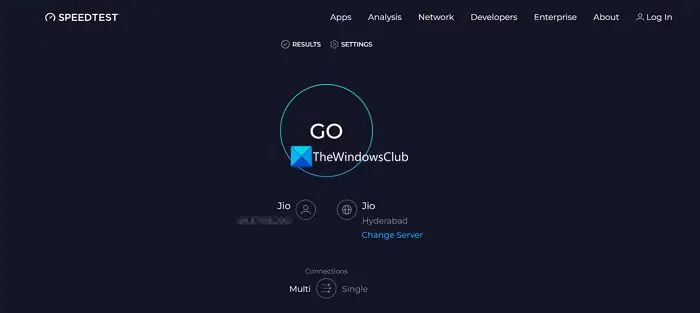
Comme l’indique l’erreur, il peut y avoir des problèmes avec votre connexion Internet. Si tel est le cas, il est nécessaire de s’assurer que la puissance d’Internet est bonne. Vous pouvez le faire en vérifiant la bande passante de votre réseau à l’aide de l’un des testeurs de vitesse Internet.
L’étape suivante consiste à s’assurer qu’il n’y a aucun problème avec le routeur. Pour vous en assurer, éteignez d’abord le routeur, attendez un moment, puis redémarrez-le. Une fois cela fait, vérifiez si l’erreur clignote toujours sur l’écran ou non. Si tel est le cas, vous pouvez redémarrer le PC tout en redémarrant le routeur, car des problèmes normaux peuvent également être un facteur contributif.
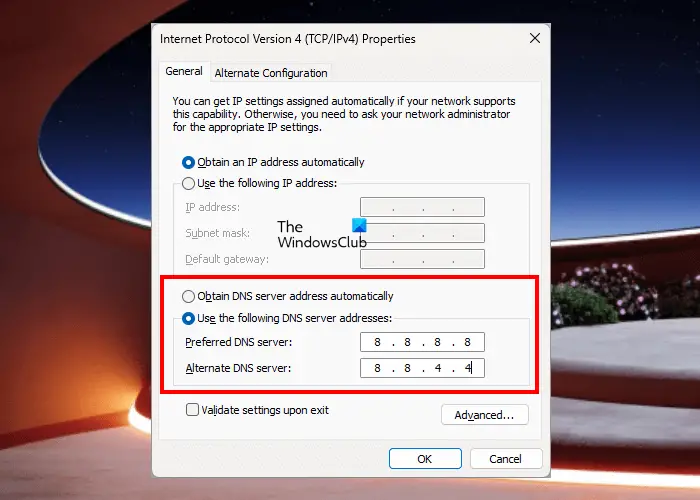
Une autre façon de garantir un bon réseau est d’opter pour Google DNS, pour cela, suivez les étapes mentionnées ci-dessous :
- Cliquez sur Win + R pour ouvrir la boîte de dialogue Exécuter, tapez ncpa.cpl pour ouvrir la page Connexions réseau et appuyez sur le bouton OK.
- Cliquez avec le bouton droit sur la carte réseau active, sélectionnez l’option Propriétés, puis sélectionnez Internet Protocol Version 4 (TCP/IPv4).
- Sélectionnez Propriétés, puis utilisez l’option d’adresses de serveur DNS suivante.
- Entrez ce qui suit :
8.8.8.8 pour le DNS préféré
8.8.4.4 pour le DNS alternatif - Enfin, cliquez sur le bouton OK pour appliquer les modifications.
Maintenant, voyez si Internet était réellement la cause de cette erreur ou non.
3]Déconnectez-vous et reconnectez-vous au compte EA
La prochaine étape de dépannage utile consisterait à vous déconnecter, puis à vous reconnecter à l’application EA. Cela actualise le jeton d’authentification (nécessaire pour la vérification de l’identité et l’accès aux serveurs EA), efface les données temporaires et réinitialise l’état de connexion entre l’application et les serveurs EA.
Pour vous assurer que cette solution fonctionne, terminez l’exécutable de l’application EA à partir du Gestionnaire des tâches. Une fois déconnecté du compte EA, cliquez sur Ctrl+Maj+Altallez dans l’onglet Processus, recherchez et cliquez sur l’exécutable de l’application EA, puis sélectionnez le Tâche finale bouton. Maintenant, reconnectez-vous et j’espère que le problème sera résolu, sinon passez à la solution suivante.
4]Autoriser l’application EA dans le pare-feu
Le pare-feu et Defender par défaut de Windows peuvent empêcher l’application d’obtenir un réseau approprié, car ils sont conçus pour surveiller et contrôler le trafic réseau en cours et entrant. Dans de telles circonstances, il est nécessaire de désactiver temporairement le pare-feu et s’il fonctionne, autorisez simplement l’application EA à traverser le pare-feu.
5]Supprimez les données du cache de l’application
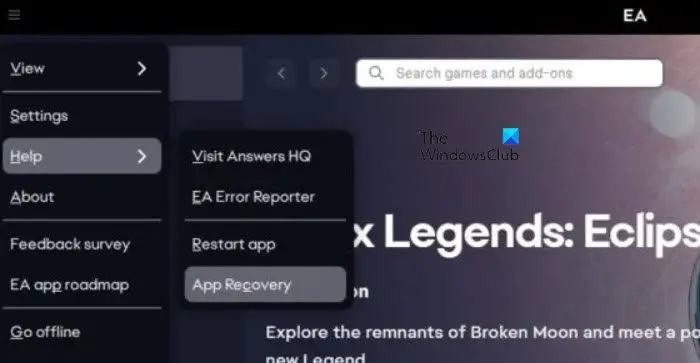
Une autre solution à cette erreur consiste à vider les caches corrompus. Les caches sont des fichiers qui stockent des informations pour un accès facile. Cependant, ils ont tendance à se corrompre et à provoquer de tels problèmes. La suppression des données du cache de l’application EA peut fonctionner dans cette situation, et c’est ce que nous allons faire :
- Lancez l’application EA sur le PC et cliquez sur les trois points dans le coin gauche de l’écran.
- Sélectionnez l’option Aide, puis App Recovery.
- Enfin, sélectionnez l’option Effacer le cache.
Une fois le processus terminé, lancez l’application et profitez-en.
Lire: EA Quelque chose s’est mal passé et le service n’a pas pu démarrer
6]Contactez l’aide du support EA
Enfin et surtout, si aucune des solutions mentionnées ci-dessus ne peut résoudre le problème, il est préférable de contacter l’assistance d’EA et de leur demander de vous guider dans cette situation. Créez un ticket d’assistance et attendez qu’ils vous recontactent.
C’est ça!
Lire: Correction du code d’erreur 106133 dans l’application Origin et EA
Comment réparer la connexion perdue aux serveurs EA dans FIFA 22 ?
Si vous ne parvenez pas à jouer à FIFA 22 en raison d’une connexion perdue, assurez-vous de suivre toutes les étapes nécessaires, telles que redémarrer le routeur, redémarrer le PC et mettre à jour le jeu. Pour être plus prudent, les joueurs doivent toujours utiliser une connexion filaire lorsqu’ils jouent à des titres exigeants.
Lire aussi : Les services d’arrière-plan ont été désactivés dans l’application EA.