La barre Démarrer la recherche recherche les applications installées et vous donne le résultat Web. Cependant, nous avons remarqué que Recherche Windows donne aucun résultat Web c’est pourquoi il faut ouvrir un navigateur à chaque fois qu’il doit rechercher quelque chose qui entrave sa productivité. Dans cet article, nous verrons en détail comment résoudre ce problème.
Correction de la recherche Windows sans résultats Web
Si Windows Search n’affiche pas les résultats Web, suivez les solutions mentionnées ci-dessous.
- Annuler les modifications apportées au registre ou à la stratégie de groupe
- Redémarrez le service de recherche Windows
- Redémarrez le processus de recherche à partir du Gestionnaire des tâches
- Exécutez l’utilitaire de résolution des problèmes de recherche et d’indexation
- Reconstruire l’index de recherche
Discutons-en en détail.
La recherche Windows n’affiche pas les résultats Web
1]Annuler les modifications apportées au registre ou à la stratégie de groupe
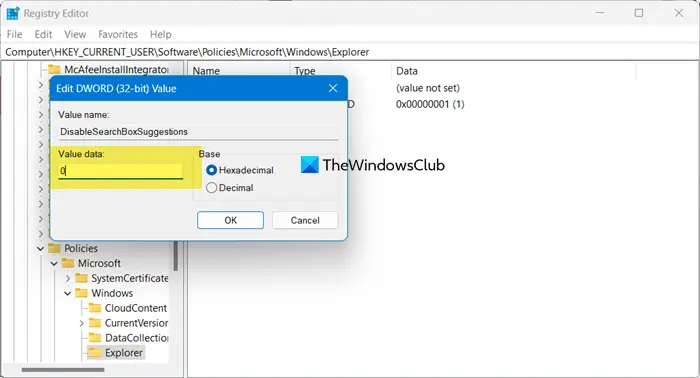
En apportant quelques modifications au registre, vous pouvez désactiver la recherche sur le Web. Mais si ce n’était pas intentionnel, nous devrons vérifier si le registre est là et ensuite y apporter les modifications requises. Alors pour cela, ouvrez Éditeur de registre en le recherchant dans le menu Démarrer. Ensuite, accédez à l’emplacement suivant.
HKEY_CURRENT_USERSOFTWAREPoliciesMicrosoftWindowsExplorer
Chercher Désactiver les suggestions de boîte de recherche, double-cliquez dessus et définissez son Données de valeur à 0.
Enfin, redémarrez votre système et vérifiez si le problème est résolu.
Cependant, si vous êtes un utilisateur Pro ou Enterprise et que vous avez apporté des modifications au Éditeur de stratégie de groupe, nous devons le rétablir.
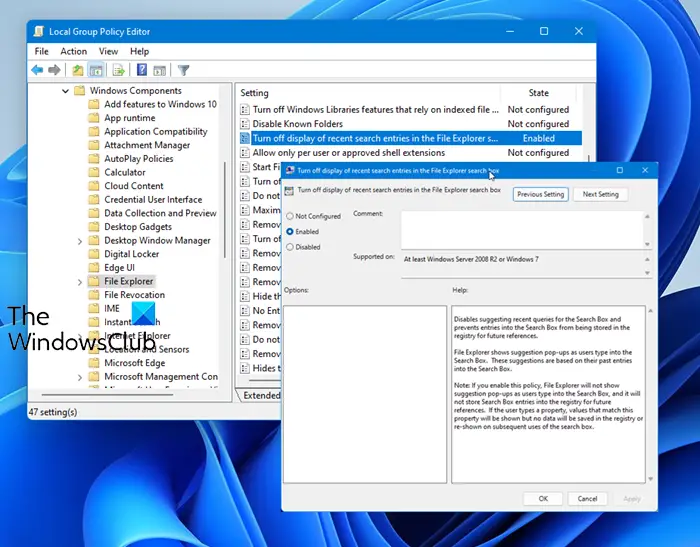
Alors pour cela, ouvrez Éditeur de stratégie de groupe dans le menu Démarrer, puis accédez à l’emplacement suivant.
User Configuration > Administrative Templates > Windows Components > File Explorer
Chercher Désactiver l’affichage des recherches récentes, ouvrez-le, sélectionnez Désactivé, et cliquez Appliquer > Ok.
Enfin, redémarrez votre système et vous serez prêt à partir.
Lire: Comment désactiver les résultats de recherche sur les connexions limitées dans Windows
2]Redémarrez le service de recherche Windows
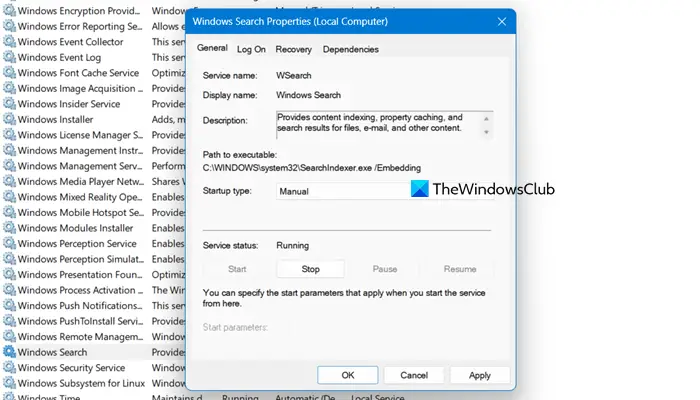
Si vous ne parvenez pas à trouver le registre mentionné précédemment ou si aucune modification n’a été apportée à la stratégie de groupe, nous pouvons affirmer en toute sécurité qu’aucune modification n’a été apportée à votre système pour déclencher ce problème. Donc, tout d’abord, nous allons actualiser votre service de recherche Windows, dans l’espoir de le restaurer par défaut. Pour faire de même, suivez les étapes ci-dessous.
- Ouvrir Prestations de service à partir du menu Démarrer.
- Cherchez le Recherche Windows service.
- Cliquez avec le bouton droit sur le service et sélectionnez Propriétés.
- Cliquer sur Arrêt et définissez le type de démarrage sur Manuel.
- Ensuite, cliquez sur Appliquer > Ok.
- Ouvrez le Explorateur de fichiers et accédez à C:ProgramDataMicrosoftSearchDataApplicationsWindows
- Effacez tout le contenu de ce dossier et revenez au Prestations de service application.
- Accédez aux propriétés de Recherche Windows.
- Changer la Type de démarrage à Automatique et cliquez sur Démarrer.
Enfin, redémarrez votre ordinateur et vérifiez si le problème est résolu.
3]Redémarrez les processus de recherche à partir du gestionnaire de tâches
Parfois, le problème n’est rien d’autre qu’un problème qui peut être résolu simplement en redémarrant le SearchUI.exe processus. Pour faire de même, ouvrez Gestionnaire des tâches, aller au Détails onglet, puis recherchez les services liés à « Recherche », faites un clic droit sur le processus et sélectionnez Fin de tâche. Une fois le processus terminé, il démarrera automatiquement et résoudra le problème.
4]Exécutez l’utilitaire de résolution des problèmes de recherche et d’indexation
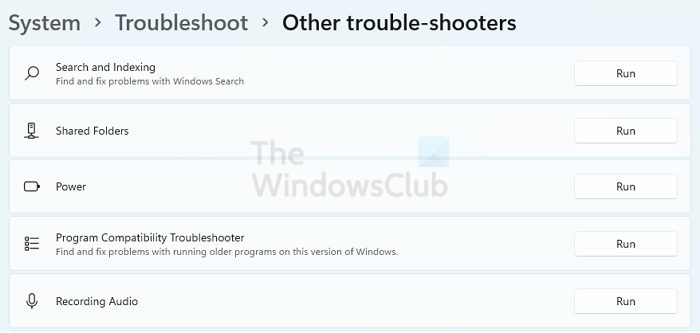
L’utilitaire de résolution des problèmes de recherche et d’indexation répare automatiquement les problèmes de recherche Windows et peut résoudre le problème en question. Vous pouvez exécuter l’utilitaire de résolution des problèmes à partir de Obtenir de l’aide ou suivre les étapes mentionnées ci-dessous.
- Ouvrir Paramètres.
- Aller à Dépannage > Autre outil de dépannage ou Outil de dépannage supplémentaire.
- Chercher Outil de dépannage de recherche et d’indexation et exécutez-le.
Vous pouvez également ouvrir la boîte de dialogue Exécuter par Win + R et exécutez la commande suivante.
msdt.exe -ep SystemSettings_Troubleshoot_L2 -id SearchDiagnostic
Une fois que l’utilitaire de dépannage apparaît, suivez les instructions à l’écran et vous serez prêt à partir. Après avoir exécuté l’utilitaire de résolution des problèmes, vérifiez si le problème est résolu.
Lire: Windows Démarrer la recherche n’affiche AUCUN résultat
5]Reconstruire l’index de recherche
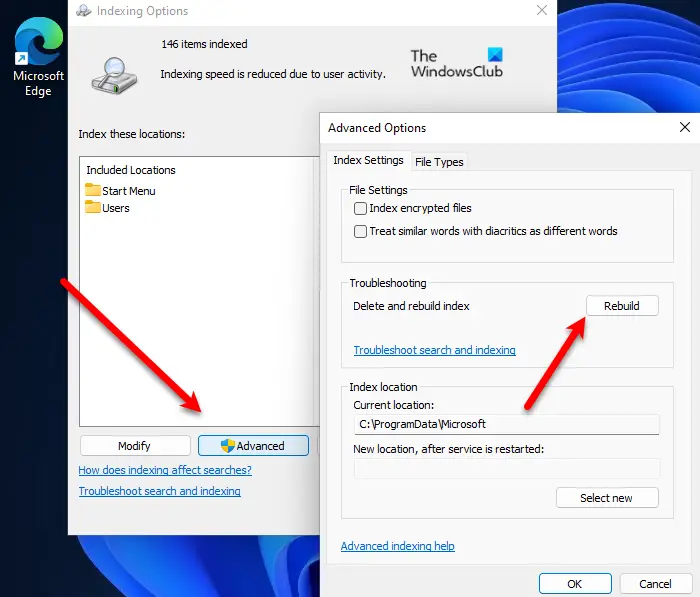
Les index permettent à la base de données de fonctionner efficacement. La plupart des administrateurs de base de données ont tendance à planifier la reconstruction des index pour supprimer les anciens index et les remplacer par de nouveaux. Windows Search fonctionne également avec une base de données locale pour rechercher des fichiers locaux. Nous allons reconstruire les index locaux, car la recherche peut rester bloquée dans la boucle lors de la recherche de contenu local, ce qui signifie qu’elle ne commence même pas à rechercher du contenu Web. Ainsi, afin de reconstruire l’index de recherche, suivez les étapes mentionnées ci-dessous.
- Ouvrir Panneau de contrôle.
- Changer la Vu par à Grandes icônes.
- Sélectionner Options d’indexation.
- Maintenant, cliquez sur Avancé.
- Ensuite, cliquez sur Reconstruire dans la section Dépannage.
- Cliquez sur Ok.
J’espère que cela fera l’affaire pour vous.
C’est ça!
Lire: Meilleurs outils alternatifs gratuits de recherche Windows
Comment corriger les résultats vides de la recherche Windows ?
Si la recherche Windows ne donne aucun résultat, nous devons exécuter l’utilitaire de résolution des problèmes de recherche et d’indexation, vérifiez les étapes mentionnées précédemment pour faire de même. Si vous ne parvenez toujours pas à résoudre le problème, reconstruisez les index de recherche. Mais si aucun d’eux n’est d’aucune utilité, consultez notre guide pour résoudre les résultats vides de la recherche Windows.
Comment arrêter les résultats Web dans la recherche Windows?
Vous pouvez arrêter les résultats Web dans la recherche Windows en apportant quelques modifications aux registres ou aux stratégies de groupe. Nous vous recommandons de consulter notre guide sur la façon de désactiver les résultats de recherche dans la recherche Windows pour faire de même.
Lire aussi : Recherchez l’utilisation élevée du disque ou du processeur par l’indexeur sous Windows.
![Recherche Windows Aucun résultat Web [Fix]](https://nvts-gb-ldn-actualnewsmagazine.actualnewsmagazine.com/wp-content/uploads/2024/05/Recherche-Windows-Aucun-resultat-Web-Fix.png)