Si l’ordinateur client continue de se déconnecter lorsqu’il est connecté à un ordinateur de bureau distant, notamment via le VPN, cet article vous aidera à résoudre le problème.
Correction de RDP qui ne fonctionne pas ou ne se connecte pas via VPN
Si votre ordinateur client continue de se déconnecter lorsqu’il est connecté à un ordinateur de bureau distant, l’erreur se produit généralement lorsqu’un pare-feu, un conflit NAT ou un problème VPN interrompt le client ou la connexion. Suivez ces étapes pour résoudre le problème :
- Désactiver UDP sur le client
- Configurer la taille MTU
- Prioriser le trafic VPN
Assurez-vous d’utiliser un compte administrateur pour ce faire.
1]Désactivez UDP sur le client
Pour commencer, vous pouvez essayer de désactiver UDP sur le client. Les pare-feu et la traduction d’adresses réseau (NAT) entrent parfois en conflit avec le trafic UDP. Par conséquent, la désactivation d’UDP pour RDP peut garantir une connexion réussie et rien ne l’interférera.
- Appuyez sur la touche Windows + R pour ouvrir Exécuter.
- Tapez gpedit.mcs et appuyez sur Entrée.
- Accédez au chemin suivant :
Configuration ordinateur > Modèles d’administration > Composants Windows > Services Bureau à distance > Client de connexion Bureau à distance
- Ici, double-cliquez sur Désactiver UDP sur le client.
- Veuillez le définir sur Activé > Appliquer > OK.
- Une fois terminé, redémarrez votre PC et vérifiez si vous rencontrez toujours le même problème.
Lire: PortExpert : surveiller les connexions TCP et UDP sous Windows
2]Configurer la taille MTU
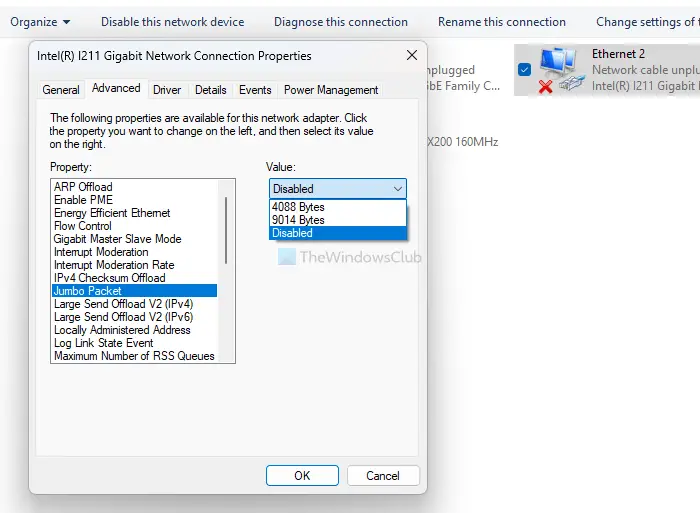
Vous devez également vous assurer que vous utilisez la taille MTU correcte. MTU, ou Maximum Transmission Unit, fait référence aux plus gros paquets de données transmis sur un réseau sans fragmentation. Si vous utilisez une taille MTU incorrecte, vous rencontrerez probablement des problèmes de connexion à RDP.
La taille MTU par défaut sous Windows est de 1 500 octets, ce qui devrait fonctionner dans la plupart des cas. Cependant, si vous rencontrez toujours le même problème, vous pouvez augmenter la taille MTU par défaut et la tester plusieurs fois pour voir si cela résout le problème. Assurez-vous simplement de ne pas dépasser la taille maximale de MTU de 9 000 octets.
Lire: Le Bureau à distance continue de se déconnecter sous Windows
3]Prioriser le trafic VPN
Enfin, vous pouvez essayer de donner la priorité au trafic VPN sur votre routeur pour gérer le bureau distant Windows qui ne cesse de se déconnecter via des problèmes VPN. Cela fonctionne si votre routeur prend en charge le VPN.
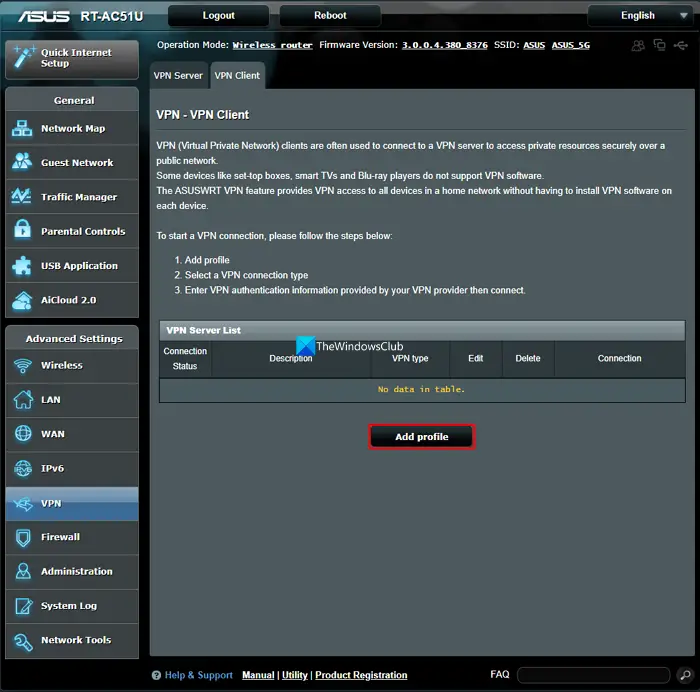
Une fois que vous avez configuré un VPN sur votre routeur, donnez la priorité au trafic VPN. Vous devriez pouvoir le faire via l’interface Web ou la ligne de commande de votre routeur ou pare-feu. Le processus varie d’un routeur à l’autre.
J’espère que le message était facile à suivre.
Lire: Activer ou désactiver Votre session à distance sera déconnectée Invite RDC
Un VPN arrête-t-il l’accès à distance ?
Lorsque vous utilisez un VPN, votre adresse IP réelle est masquée, ce qui rend beaucoup plus difficile pour les pirates informatiques de lancer une attaque à distance sur votre appareil ou votre réseau. Parce qu’un VPN cache votre adresse IP, il devient difficile pour les pirates de lancer une attaque à distance.
Lire: Bureau à distance bloqué Veuillez patienter sous Windows
Un VPN affecte-t-il le Bureau à distance ?
RDP (Remote Desktop Protocol) est un service hébergé sur un système qui utilise le port 3389 par défaut. La possibilité d’y accéder via un VPN dépend de la façon dont il est configuré. La connexion à une session RDP est possible même lorsque votre VPN (Virtual Private Network) est activé.


