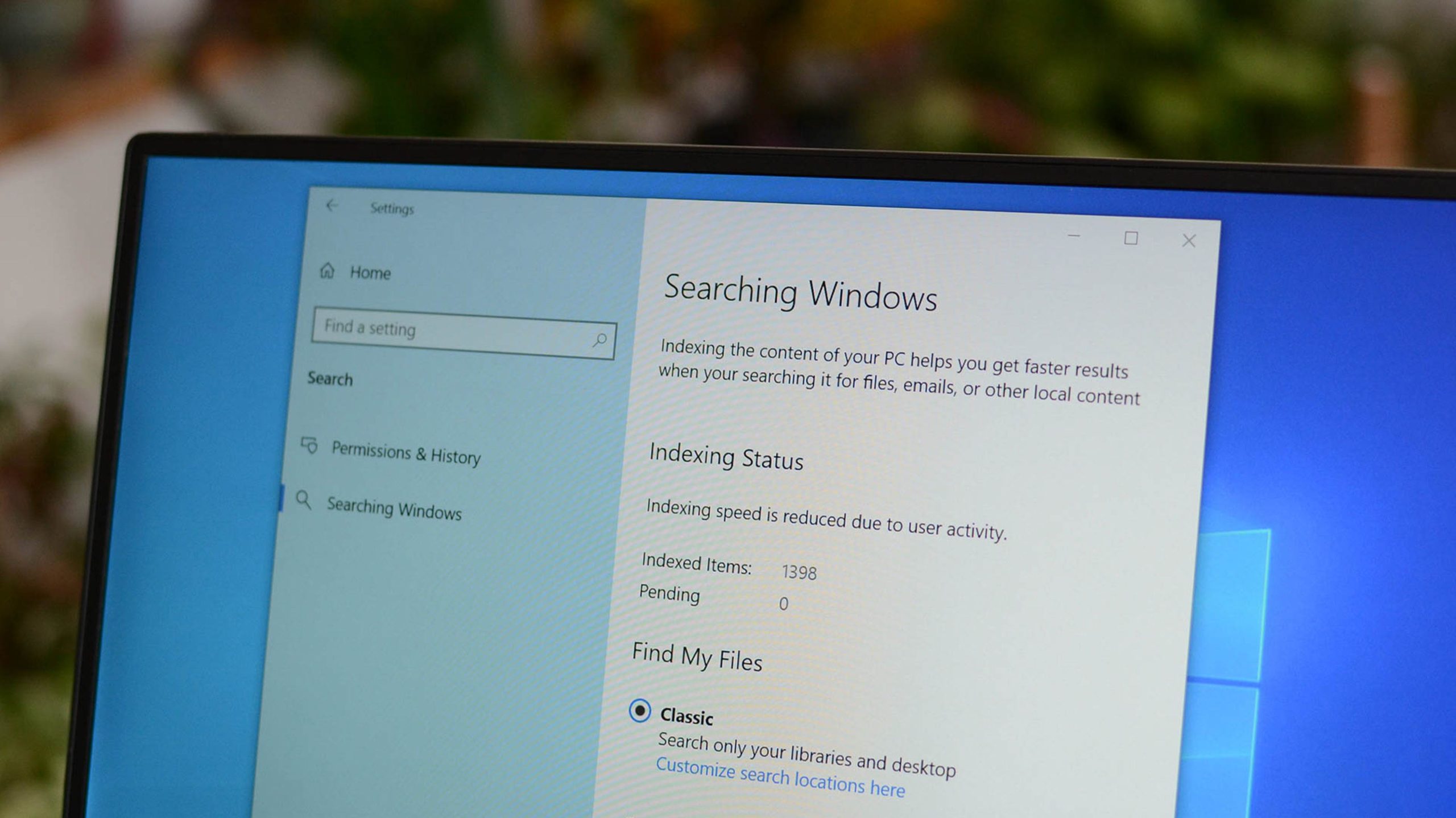Windows Search Indexer indexe les fichiers et les dossiers sur votre PC afin qu’ils puissent être trouvés rapidement lorsque vous lancez une recherche dans l’Explorateur de fichiers ou le menu Démarrer. Il s’exécute automatiquement en arrière-plan, mais il peut être redémarré manuellement ou mis en pause dans la fenêtre Options d’indexation.
Le processus SearchIndexer.exe s’exécute en arrière-plan sur Windows 10 et Windows 11, et il peut consommer beaucoup de ressources RAM et CPU. Voici ce que fait l’indexeur de recherche Microsoft Windows et comment le gérer.
Qu’est-ce que l’indexeur de recherche (SearchIndexer.exe) ?
Windows Search Indexer est le service Windows qui gère l’indexation de vos fichiers pour Windows Search, qui alimente le moteur de recherche de fichiers intégré à Windows qui alimente tout, de la zone de recherche du menu Démarrer à l’Explorateur Windows, et même la fonction Bibliothèques. L’exécutable est SearchIndexer.exe et se trouve dans « C:WindowsSystem32 ».

Pour obtenir plus d’informations sur Search Indexer, cliquez avec le bouton droit sur le nom du processus dans le Gestionnaire des tâches et sélectionnez « Aller aux détails ». Vous pouvez voir quel utilisateur possède l’exécutable, combien de RAM et de CPU il utilise et une brève description.

Vous pouvez voir le service par vous-même en cliquant simplement avec le bouton droit sur le nom de l’exécutable dans l’onglet Détails, puis en choisissant Aller au(x) service(s) dans le menu.

Cela vous amènera à l’onglet Services, où vous pourrez voir clairement l’élément de recherche Windows sélectionné dans la liste.

Si vous jetez un coup d’œil aux propriétés du fichier, vous pouvez clairement voir que cet exécutable particulier est le composant Indexer pour Windows Search, bien que le nom l’ait probablement déjà révélé.
Conseil: Si vous souhaitez afficher directement l’exécutable, cliquez avec le bouton droit sur le nom de l’exécutable dans les « Détails » et sélectionnez « Propriétés ».

L’indexeur de recherche est-il un virus ou un logiciel malveillant ?
Non, Windows Search Indexer est une partie tout à fait normale de Windows. Un virus (ou une autre forme de logiciel malveillant) peut toujours se faire passer pour un processus Windows normal, comme SearchIndexer.exe, mais cela est peu probable. Si vous avez des doutes, lancez une analyse à l’aide de Microsoft Defender, Malwarebytes ou de tout autre logiciel antivirus de votre choix.
Comment arrêter l’indexeur de recherche ?
Si vous souhaitez arrêter l’exécution de l’indexeur de recherche, ouvrez Services via le Panneau de configuration ou tapez « services » dans la zone de recherche du menu Démarrer. Ouvrez le résultat supérieur et faites défiler la liste des services. Une fois que vous avez trouvé « Windows Search », cliquez dessus avec le bouton droit de la souris et cliquez sur le bouton « Arrêter ».

Comment désactiver complètement l’indexeur de recherche ?
Search Indexer ne peut pas être désinstallé directement sur Windows 10 ou Windows 11, mais vous pouvez le désactiver complètement si vous le souhaitez.
Avertissement: Vous ne devriez probablement pas le désactiver, car il alimente une grande partie des éléments cachés dans Windows 10 et Windows 11. Et vous ne devriez certainement pas supprimer de force l’exécutable.
Cependant, si vous vraiment voulez ou devez le désactiver, ouvrez Services comme nous l’avons fait dans la section précédente, faites défiler jusqu’à ce que vous trouviez « Windows Search », puis cliquez sur « Propriétés ».

Changez l’option à côté de « Type de démarrage » sur « Désactivé » via le menu déroulant, puis cliquez sur « Appliquer ».

Comment puis-je faire en sorte que SearchIndexer utilise moins de RAM ou de CPU ?
Votre meilleure option est de réduire la quantité de données que vous indexez – il n’y a généralement aucune raison d’indexer chaque fichier sur votre disque. Tapez « Options d’indexation » dans la recherche du menu Démarrer, puis cliquez sur le premier résultat. Vous pouvez également ouvrir les options d’indexation via l’application Paramètres ou le Panneau de configuration.
La première chose que vous devriez remarquer est le bouton Pause de cette fenêtre, qui peut interrompre l’indexation jusqu’à 15 minutes – utile si vous essayez de faire quelque chose et que Windows Search se trouve en mode overdrive, même si cela ne devrait vraiment pas depuis il ne fonctionne que lorsque votre PC est inactif.

Si vous constatez que l’index de recherche entraîne constamment votre PC (et cela ne devrait pas être le cas), vous pouvez modifier l’endroit où il indexe pour améliorer les performances. Cliquez sur « Modifier » pour sélectionner les dossiers que vous souhaitez indexer.

Astuce avancée : créez uniquement des noms de fichiers indexés dans la recherche Windows
Si vous cliquez sur le bouton Avancé dans la boîte de dialogue Options d’indexation, vous pourrez accéder à un autre ensemble de paramètres. Ce que nous recherchons ici est l’onglet « Types de fichiers » de cette boîte de dialogue. Une fois que vous y êtes, faites défiler jusqu’à certains formats courants tels que DNG, DOCX et d’autres fichiers, et vous verrez qu’ils sont configurés pour rechercher le contenu du fichier par défaut.

Si vous ne recherchez pas réellement dans les fichiers et que vous ne vous souciez que des noms de fichiers, vous pouvez réduire l’index en modifiant ce paramètre sur « Propriétés de l’index uniquement ». Cela devrait être le paramètre par défaut sur Windows 10 et Windows 11, mais si vous essayez de tirer le meilleur parti des performances de votre système, cela ne fait jamais de mal de vérifier.
L’indexeur de recherche ne doit pas être supprimé
Vous ne devriez vraiment pas désactiver ou supprimer Windows Search Indexer. Tout au plus, vous voudrez réduire où il indexe et comment il indexe vos fichiers.
Conseil: Cet article fait partie de notre série en cours expliquant divers processus trouvés dans le Gestionnaire des tâches, comme svchost.exe, dwm.exe, ctfmon.exe, mDNSResponder.exe, conhost.exe, Adobe_Updater.exe et bien d’autres.