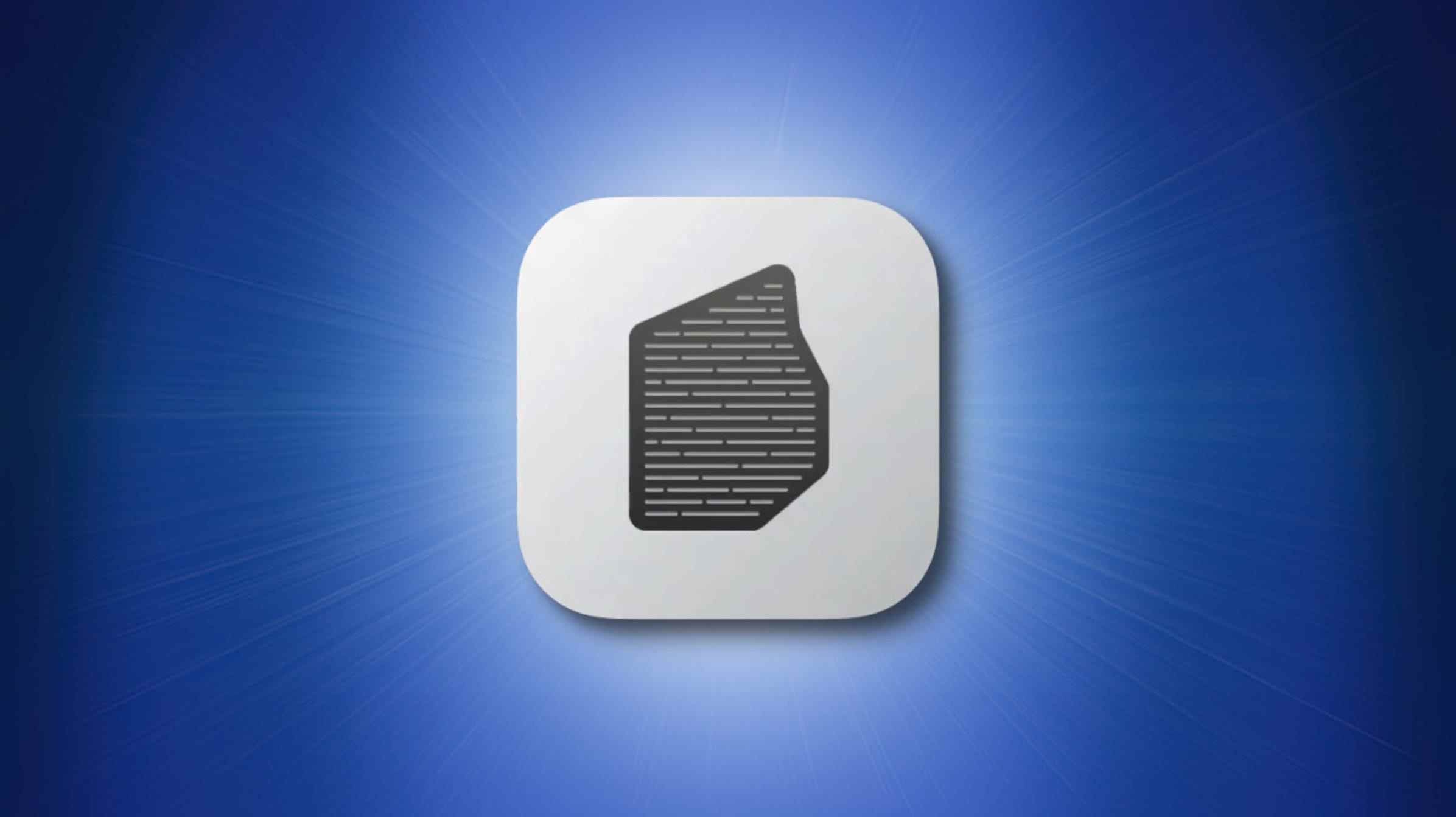Si vous avez un Mac qui utilise Apple Silicon, vous avez peut-être entendu parler de Rosetta 2. C’est une partie essentielle de macOS qui permet la compatibilité avec les applications conçues pour les Mac Intel. Nous allons vous expliquer.
Rosetta permet aux applications Intel Mac de fonctionner sur Apple Silicon
Comme vous le savez probablement, Apple a fait la transition de sa gamme Mac pour utiliser ses propres processeurs personnalisés basés sur l’architecture Arm. Apple a sorti les premiers Mac avec Apple Silicon en novembre 2020. Alors que la plupart des applications ont été mises à jour pour fonctionner nativement sur Apple Silicon, il y en a encore qui n’ont pas encore été mises à jour. C’est là qu’intervient Rosetta 2.
Rosetta 2 est une couche de traduction permettant d’exécuter des applications basées sur Intel sur des Mac Apple Silicon. Il utilise la traduction binaire dynamique pour convertir le code x86_64 vers l’architecture Arm64 utilisée par les puces M1 et M2. Il permet à ces nouveaux Mac d’exécuter des applications qui n’ont pas été mises à jour pour s’exécuter nativement sur Apple Silicon.
Apple a introduit Rosetta 2 pour la première fois avec la sortie de macOS Big Sur 11.0 en 2020. Son nom fait référence à la pierre de Rosette, qui était la clé de la traduction de nombreux textes anciens. Le « 2 » à la fin du nom fait référence au fait qu’il s’agit de la deuxième version de la traduction de Rosetta plus tard. L’Apple Rosetta d’origine permettait aux applications PowerPC de s’exécuter sur les Mac Intel en 2006.
Comment utiliser Rosetta 2
Si vous possédez un Apple Silicon Mac, macOS installe automatiquement Rosetta 2 lorsque vous essayez pour la première fois d’exécuter une application Intel qui n’a pas été mise à jour pour s’exécuter en mode natif. Lors de la première exécution, vous serez invité à installer Rosetta 2. Lorsque la fenêtre « Vous devez installer Rosetta » s’affiche, cliquez sur « Installer ».

Une fois Rosetta 2 installé, il traduira silencieusement à la volée les applications Intel Mac qui ne sont pas encore natives d’Apple Silicon. Cela signifie que vous ne devriez pas remarquer de différence de performances lors de l’exécution d’une application via Rosetta 2. C’est très impressionnant à quel point cela fonctionne.
Plus de conseils Rosetta 2
Si vous ne savez pas si une application est en cours d’exécution dans Rosetta 2, vous pouvez vérifier en ouvrant l’application Activity Monitor. Dans Activity Monitor, sélectionnez l’onglet CPU. Si une application s’exécute dans Rosetta 2, elle sera étiquetée comme « Intel » dans la colonne « Type ».

EN RELATION: Comment vérifier quelles applications sont optimisées pour les Mac M1
En outre, si une application est un binaire universel (ce qui signifie qu’elle peut s’exécuter en mode natif sur les Mac Intel et Apple Silicon), vous pouvez forcer l’application à s’exécuter dans Rosetta 2. Normalement, vous ne voulez pas le faire, mais parfois le La version Intel de l’application peut être différente de la version Apple Silicon.
Pour forcer une application à s’exécuter dans Rosetta 2, localisez-la dans le Finder, cliquez avec le bouton droit sur l’icône de l’application, puis sélectionnez « Obtenir des informations ». Dans la fenêtre Obtenir des informations, cochez la case à côté de « Ouvrir avec Rosetta ».

Après cela, fermez la fenêtre d’informations et exécutez l’application à partir de cette icône. Il se chargera dans Rosetta 2. Idéalement, vous n’aurez pas besoin de le faire, mais l’option est toujours là si vous le souhaitez. Bonne chance!
EN RELATION: Comment exécuter la version Intel d’une application Mac universelle sur un Mac M1