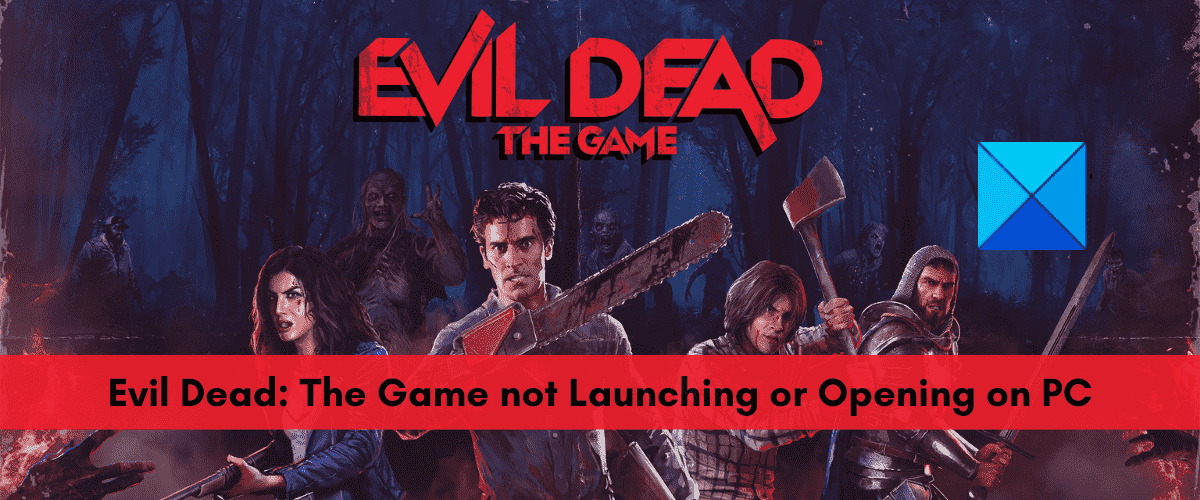Evil Dead : le jeu est un jeu d’horreur de survie basé sur la franchise Evil Dead. Il est joué et aimé par des millions de joueurs. Cependant, de nombreux utilisateurs se sont plaints de ne pas pouvoir lancer ou ouvrir le jeu sur leur PC. Evil Dead: The Game ne s’ouvrira tout simplement pas, les empêchant de jouer au jeu. Maintenant, si vous êtes l’un des utilisateurs concernés qui impossible de lancer Evil Dead The Game sur votre PCvoici un guide complet.
Pourquoi Evil Dead: The Game ne se lance-t-il pas ou ne s’ouvre-t-il pas sur PC ?
Certaines des causes potentielles pour lesquelles Evil Dead: The Game ne se lance pas ou ne s’ouvre pas sur PC sont :
- Si la configuration système minimale requise pour le jeu n’est pas remplie, vous serez confronté à ce problème.
- Des pilotes Windows et graphiques obsolètes peuvent également déclencher ce problème.
- Les fichiers de jeu corrompus, les applications de superposition d’arrière-plan, le cache de jeu corrompu, les conflits de logiciels tiers et les problèmes avec DirectX sont d’autres raisons du même problème.
- Les interférences du pare-feu peuvent également être à l’origine du problème en question.
Evil Dead : The Game ne se lance pas ou ne s’ouvre pas sur PC
Si Evil Dead: The Game ne se lance pas ou ne s’ouvre pas sur votre PC Windows, voici les correctifs que vous pouvez essayer pour résoudre ce problème :
- Vérifiez les spécifications minimales du système pour Evil Dead: The Game.
- Exécutez Evil Dead: The Game avec des droits d’administrateur.
- Vérifiez les fichiers de jeu d’Evil Dead: The Game.
- Mettez à jour Windows.
- Assurez-vous que les pilotes GPU sont à jour.
- Videz le cache du jeu.
- Fermez les applications superposées.
- Mettez à jour DirectX.
- Autoriser Evil Dead: The Game via le pare-feu Windows.
- Résoudre les problèmes dans un état de démarrage minimal.
1]Vérifiez les spécifications minimales du système pour Evil Dead: The Game
Chaque jeu a des exigences système minimales que votre PC doit remplir pour jouer au jeu en douceur. De même, Evil Dead: The Game a également des spécifications système minimales. Si votre ordinateur ne répond pas à la configuration minimale requise, le jeu risque de ne pas se lancer ou de tomber en panne sur votre PC. Par conséquent, assurez-vous que la configuration système minimale requise est remplie, puis si le problème persiste, essayez un autre correctif pour le résoudre.
Evil Dead : configuration système minimale requise pour le jeu :
- SE : Windows 10 64 bits
- CPU: Core i5-4590 / AMD FX-8350
- RAM: 8 Go
- CARTE GRAPHIQUE: GeForce GTX 960 / Radeon R9 270
- OMBRE DE PIXELS : 5.1
- OMBRE DE VERTEX : 5.1
- RAM VIDÉO DÉDIÉE : 2048 Mo
Evil Dead : configuration système recommandée pour le jeu :
- SE : Windows 10/11 64 bits
- CPU: Core i7-7700 / Ryzen 2600X
- RAM: 16 GB
- CARTE GRAPHIQUE: GeForce GTX 1070 Ti / Radeon RX 5600 XT
- OMBRE DE PIXELS : 5.1
- OMBRE DE VERTEX : 5.1
- RAM VIDÉO DÉDIÉE : 6144 Mo
Lié: Resident Evil Village n’arrête pas de planter au lancement.
2]Exécutez Evil Dead: The Game avec des droits d’administrateur

Dans de nombreux cas, vous ne pourrez peut-être pas ouvrir ou lancer un jeu ou une application si vous ne disposez pas des autorisations nécessaires pour l’exécuter. Donc, si le scénario est applicable, vous pouvez essayer de lancer Evil Dead : The Game en tant qu’administrateur pour résoudre le problème en cours.
Pour ouvrir Evil Dead: The Game avec toujours les privilèges d’administrateur, vous pouvez suivre les étapes simples ci-dessous :
- Tout d’abord, appuyez sur le raccourci clavier Windows + E pour ouvrir l’explorateur de fichiers et localiser le dossier d’installation du jeu.
- Maintenant, faites un clic droit sur le fichier exécutable du jeu et sélectionnez le Propriétés option du menu contextuel.
- Après cela, cliquez sur le Compatibilité onglet et cochez la Exécutez ce programme en tant qu’administrateur case à cocher.
- Ensuite, appuyez sur le bouton Appliquer > OK pour appliquer les modifications et quitter la fenêtre Propriétés.
- Enfin, essayez d’ouvrir Evil Dead: The Game et vérifiez si le problème est résolu ou non.
Si vous ne parvenez toujours pas à lancer le jeu, vous pouvez passer à la solution potentielle suivante pour résoudre le problème.
Voir: L’escouade ne se lance pas, ne répond pas ou ne fonctionne pas ; Continue de s’écraser.
3]Vérifiez Evil Dead: les fichiers de jeu du jeu
Si les fichiers de jeu d’Evil Dead: The Game sont corrompus ou endommagés, le jeu peut ne pas se lancer correctement. Par conséquent, si vous avez effectivement affaire à des fichiers de jeu endommagés et infectés, essayez de vérifier l’intégrité des fichiers de jeu pour résoudre le problème. Epic Games Launcher qui est utilisé pour jouer à Evil Dead : The Game vous offre une fonctionnalité dédiée pour vérifier et réparer les fichiers du jeu. Voici comment vous pouvez utiliser cette fonctionnalité :
- Tout d’abord, ouvrez Epic Games Launcher et ouvrez son Bibliothèque pour accéder à vos jeux.
- Maintenant, localisez Evil Dead: The Game et appuyez sur les trois points présents sous la vignette du jeu.
- Ensuite, sélectionnez le Vérifier option.
- Epic Games Launcher va maintenant commencer à vérifier l’intégrité des fichiers du jeu et à réparer les mauvais.
- Une fois terminé, essayez de lancer le jeu et voyez si le problème est résolu ou non.
Toujours incapable de lancer Evil Dead: The Game ? Essayez le correctif potentiel suivant pour résoudre le problème.
Voir: Wolcen Lords of Mayhem se bloque et ne se lance pas sur un PC Windows.
4]Mettre à jour Windows
Si votre Windows est obsolète, vous pourriez rencontrer des problèmes de performances avec vos jeux et vos applications. Par conséquent, il est recommandé de toujours garder votre système d’exploitation Windows à jour pour obtenir les meilleures performances des jeux.
Pour mettre à jour Windows, vous pouvez utiliser l’application Paramètres. Appuyez simplement sur Win + I pour ouvrir l’application Paramètres et accédez à l’onglet Windows Update. Maintenant, appuyez sur le Vérifier les mises à jour et Windows commencera à rechercher les mises à jour Windows disponibles. S’il y a des mises à jour en attente, téléchargez-les et installez-les et redémarrez votre PC. Lorsque votre Windows est mis à jour, essayez d’ouvrir le jeu et vérifiez s’il se lance ou non. Sinon, vous pouvez passer au correctif potentiel suivant.
Lis: Ground Branch ne se lance pas ou ne démarre pas sur PC.
5]Assurez-vous que les pilotes GPU sont à jour
En plus de Windows mis à jour, vous devez également vous assurer que vos pilotes graphiques sont à jour. Comme les pilotes graphiques jouent un rôle important dans les jeux, des pilotes graphiques obsolètes ou défectueux peuvent entraîner des problèmes de lancement avec vos jeux. Donc, si le scénario est applicable, mettez à jour les pilotes graphiques et voyez si le problème est résolu ou non.
Vous pouvez simplement ouvrir votre application Paramètres à l’aide de Win + I et cliquer sur l’option Windows Update> Options avancées> Mises à jour facultatives. Ici, vous pouvez voir une liste des mises à jour facultatives en attente qui incluent également les mises à jour du pilote de périphérique. Alors, téléchargez et installez les mises à jour disponibles du pilote graphique.
Les pilotes graphiques sont également disponibles sur le site officiel du fabricant de la carte graphique. Ainsi, vous pouvez visiter le site Web respectif, rechercher le pilote avec le modèle de carte graphique et télécharger le dernier programme d’installation du pilote. Vous pouvez ensuite exécuter le programme d’installation et suivre les instructions pour installer le pilote. Le Gestionnaire de périphériques peut également être utilisé pour mettre à jour les graphiques et d’autres pilotes de périphériques.
Il existe divers logiciels de mise à jour de pilotes gratuits disponibles sur le Web. Vous pouvez en télécharger et en installer un bon pour mettre à jour automatiquement vos pilotes graphiques.
Si votre pilote graphique n’est pas en cause, vous pouvez essayer le correctif potentiel suivant pour résoudre le problème.
Lis: Generation Zero ne se lance pas, ne gèle pas ou ne plante pas au démarrage sur PC.
6]Vider le cache du jeu
Vous pouvez essayer de supprimer le cache du jeu de votre PC pour résoudre le problème. Le problème en question peut être déclenché en raison de paramètres et de préférences corrompus. Par conséquent, vider le cache du jeu devrait résoudre le problème de lancement du jeu. Mais, avant de faire cela, rappelez-vous que vous risquez de perdre la progression du jeu.
Voici comment effacer les données du cache d’Evil Dead : The Game :
- Tout d’abord, ouvrez Exécuter en utilisant Win+R et entrez AppData dans le champ Ouvrir.
- Dans l’emplacement ouvert, accédez au dossier Local et localisez le dossier EvilDead.
- Maintenant, faites un clic droit sur le dossier EvilDead et appuyez sur l’option Supprimer.
- Enfin, essayez d’ouvrir le jeu et voyez si le problème est résolu ou non.
7]Fermez les applications de superposition
Selon plusieurs rapports d’utilisateurs, le problème de lancement du jeu est dû à l’exécution d’applications de superposition comme Xbox ou Discord en arrière-plan. Ainsi, si le scénario est applicable, vous pouvez essayer de fermer toutes les applications de superposition pour résoudre le problème. Alors, ouvrez le Gestionnaire des tâches en utilisant Ctrl + Maj + Échap, puis utilisez l’option Fin de tâche pour fermer les applications de superposition.
Si le problème persiste, vous pouvez essayer le correctif potentiel suivant.
8]Mettre à jour DirectX
Vous pouvez également essayer de mettre à jour la version de DirectX pour résoudre le problème. Le problème peut être dû au fait qu’une version obsolète de DirectX est installée sur votre PC. Par conséquent, mettez à jour vers la dernière version de DirectX et voyez si le problème est résolu ou non.
Lis: Valorant Crashing Mid Game ou au démarrage.
9]Autoriser Evil Dead: The Game via le pare-feu Windows
Il y a des chances que votre pare-feu empêche le jeu de se lancer correctement. Vous pouvez essayer de vérifier la même chose en désactivant temporairement votre pare-feu et voir si vous pouvez lancer Evil Dead : The Game. Si oui, vous pouvez essayer d’autoriser le jeu exécutable via votre pare-feu pour résoudre le problème. Pour autoriser le jeu via le pare-feu Windows, essayez les étapes ci-dessous :
- Tout d’abord, ouvrez Windows Defender Security Center et appuyez sur Pare-feu et protection réseau.
- Maintenant, cliquez sur le « Autoriser une application via le pare-feu» et appuyez sur la touche «Modifier les paramètres » bouton.
- Ensuite, si la liste des applications, vous pourrez voir Evil Dead : The Game. Si vous ne trouvez pas le jeu dans la liste, il existe une option pour ajouter manuellement le jeu. Vous pouvez appuyer sur l’option « Ajouter une autre application » et parcourir et sélectionner le fichier exécutable principal d’Evil Dead : The Game.
- Une fois que vous avez terminé d’ajouter Evil Dead: The Game, choisissez le jeu, puis autorisez-le sur les deux Privé et Réseaux publics.
- Enfin, appuyez sur le bouton OK et fermez la fenêtre.
Vous devriez maintenant pouvoir ouvrir le jeu sans problème.
Si le scénario n’est pas applicable, passez au correctif potentiel suivant.
10]Résoudre les problèmes dans un état de démarrage minimal

Si rien d’autre n’a fonctionné pour vous, essayez d’effectuer un démarrage minimal pour résoudre le problème. Dans de nombreux cas, un jeu ou une application peut ne pas se lancer en cas de conflit avec un logiciel tiers. Ainsi, si le scénario s’applique, vous pouvez essayer de redémarrer votre système dans un état de démarrage minimal. Cela obligera Windows à démarrer uniquement avec un ensemble essentiel de pilotes et de services et cela résoudra le problème pour vous.
Voici comment procéder :
- Tout d’abord, évoquez la boîte de dialogue Exécuter à l’aide de la combinaison de touches Windows + R.
- Ensuite, écrivez msconfig dans la zone Ouvrir, puis appuyez sur Entrée pour lancer la fenêtre de configuration du système.
- Maintenant, dans la fenêtre ouverte, allez au Prestations de service onglet et assurez-vous de cocher la case Cacher tous les services Microsoft case à cocher.
- Après cela, cliquez sur le Désactiver tous les puis appuyez sur le bouton Appliquer pour enregistrer les modifications.
- Ensuite, passez à la Commencez et cliquez sur le bouton Ouvrir le gestionnaire de tâches et désactivez toutes les applications de démarrage.
- Enfin, redémarrez votre ordinateur et vérifiez si vous pouvez lancer Evil Dead : The Game.
J’espère que cela vous aidera à résoudre le problème actuel.
Lis: Far Cry 6 ne se lance pas sur PC Windows.
Que faire si un jeu ne se lance pas ?
Si un jeu ne s’ouvre pas ou ne se lance pas sur votre PC Windows, vérifiez la configuration système minimale requise pour le jeu et assurez-vous que votre PC les respecte. Téléchargez et installez également toutes les mises à jour Windows en attente et assurez-vous que vous disposez de pilotes graphiques à jour. En plus de cela, vous pouvez essayer de vérifier l’intégrité des fichiers du jeu, de désactiver temporairement votre antivirus/pare-feu, de fermer les programmes d’arrière-plan inutiles, etc.
Pourquoi Evil Dead: The Game n’arrête pas de planter ?
Evil Dead : Le jeu est susceptible de planter si votre PC ne répond pas à la configuration système minimale requise pour le jeu. En dehors de cela, il peut y avoir d’autres raisons derrière les plantages d’Evil Dead: The Game, tels que des pilotes graphiques obsolètes, une version Windows obsolète, des problèmes avec DirectX, des fichiers de jeu endommagés, des droits d’administrateur manquants ou trop d’applications en arrière-plan.
Comment lancer Evil Dead en tant qu’administrateur ?
Pour exécuter Evil Dead: The Game en tant qu’administrateur, faites un clic droit sur le fichier exécutable du jeu. Maintenant, dans le menu contextuel apparu, cliquez sur le Exécuter en tant qu’administrateur possibilité de lancer le jeu avec les droits d’administrateur. Aussi simple que cela.
C’est ça.
Maintenant lis: