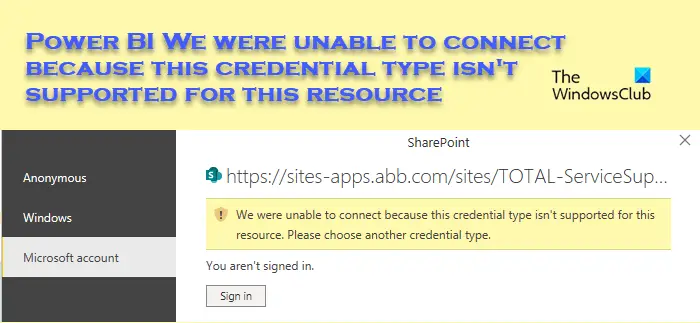Lorsque vous essayez de vous connecter à SharePoint à l’aide de Power BI, vous pouvez obtenir une erreur indiquant que le type d’informations d’identification fourni n’est pas pris en charge pour cette ressource particulière. Cela entrave notre flux de travail et nécessite donc une solution immédiate. Dans cet article, nous verrons ce que vous pouvez faire si Power BI dit Nous n’avons pas pu nous connecter car ce type d’identifiant n’est pas pris en charge pour cette ressource.
Power BI Nous n’avons pas pu nous connecter car ce type d’informations d’identification n’est pas pris en charge pour cette ressource
Si Power BI affiche ‘Nous n’avons pas pu nous connecter car ce type d’identifiant n’est pas pris en charge pour cette ressource‘, suivez les solutions mentionnées ci-dessous.
- Modifier les autorisations des sources de données
- Vider le cache et/ou modifier l’autorisation
- Changer le navigateur par défaut
- Effacer les sources de données
- Utiliser le flux OData
- Contacter le support Power BI
Parlons-en en détail.
1]Modifier les autorisations des sources de données

Notre première solution nous oblige à modifier les autorisations des sources de données pour inclure Identifiants du compte Microsoft. Cela fera probablement l’affaire pour vous. Suivez les étapes mentionnées ci-dessous pour faire de même.
- Aller à Options et paramètres puis cliquez sur Paramètres de source de données.
- Dans la liste donnée, vous devez sélectionner Sharepoint à modifier.
- Maintenant, allez à Modifier les autorisations > Modifier.
- Entrez les informations d’identification du compte Microsoft et cliquez sur Ok.
Enfin, vérifiez si le problème est résolu.
2]Vider le cache et/ou modifier le mot de passe
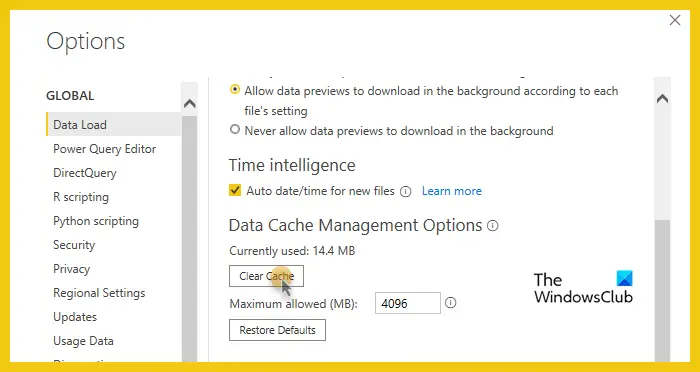
Comme le montre le message d’erreur, ce problème est principalement dû aux informations d’identification. L’une des solutions les plus appropriées consiste à vider le cache de Power BI et à demander à votre administrateur informatique de modifier le mot de passe. Cela a fonctionné pour beaucoup de victimes. Pour vider le cache de Power BI Desktop, vous devez suivre les étapes mentionnées ci-dessous.
- Ouvrez le Bureau Power BI application.
- Maintenant, allez à Déposer.
- Aller vers Options et paramètres > Options.
- Dans la section Global, cliquez sur le Chargement des données languette.
- Enfin, depuis les options de gestion du cache de données, cliquez sur Vider le cache.
Une fois votre cache vidé, vérifiez si le problème est résolu. Si le problème persiste, contactez votre administrateur et demandez-lui de modifier le mot de passe de votre compte.
3]Changer le navigateur par défaut
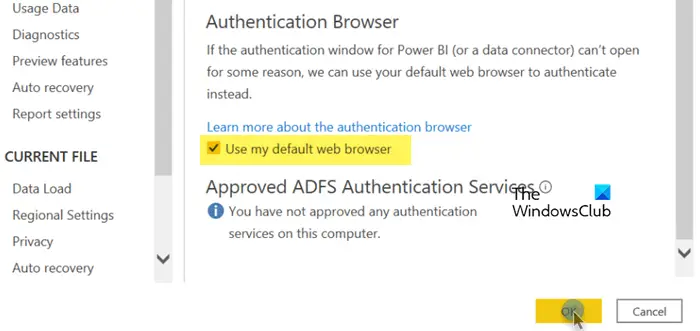
Parfois, la connexion entre Power BI et un SharePoint ou une source de données peut échouer si le navigateur par défaut n’est pas utilisé pour l’authentification. Pour garantir que la connexion fonctionne correctement, nous devons vérifier et définir le navigateur d’authentification sur le navigateur par défaut. Vous pouvez suivre les instructions fournies pour apporter les modifications nécessaires.
- Dans Bureau Power BI, aller à Déposer.
- Ensuite, accédez à Options et paramètres.
- Dans Global, recherchez Sécurité et sélectionnez-le.
- Allez au Navigateur d’authentification section, sélectionnez Utiliser mon navigateur par défaut, et cliquez sur OK.
Cela fera l’affaire pour vous.
4]Effacer les sources de données
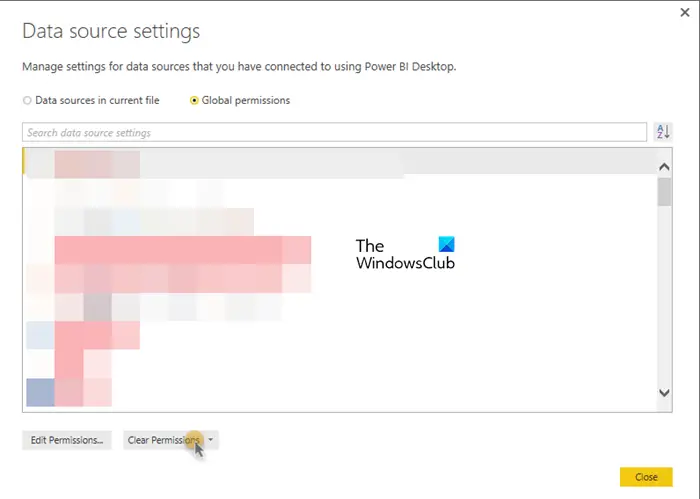
Il n’est pas rare qu’un ensemble de données soit corrompu et nécessite une actualisation. S’ils sont corrompus, les utilisateurs peuvent se voir empêcher d’accéder à la ressource. Dans ce cas, nous pouvons facilement effacer les autorisations et saisir à nouveau les informations d’identification pour que cela fonctionne. Suivez les étapes mentionnées ci-dessous pour faire de même.
- Dans Bureau Power BI, cliquez sur Fichier > Options et paramètres.
- Aller à Paramètres de la source de données > Autorisations globales.
- Sélectionnez le SharePoint répertorié et cliquez sur Effacer les autorisations.
- Enfin, fermez la fenêtre.
Vous pouvez maintenant saisir à nouveau vos informations d’identification et cela fera l’affaire pour vous.
5]Utilisez OData Feed pour vous connecter à SharePoint
Si vous ne parvenez pas à vous connecter à la liste SharePoint, essayez le flux OData pour faire de même. C’est simple : appuyez sur Obtenir des données depuis la maison et allez à Flux OData. Saisissez le flux URL de la liste SharePoint dans la zone de texte au format suivant : http://URL/Location/DataListicles.svc. Ensuite, sélectionnez une méthode d’authentification pour la source de données de liste SharePoint. Enfin, cliquez sur le bouton Connecter.
6]Contacter le support Power BI
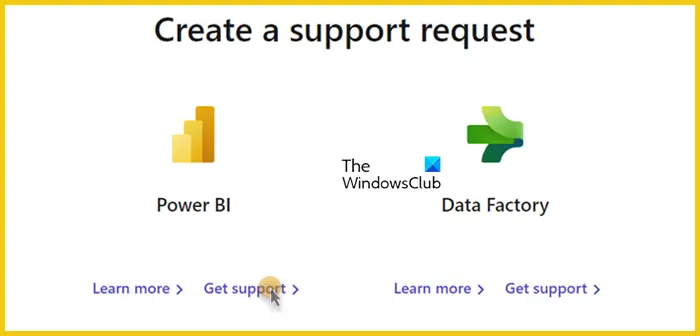
Si tout le reste échoue, nous devons contacter l’équipe de support Power BI, créer un ticket et les laisser résoudre le problème. Pour cela, rendez-vous sur support.fabric.microsoft.com et ils travailleront à vos côtés pour résoudre le problème.
J’espère que vous pourrez résoudre le problème en utilisant les solutions mentionnées précédemment.
Lire: Power BI Desktop ne se lance pas sur le système Windows
Comment corriger les informations d’identification de la source de données dans Power BI ?
Si vous obtenez une erreur d’informations d’identification de source de données, vous devez effacer les autorisations ou en créer une nouvelle. Nous faisons cela pour garantir que le problème n’est pas causé par un ensemble de données corrompu. Pour faire de même, vous pouvez suivre les instructions données précédemment.
Lire: Résoudre les problèmes de connexion à Power BI Desktop
Que sont les informations d’identification non valides dans le service Power BI ?
Si vous recevez un message d’informations d’identification, cela indique que les noms d’utilisateur et les mots de passe que vous avez utilisés pour vous connecter aux sources de données sont obsolètes. Pour résoudre ce problème dans le service Power BI, cliquez sur l’icône d’engrenage pour ouvrir Paramètres et sélectionnez « Ensembles de données ». Alors que, dans Power BI Desktop, accédez à Fichier > Options et paramètres > Paramètres de la source de données. Enfin, accédez à l’ensemble de données et modifiez les informations d’identification.