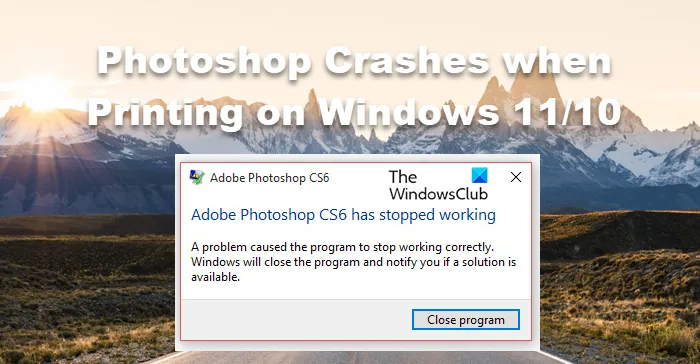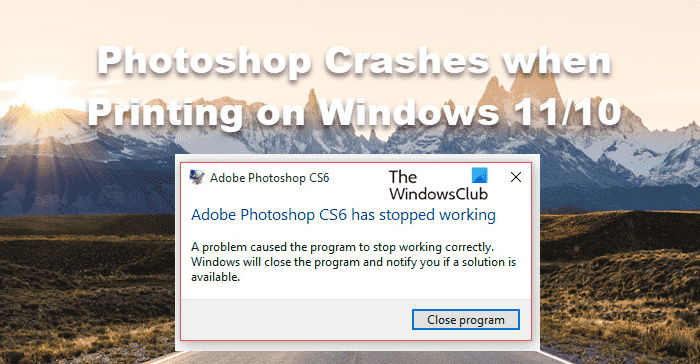Certains rapports disent Adobe Photoshop se bloque lors de l’impression sur un ordinateur Windows 11/10. Selon les utilisateurs, le logiciel plante lorsqu’ils cliquent sur Fichier > Imprimer. Dans cet article, nous parlerons de ce problème et verrons ce que vous devez faire pour le résoudre.
Pourquoi mon Photoshop se bloque-t-il lorsque j’essaie d’imprimer ?
Photoshop vous permet d’imprimer facilement des fichiers modifiés à partir de l’application, mais s’il y a une mauvaise configuration dans les paramètres de préférences ou s’il vient d’être corrompu, vous ne pourrez pas utiliser la fonctionnalité. Ce qui est bien, c’est que vous pouvez essayer d’effacer les paramètres de préférences et cela devrait faire l’affaire.
Cependant, ce n’est pas la seule raison, s’il y a un problème avec la configuration de votre imprimante qui l’empêche de prendre les entrées de l’application Photoshop, Adobe Photoshop peut se bloquer. Le fardeau de résoudre ce problème peut être mis sur les larges épaules de l’outil de dépannage de l’imprimante car il détectera et corrigera la cause.
Nous avons également une solution de contournement pour vous ainsi que d’autres solutions que vous pouvez essayer et résoudre ce problème assez facilement.
Correction des plantages de Photoshop lors de l’impression sous Windows 11/10
Si Photoshop se bloque lors de l’impression sur votre ordinateur Windows, essayez les solutions suivantes.
- Redémarrer et réessayer
- Aplatissez votre fichier .PSB
- Réinitialiser les paramètres de préférences
- Exécutez l’utilitaire de résolution des problèmes d’imprimante
- Résoudre les problèmes dans Clean Boot
- Réinstaller Adobe Photoshop
Parlons-en en détail.
1]Redémarrez et réessayez
Laissez-nous d’abord redémarrer votre ordinateur et voir si cela fonctionne. Le redémarrage éliminera les problèmes que vous pourriez avoir et fera imprimer votre système. Alors, allez-y et redémarrez votre ordinateur, puis réessayez d’imprimer et voyez si Photoshop se bloque ou non. Si l’application continue de planter, passez à la solution suivante.
2]Aplatissez votre fichier .PSD
Ce n’est peut-être pas une solution, mais vous pouvez aplatir le fichier .PSF et le transformer en JPG ou PNG. Enregistrez simplement votre fichier modifié au format PNG ou JPG. Pour cela, cliquez sur Fichier > Enregistrer sous. Maintenant, enregistrez simplement votre fichier modifié au format PNG ou JPG. Ensuite, ouvrez le fichier avec Photos et imprimez votre image, vous pouvez utiliser le raccourci Ctrl + P pour prendre l’impression. Cela fera le travail pour vous, mais si vous cherchez toujours à résoudre le problème, passez à la solution suivante.
Lis: Comment ouvrir une image RAW dans Adobe Photoshop CS6 ou CC
3]Réinitialiser les paramètres des préférences
Vous pouvez également voir l’erreur en question en raison d’une corruption ou d’une mauvaise configuration dans les paramètres de préférences d’Adobe Photoshop. Nous devons le réinitialiser et voir si cela aide.
Avant cela, nous devons créer une sauvegarde des paramètres. Alors, ouvrez l’Explorateur de fichiers et accédez à l’emplacement suivant.
C:Utilisateurs[Your Username]AppDataRoamingAdobeAdobe Photoshop
Maintenant, copiez le dossier Adobe Photoshop
Après avoir créé la sauvegarde requise, suivez les étapes prescrites pour réinitialiser les paramètres de préférences.
- Lancer Photoshop
- Allez à la Édition > Préférences.
- Assurez-vous que vous êtes sur l’onglet Général et appuyez sur le Réinitialiser les préférences en quittant option.
- Après cela, cliquez sur le bouton OK.
J’espère que cela fera le travail pour vous.
4]Exécutez l’outil de dépannage de l’imprimante
Étant donné que l’application plante lorsque les utilisateurs essaient de les imprimer, il serait juste d’essayer Printer Troubleshooter. Exécutons donc Printer Troubleshooter en suivant les étapes suivantes.
Windows 11
- Ouvert Réglages depuis le menu Démarrer.
- Cliquez sur Système > Dépannage > Autres dépanneurs.
- Recherchez l’outil de dépannage de l’imprimante et cliquez sur le bouton Exécuter.
Windows 10
- Ouvert Réglages.
- Aller à Mise à jour et sécurité > Dépanneur supplémentaire.
- Cliquez sur Imprimante > Exécutez le dépanneur.
J’espère que cela fera le travail pour vous.
5]Résoudre les problèmes dans Clean Boot
Inutile de dire que de nombreuses applications tierces interfèrent avec votre processus d’impression ainsi qu’Adobe Photoshop. Maintenant, nous ne vous recommanderons pas d’aller simplement commencer à supprimer des applications de A à Z. Ce que nous voulons pour vous, c’est d’effectuer un démarrage propre et de découvrir le coupable. Une fois que vous êtes le coupable, allez-y et supprimez ce programme, votre problème sera résolu.
6]Réinstallez Adobe Photoshop
Si rien ne fonctionnait, nous devrions conclure que le problème est dû à la corruption de l’application Adobe Photoshop. Pour réparer la corruption, vous devez le désinstaller et installer une nouvelle copie. J’espère que cela fera le travail pour vous.
Nous espérons que vous pourrez résoudre le problème avec nos solutions.
Pourquoi mon Photoshop plante-t-il sans cesse ?
La raison dont nous avons parlé plus tôt s’applique également à cette question. Si Photoshop n’arrête pas de planter ou de geler, des raisons telles que l’application consomme trop de ressources ou beaucoup trop d’applications exécutées en arrière-plan ne laissent aucune place à l’application d’édition.
C’est ça!
A lire aussi : Tutoriels Adobe Photoshop CC pour débutants