Êtes-vous photos affichées automatiquement en mode paysage sous Windows 11/10 ? Certains utilisateurs se sont plaints du fait que toutes les images de leur ordinateur sont ouvertes en mode paysage dans Microsoft Photos. Ce problème est principalement signalé avec les images de caméra RAW. Si la même chose vous arrive, cet article vous intéressera. Ici, nous allons vous montrer comment empêcher l’affichage des images portrait en mode paysage sur votre PC.
Photos portrait affichées en paysage sous Windows 11
Si vos photos pivotent automatiquement et s’affichent en mode paysage sur votre PC, voici les correctifs pour résoudre l’erreur :
- Mettez à jour votre pilote graphique
- Téléchargez le codec requis.
- Désactivez la rotation automatique dans le registre.
- Réparez ou réinitialisez Microsoft Photos.
- Utilisez une autre visionneuse d’images.
1]Mettez à jour votre pilote graphique
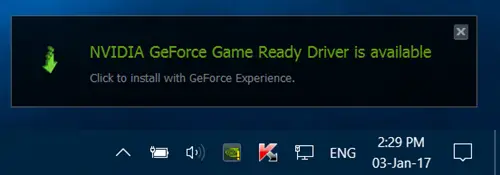
Assurez-vous que vos pilotes graphiques sont à jour. Il se peut qu’un pilote graphique défectueux ou obsolète soit à l’origine du problème. Ainsi, vous pouvez mettre à jour votre pilote graphique vers sa dernière version et vérifier si le problème est résolu.
Lire: Comment vérifier les codecs installés ?
2]Téléchargez le codec requis
Si vous essayez d’afficher des images RAW dans Microsoft Photos et que l’application fait automatiquement pivoter vos images, téléchargez le codec d’image RAW nécessaire et installez-le sur votre système pour afficher correctement les images. Par exemple, si vous essayez de visualiser des images ARW, téléchargez le codec Sony RAW à partir d’une source en ligne fiable, puis installez-le. Voyez si cela fonctionne pour vous.
Lire: Packs de codecs multimédia gratuits populaires pour Windows 11
3]Désactivez la rotation automatique dans le registre
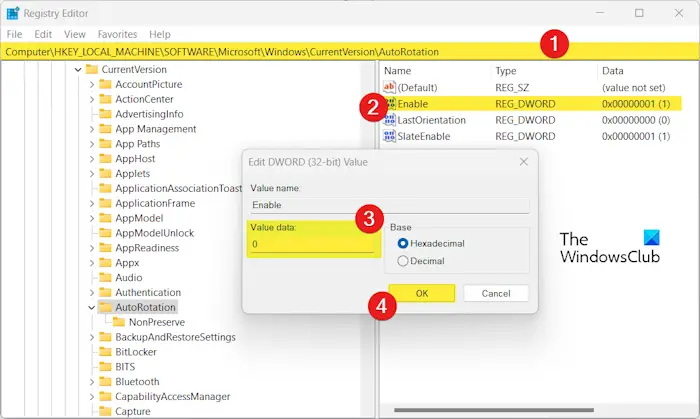
Vous pouvez essayer de désactiver la fonctionnalité AutoRotation sur votre PC à l’aide de l’Éditeur du Registre. Cela empêchera l’application Photos de faire pivoter automatiquement les images et d’afficher les images en mode paysage.
Mais avant de faire cela, assurez-vous de sauvegarder votre registre pour plus de sécurité.
Voici maintenant les étapes pour désactiver la rotation automatique via l’Éditeur du Registre :
Tout d’abord, évoquez la boîte de commande Exécuter en utilisant Win+R et entrez regedit dans la zone Ouvrir pour lancer l’application Éditeur du Registre.
Maintenant, accédez à l’adresse suivante :
HKEY_LOCAL_MACHINESOFTWAREMicrosoftWindowsCurrentVersionAutoRotation
Après cela, dans le volet de droite, double-cliquez sur le Activer DWORD.
Ensuite, dans le Données de valeur champ, entrez 0 puis appuyez sur le bouton OK pour enregistrer les modifications.
Une fois terminé, quittez l’application Éditeur du Registre et redémarrez votre ordinateur pour que la modification prenne effet.
Ouvrez l’application Photos et vérifiez si le problème est résolu maintenant.
Lire: Option Diaporama de l’application Photos manquante dans Windows.
4]Réparer ou réinitialiser Microsoft Photos
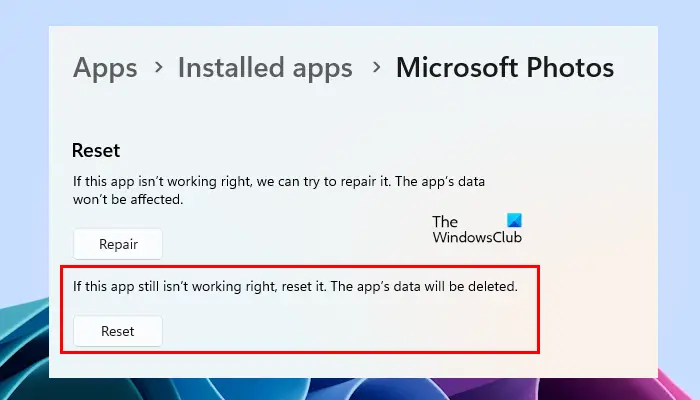
La prochaine chose que vous pouvez faire est de réparer l’application Microsoft Photos pour corriger toute corruption associée à l’application. Si cela ne fonctionne pas, vous pouvez réinitialiser Photos à sa valeur par défaut et voir si cela aide. Voici comment procéder :
- Tout d’abord, ouvrez le Paramètres application utilisant Win+I.
- Maintenant, allez au Applications > Applications installées section.
- Ensuite, localisez le Photos chez Microsoft application et cliquez sur le bouton de menu à trois points.
- Après cela, sélectionnez Options avancées et faites défiler jusqu’à Réinitialiser section.
- Ensuite, cliquez sur le Réparation et suivez les instructions pour terminer le processus.
- Si la réparation ne fonctionne pas, cliquez sur le Réinitialiser pour réinitialiser les photos et voir si le problème est résolu.
Voir: L’imprimante continue d’imprimer en mode Paysage au lieu de Portrait.
5]Utilisez une visionneuse d’images alternative
Si les solutions ci-dessus ne vous aident pas, vous pouvez utiliser une alternative à Microsoft Photos. Il existe de nombreuses applications et logiciels gratuits de visualisation de photos qui vous permettent de visualiser correctement vos images. Il existe de bons visualiseurs d’images comme One Photo Viewer, XnView, FastStone Image Viewer, etc.
Comment faire pivoter une image sous Windows 11 ?
Pour faire pivoter une image sous Windows 11, vous pouvez l’ouvrir dans l’application Photos. Après cela, cliquez sur le Tourner dans la barre d’outils supérieure ou appuyez sur la touche de raccourci CTRL+R pour faire pivoter l’image dans le sens des aiguilles d’une montre. Vous pouvez également faire pivoter une image dans l’Explorateur de fichiers. Appuyez sur Win + E pour ouvrir l’explorateur de fichiers et accédez au dossier d’images. Ensuite, sélectionnez l’image puis cliquez sur le Tourne à gauche ou Tourner à droite option pour faire pivoter l’image.
Comment faire passer Windows de portrait à paysage ?
Vous pouvez changer votre affichage du portrait au paysage à l’aide des paramètres Windows. Pour cela, lancez le Paramètres application en utilisant Win+I et accédez au Système > Affichage section. Maintenant, cliquez sur le bouton du menu déroulant à côté de Orientation de l’affichage option et réglez-la sur Paysage.
Maintenant lis: Le deuxième moniteur est agrandi sur un ordinateur Windows.
![Photos portrait affichées en paysage sous Windows 11 [Fix]](https://nvts-gb-ldn-actualnewsmagazine.actualnewsmagazine.com/wp-content/uploads/2023/12/Photos-portrait-affichees-en-paysage-sous-Windows-11-Fix.png)