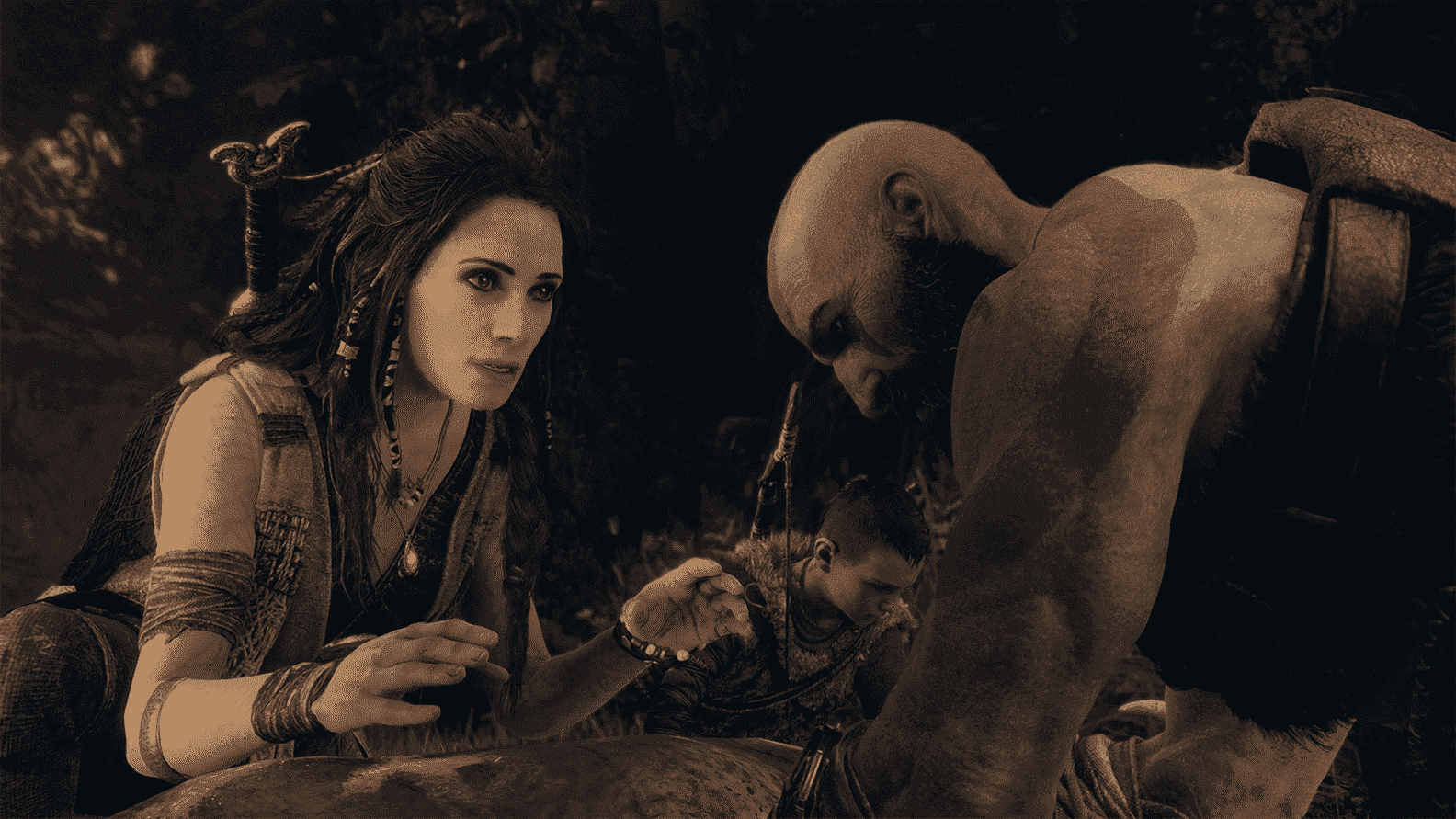God of War paternel hache-’em-up est sorti sur PC cette semaine, et j’ai traîné mon fils décevant dans les Neuf Royaumes pour voir comment il gère le passage de PlayStation à Windows. La réponse : plutôt bien ! Comme le précédent port de marque Sony Horizon Zero Dawn, il s’agit d’un jeu qui avait déjà fière allure sur console, et le muscle supplémentaire d’une plate-forme PC, même modeste, peut améliorer considérablement la qualité visuelle et les images par seconde.
Bien que largement sous-traitée par les développeurs originaux de Santa Monica Studio à la société canadienne Jetpack Interactive, la version PC de God of War montre une attention impressionnante aux détails. Outre les éléments de base tels que les commandes personnalisables, une option de fréquence d’images non plafonnée et une compatibilité ultra-large 21: 9, il existe une prise en charge de Nvidia DLSS et AMD FidelityFX Super Resolution (FSR), et vous pouvez utiliser un contrôleur PlayStation ou Xbox avec des invites à l’écran changeantes pour refléter vos boutons préférés. Et étant donné à quel point GoW aime ses moments « Appuyez sur R3 pour casser le cou », bon sang, vous verrez beaucoup ces invites.
Les performances générales semblent également bonnes, sans aucune baisse sérieuse dans les batailles ou les terres scandinaves plus ouvertes. Mais avant d’entrer dans le vif du sujet – ainsi que les paramètres visuels que vous devez modifier pour une optimisation maximale – rappelons-nous le matériel PC que God of War demande.
Exigences et performances de God of War sur PC
Les spécifications officielles du PC ne sont rien si elles ne sont pas détaillées. Ils sont également basés sur les préréglages de qualité de God of War, les spécifications minimales ciblant soi-disant la basse qualité à 720p/30fps et évoluant jusqu’aux spécifications Ultra ciblant la qualité Ultra 4K à 60fps. Un peu déroutant, les spécifications recommandées et élevées visent toutes deux la qualité moyenne, qui est en fait nommée « Original » dans le jeu ; ils ont tous les deux en tête le 1080p, à 30 ips et 60 ips respectivement. Enfin, il y a les spécifications de performance, qui vont pour le préréglage élevé, la résolution 1440p et 60fps. Exhaler.
Spécifications PC minimales de God of War
- Système d’exploitation – Windows 10 (64 bits)
- CPU – Intel Core i5-2500K / AMD Ryzen 3 1200
- GPU – Nvidia GeForce GTX 960
- RAM – 8 Go
- Stockage – Disque dur de 70 Go (SSD recommandé)
Spécifications PC recommandées par God of War
- Système d’exploitation – Windows 10 (64 bits)
- CPU – Intel Core i5-6600K / AMD Ryzen 5 2400G
- GPU – Nvidia GeForce GTX 1060 (6 Go)
- RAM – 8 Go
- Stockage – Disque SSD de 70 Go
Spécifications PC élevées de God of War
- Système d’exploitation – Windows 10 (64 bits)
- CPU – Intel Core i7-4770K / AMD Ryzen 7 2700
- GPU – Nvidia GTX 1070
- RAM – 8 Go
- Stockage – Disque SSD de 70 Go
Spécifications PC de God of War Performance
- Système d’exploitation – Windows 10 (64 bits)
- CPU – Intel Core i7-7700K / AMD Ryzen 7 3700X
- GPU – Nvidia GeForce RTX 2070
- RAM – 16 GB
- Stockage – Disque SSD de 70 Go
Spécifications de God of War Ultra PC
- Système d’exploitation – Windows 10 (64 bits)
- CPU – Intel Core i9-9900K / AMD Ryzen 9 3950X
- GPU – Nvidia RTX 3070
- RAM – 16 GB
- Stockage – Disque SSD de 70 Go
Donc, rien de trop effrayant ici, et même s’il y en avait, je pense que ces spécifications sont très prudentes pour le niveau de performance qu’elles visent apparemment. Par exemple, mon banc d’essai a un RTX 3070 et un Intel Core i5-11600K, qui ne correspondent pas aux spécifications du niveau Ultra, mais cette combinaison était quand même suffisante pour une moyenne confortable au-dessus de 60 images par seconde à 4K lors de l’utilisation du préréglage Ultra.
J’ai également essayé une GTX 1060 de 6 Go pour voir comment le préréglage d’origine fonctionnait à 1080p et était en moyenne à 61 ips – pas les 30 ips que les spécifications de Sony sous-tendent. Certes, mon Core i5-11600K est beaucoup plus costaud que le Core i5-6600K, mais cela ne devrait pas expliquer le doublement des performances. Fondamentalement, avoir les meilleures cartes graphiques et les meilleurs processeurs pour les jeux vous aidera, mais vous pouvez également vous débrouiller avec des équipements plus anciens et moins performants.
Les résultats que j’ai mentionnés ont également été enregistrés sans l’aide d’une technologie de mise à l’échelle. Je vais les expliquer un peu plus en détail dans la section Paramètres, mais vous devez absolument utiliser DLSS si vous avez une carte Nvidia qui le prend en charge – ce sont des gains de fréquence d’images à deux chiffres en échange d’aucune baisse de qualité. FSR remplit une fonction similaire et fonctionne à la fois sur les cartes AMD Radeon et non RTX Nvidia, bien que si vous jetez un œil aux photos de comparaison ci-dessous, vous verrez qu’il produit une image finale un peu plus floue que DLSS. Des détails comme la hache de Kratos, les pierres devant lui et l’herbe et les souches d’arbres à sa gauche manquent tous de netteté par rapport à l’image native et aux paramètres DLSS équivalents.



Si vous avez vraiment du mal à atteindre 60 images par seconde, cela vaut sans doute toujours la peine de frapper FSR de toute façon; Je m’en tiendrais simplement au paramètre « Ultra Quality » le plus élevé pour minimiser ce flou. Une caractéristique commune qui manque à God of War est la capacité de peaufiner l’anti-aliasing standard, bien que tout ce qu’il utilise – un TAA propriétaire, à première vue – soit louablement mis en œuvre lui-même, sans flou ni image fantôme.


Le support ultra-large est tout aussi bien et dandy. L’interface utilisateur se repositionne correctement et il n’y a pas de barre noire visible, que ce soit dans le jeu ou sur le menu ou les écrans de chargement.
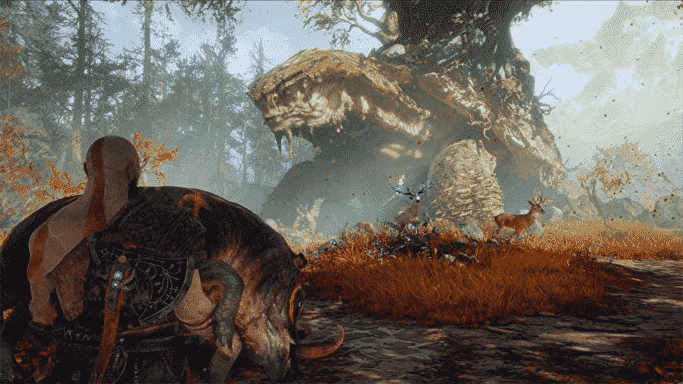
God of War : guide des meilleurs paramètres
Contrairement à l’autre grand port console vers PC sorti cette semaine, Monster Hunter Rise, God of War garde ses paramètres simples avec quatre préréglages de qualité et sept paramètres de qualité individuels (sans compter DLSS et FSR, ou des peluches comme le flou de mouvement et le grain de film) . Même ainsi, ceux-ci couvrent un certain nombre de mises à niveau directes qui n’étaient même pas présentes dans la version PS5, comme des ombres à plus haute résolution et des réflexions d’espace d’écran plus précises. Ceux-ci sont à gagner sur les préréglages Ultra et High; le préréglage d’origine copie essentiellement le niveau de détail de la version PS4, tandis que Low effectue d’autres coupes pour aider le jeu à fonctionner sur du matériel de base.
Cela étant dit, il n’y a pas une énorme différence de qualité globale entre chaque préréglage ; Ultra a la meilleure occlusion ambiante si vous regardez assez fort, mais High a l’air presque aussi bien. Vous remarquerez plus facilement l’éclairage et les ombres simplifiés d’Original par rapport à High, bien qu’à son tour, Low ne soit pas un très grand pas en dessous d’Original. À moins que vous ne soyez dans une zone avec beaucoup de surfaces réfléchissantes, comme des flaques d’eau et des sols polis, où la technologie de réflexion désactivée de Low perd beaucoup de détails brillants.




Sur mon banc d’essai RTX 3070, en utilisant une résolution de 2560×1440 sans aucune mise à l’échelle, j’ai obtenu une moyenne de 83 images par seconde sur Ultra. Le passage à High a augmenté ces performances de 22%, Original de 42% et Low de 64% – donc malgré les similitudes visuelles des préréglages, de grandes performances sont proposées en effectuant quelques coupes tactiques. Voici comment chaque paramètre graphique affecte la sortie des images individuellement, et ceux que vous devriez envisager de sacrifier :
La qualité de texture: C’est celui que vous pouvez laisser en place, car passer d’Ultra à Bas ne m’a donné que deux images supplémentaires par seconde – une différence d’à peine plus de 2%. Le réglage d’origine a donné exactement le même résultat.
Qualité du modèle : Le réglage sur Original a amélioré les performances d’un respectable 8% par rapport à Ultra, et avec une différence à peine perceptible dans la qualité de la géométrie. Un à considérer.
Filtre anisotrope : Qualité de filtrage de texture, en gros. Le paramètre d’origine m’a donné une performance supplémentaire de 2% et Minimum 6% de plus, donc cela peut valoir la peine de baisser si vous avez vraiment du mal, mais il existe de meilleures alternatives.
Ombres: C’est peut-être le paramètre le plus visible à baisser, car il affecte à la fois la résolution et le filtrage des ombres dynamiques. En tant que tel, il serait dommage de faire des coupes ici, même s’il est indéniable que le passage d’Ultra à Original m’a donné une augmentation considérable des performances de 14%.
Réflexions : C’est le seul paramètre avec un paramètre » Ultra + » qui n’est même pas activé par le préréglage Ultra, ainsi qu’un paramètre que vous pouvez désactiver – bien que cela ne revienne qu’à des approximations très basiques des réflexions, plutôt que d’éliminer complètement les réflexions. Cependant, la désactivation des réflexions n’a pas amélioré les performances d’une seule image par seconde lorsque je l’ai essayé, alors que le paramètre Ultra+ ne coûtait qu’une seule image par rapport à Ultra. Je ne pense donc pas que cela vaille la peine de baisser du tout les réflexions.
Atmosphère : Tout un décor dédié au brouillard dynamique. Honnêtement, il n’y a pas beaucoup de différence visuelle ici entre Ultra et Low, et ce dernier a amélioré les performances de 13%, alors baissez-le par tous les moyens.
Occlusion ambiante : Vous pouvez le désactiver pour un petit coup de pouce – 5% sur mon banc d’essai – mais c’est un choix du tout ou rien, car le simple fait de le réduire d’Ultra à Original n’aura pas d’impact notable sur les performances. Les taches d’ombre sont plus belles avec une noisette d’AO, alors laissez leur suppression en dernier recours.
Flou de mouvement: J’admets que je n’étais pas très scientifique ici, car en tant que haineux chevronné du flou, je l’ai désactivé avant d’effectuer le test de « contrôle » des préréglages. Néanmoins, sachez que cela n’affecte pas du tout les performances, même lorsqu’il est réglé au maximum de 10. C’est aussi un effet de flou relativement subtil, en toute justice.
Grain de film : Encore une fois, assaisonnez au goût, car cela n’affecte pas du tout les performances. Il est défini sur 3 par défaut ; vous pouvez l’augmenter jusqu’à 10 ou l’abaisser à 0.
DLSS : Indispensable pour les possesseurs de GeForce RTX. Son réglage le plus élevé, Qualité, semble tout aussi bon que la résolution native tout en augmentant les performances de 16%, le réglage Équilibré est également agréable et net, tout en accordant une augmentation de 23%.
Super résolution FidelityFX : Comme expliqué ci-dessus, FSR n’a pas l’air aussi net que DLSS, mais peut facilement améliorer les performances à la rigueur. En fait, ses deux paramètres les plus élevés fonctionnaient presque de manière identique en termes de FPS, le paramètre Qualité ajoutant 24 % et le paramètre Ultra Qualité ajoutant 16 %.
En repensant à ces tests prédéfinis initiaux, je suggérerais que l’écart de performances entre Ultra et High est suffisamment large pour que vous deviez peut-être commencer par ce dernier comme point de départ. Mais vous pouvez augmenter en toute sécurité des paramètres individuels tels que la qualité de la texture, les réflexions et l’occlusion ambiante, si vous le souhaitez.
En ce qui concerne les réductions potentielles, la réduction de la qualité des ombres vous permettra d’obtenir le plus d’images en un minimum d’étapes, alors essayez de descendre à la qualité d’origine si vous n’atteignez pas le but. L’abaissement de l’atmosphère donnera également de gros gains pour une perte de fidélité minimale, et la qualité du modèle peut également se permettre de chuter au niveau d’origine.