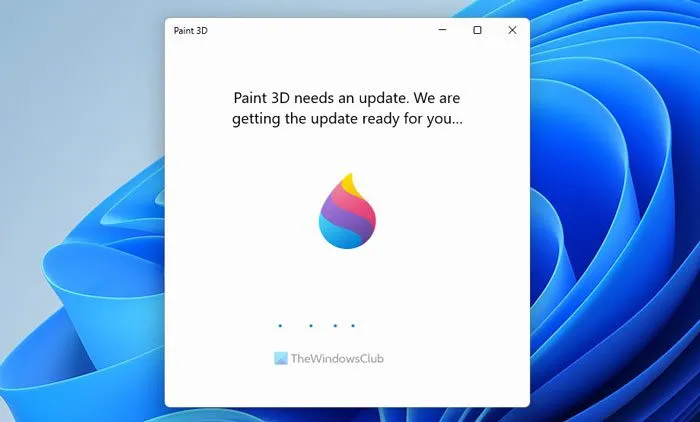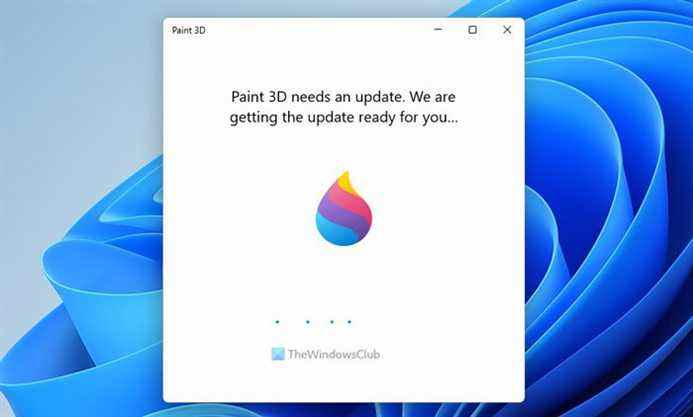Lors de l’ouverture de Paint 3D, si vous obtenez paint 3D a besoin d’une mise à jour, nous préparons la mise à jour pour vous message et vous ne parvenez pas à ouvrir l’application ; voici quelques solutions de travail pour vous. Il apparaît lorsque vous ne mettez pas à jour l’application pendant une très longue période et que votre système essaie de télécharger la mise à jour automatiquement. Cependant, si l’écran est bloqué, les solutions suivantes le contourneront et vous permettront d’ouvrir l’application sans aucune erreur.
Le message d’erreur dit quelque chose comme ceci :
Paint 3D a besoin d’une mise à jour. Nous préparons la mise à jour pour vous.
Paint 3D bloqué sur Nous préparons la mise à jour pour vous
Si Paint 3D est bloqué sur Nous préparons la mise à jour pour vous, suivez ces étapes :
- Vérifier la connexion Internet
- Installer la mise à jour à l’aide de Microsoft Store
- Réparer et réinitialiser Paint 3D
- Réinstaller Paint 3D
Pour en savoir plus sur ces étapes, continuez à lire.
1]Vérifiez la connexion Internet
C’est la toute première chose que vous devez vérifier avant de vous diriger vers d’autres solutions. Si vous rencontrez un problème de perte de ping ou si votre connexion Internet ne fonctionne pas pour une raison quelconque, cela pourrait entraîner le problème susmentionné lors du téléchargement de la mise à jour. Vous pouvez également modifier votre source de connexion Internet.
Pour votre information, il faut quelques instants pour rechercher une mise à jour, la télécharger et l’installer. Quelle que soit l’application que vous choisissez, le processus est le même. C’est pourquoi il est recommandé d’attendre quelques instants avant de suivre les solutions suivantes.
2]Installer la mise à jour à l’aide de Microsoft Store

Si Paint 3D ne parvient pas à télécharger la mise à jour automatiquement, vous pouvez utiliser le Microsoft Store pour obtenir la même chose. Comme il s’agit d’une application Microsoft Store, vous pouvez facilement rechercher la mise à jour et l’installer sur votre PC. Pour mettre à jour Paint 3D via le Microsoft Store, procédez comme suit :
- Ouvrez Microsoft Store sur votre ordinateur.
- Rechercher peinture 3d.
- Cliquez sur le résultat de recherche individuel.
- Clique le Mise à jour bouton.
- Let est télécharger et installer.
Une fois cela fait, vous pourrez ouvrir Paint 3D sans aucun problème.
3]Réparer et réinitialiser Paint 3D

Même si vous avez téléchargé la mise à jour, Paint 3D peut ne pas s’ouvrir sur votre PC en raison de problèmes internes. À un tel moment, il est sage de réparer l’application. Si la réparation ne fonctionne pas, vous devez la réinitialiser.
Pour réparer et réinitialiser Paint 3D, procédez comme suit :
- Presse Gagner + je pour ouvrir les paramètres Windows.
- Aller à Applications > Applications et fonctionnalités.
- Cliquez sur l’icône à trois points et sélectionnez Options avancées.
- Clique le Réparation bouton.
- Si cela ne fonctionne pas, cliquez sur le Réinitialiser bouton deux fois.
Après cela, redémarrez votre ordinateur et vérifiez si vous pouvez ouvrir Paint 3D ou non.
4]Réinstallez Paint 3D

C’est probablement la dernière chose que vous devez faire pour résoudre le problème. Pour réinstaller Paint 3D, procédez comme suit :
- Rechercher peinture 3d dans la zone de recherche de la barre des tâches.
- Clique le Désinstaller bouton.
- Confirmez la désinstallation.
- Ouvrez Microsoft Store et recherchez peinture 3d.
- Clique le Avoir bouton.
Après cela, vous pouvez ouvrir Paint 3D sans aucune erreur.
Pourquoi mon Paint 3D ne fonctionne-t-il pas ?
Il peut y avoir diverses raisons pour lesquelles votre application Paint 3D ne fonctionne pas sur votre ordinateur. D’un conflit interne à des mises à jour en attente, tout peut être responsable de ce problème. Cependant, vous pouvez vous débarrasser de ces problèmes à l’aide des trucs et astuces susmentionnés,
Comment réparer un Paint 3D bloqué ?
Pour réparer une application Paint 3D bloquée sur Windows 11, vous devez suivre les solutions mentionnées ci-dessus. Cependant, la principale solution consiste à télécharger et à installer l’application. Cependant, si cela ne fonctionne pas, vous devez le réparer. Enfin, vous devrez peut-être réinitialiser l’application Paint 3D pour le résoudre.
J’espère que ce guide a aidé.
Lis: Paint 3D n’enregistre pas ; N’affiche pas l’option d’exportation.