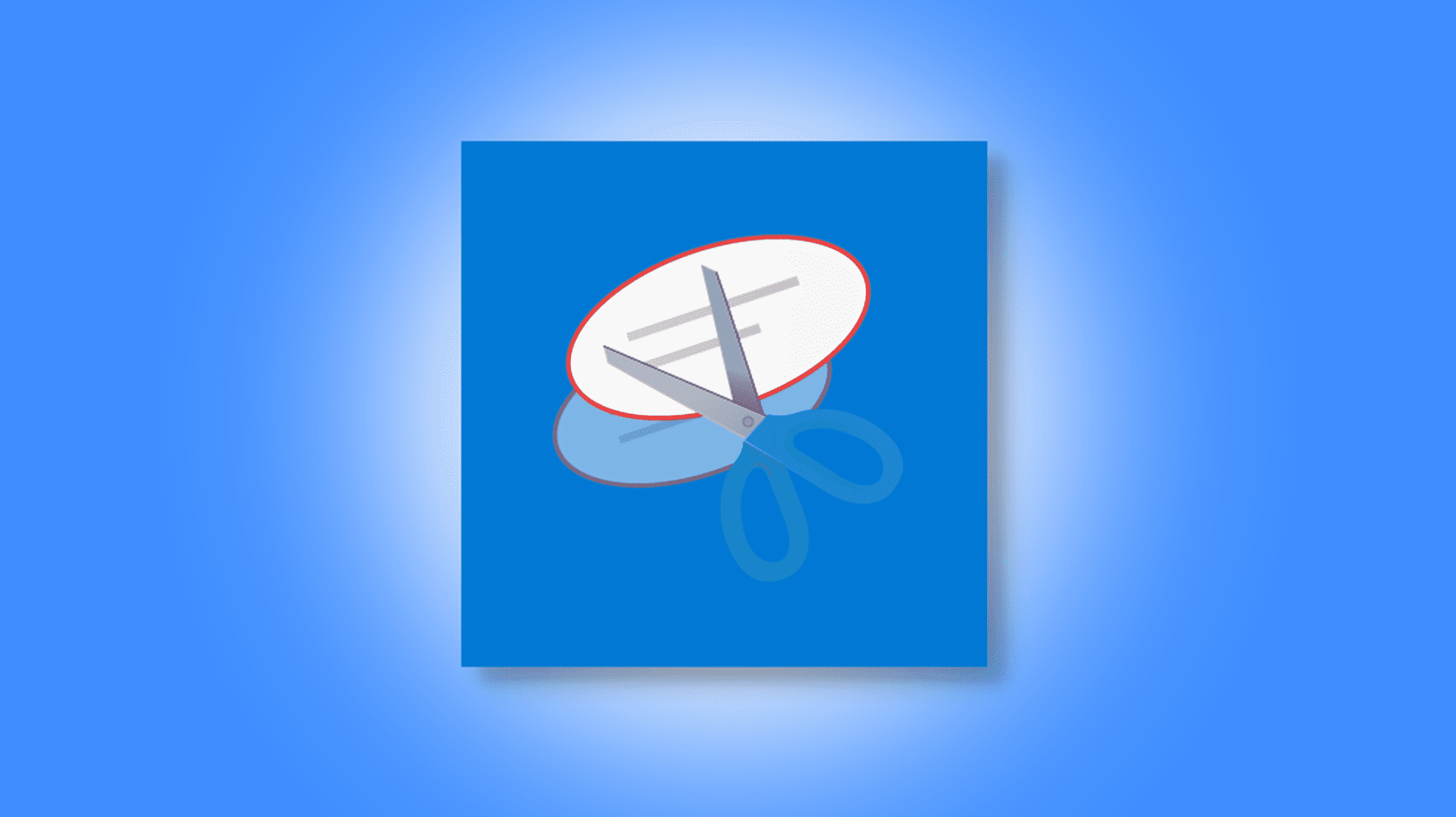Besoin de faire rapidement une capture d’écran sur votre PC ? Si tel est le cas, l’outil de capture intégré de Windows n’est qu’un raccourci clavier. Cet outil vous permet de capturer des captures d’écran sous différentes formes et vous permet également de les modifier. Nous allons vous montrer comment le lancer.
EN RELATION: Comment utiliser l’outil Snipping dans Windows pour prendre des captures d’écran
Lancer l’outil de capture avec un raccourci clavier Windows
Pour ouvrir l’outil de capture intégré sur Windows 10 ou 11, appuyez sur le raccourci clavier Windows + Maj + S sur votre clavier.
Une fois que vous avez appuyé sur ces touches, votre écran s’assombrit, indiquant que l’outil est actif. En haut de votre écran, vous verrez cinq icônes, dont quatre vous permettent de choisir la forme de votre capture d’écran.
Voici ce que fait un clic sur chaque icône, de gauche à droite :
- Cisaille rectangulaire: Il s’agit de l’option par défaut et elle capture vos captures d’écran sous une forme rectangulaire.
- Capture de forme libre: Si vous souhaitez capturer des captures d’écran de manière libre, sélectionnez cette option.
- Capture de fenêtre: Cette option capture toute la fenêtre d’une application spécifique ouverte sur votre PC.
- Capture plein écran: Cela capture tout votre écran, y compris toutes vos fenêtres ouvertes et même la barre des tâches.
- Fermer la capture: Si vous ne souhaitez pas prendre de capture d’écran, cliquez sur cette option pour fermer l’outil.

Lorsque vous capturez une capture d’écran, Snipping Tool affiche une notification dans le coin inférieur droit de votre écran. Cliquez sur cette notification pour ouvrir Snipping Tool avec toutes ses fonctionnalités.

EN RELATION: Où sont enregistrées les captures d’écran sur Windows 10 et Windows 11 ?
Raccourcis clavier utiles pour l’outil de capture de Windows
En plus d’avoir un raccourci clavier pour ouvrir l’outil Snipping, vous disposez de plusieurs raccourcis pour accéder aux fonctionnalités de cet outil.
Voici quelques-uns des raccourcis utiles que vous pouvez utiliser lorsque Snipping Tool est ouvert :
- Ctrl+N: Utilisez ceci pour prendre une nouvelle capture d’écran.
- Ctrl+S: Pour enregistrer votre capture d’écran actuelle dans le dossier et le format de fichier sélectionnés, appuyez sur ce raccourci.
- Ctrl+C: Cela copie votre capture d’écran actuelle dans votre presse-papiers.
- Ctrl+P: Vous pouvez imprimer votre capture d’écran avec cette option.

Et c’est ainsi que vous ouvrez l’outil de capture d’écran intégré de Windows pour créer et modifier vos captures d’écran. Très utile!
Outre Snipping Tool, Windows 10 et 11 ont également d’autres moyens de prendre des captures d’écran. N’hésitez pas à utiliser la méthode qui vous convient.
EN RELATION: Comment faire une capture d’écran sur Windows 11