Google Chrome peut conserver vos signets à différents endroits. Il y a une barre de signets, le dossier « Autres signets » et une barre latérale. Les signets sont également stockés dans un dossier sur votre PC Windows ou Mac.
Ces fichiers de signets peuvent être utiles pour sauvegarder Chrome. Si vous ne souhaitez pas vous fier aux fonctionnalités de synchronisation cloud de Chrome, vous pouvez utiliser le fichier de signets comme sauvegarde locale et l’utiliser pour restaurer les signets. Commençons.
Trouver des signets Chrome sur Windows
Pour trouver les signets de Chrome sous Windows, ouvrez d’abord l’explorateur de fichiers et accédez au lecteur C:.

Ensuite, allez dans Utilisateurs > nom d’utilisateur. Nous devrons activer « Éléments masqués » dans l’onglet « Affichage » du ruban pour continuer.

Nous pouvons maintenant voir le dossier « AppData », où nous devons aller.

De là, accédez à Local> Google> Chrome> Données utilisateur> Par défaut.

Dans le dossier « Default », recherchez les fichiers « Bookmarks » et « Bookmarks.bak ». « Signets » correspond à vos signets actuels et « Signets.bak » inclut les signets supprimés. Vous ne le verrez pas si vous n’avez supprimé aucun de vos signets.

Voilà!
Trouver des signets Chrome sur Mac
Sur un Mac, ouvrez le Finder. Appuyez sur la touche Option de votre clavier et maintenez-la enfoncée, puis cliquez sur Aller > Bibliothèque dans la barre de menu supérieure. (Si vous ne maintenez pas la touche option enfoncée, vous ne verrez pas cette option dans le menu.
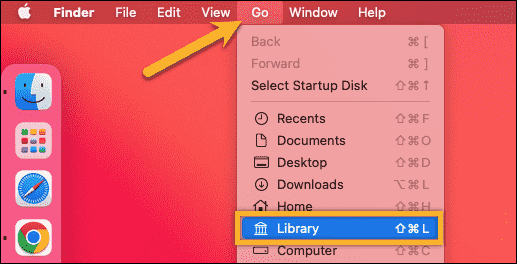
C’est là que vous trouverez les fichiers « Bookmarks » et « Bookmarks.bak ». « Signets » correspond à vos signets actuels et « Signets.bak » inclut les signets supprimés. Vous ne le verrez pas si vous n’avez supprimé aucun de vos signets.

C’est tout ce qu’on peut en dire. Vous pouvez maintenant utiliser ces fichiers pour créer une sauvegarde locale de vos favoris Chrome. Garder ces éléments synchronisés avec le cloud peut être agréable, mais tout le monde ne choisit pas de le faire. Les fichiers locaux peuvent faire la même chose.
EN RELATION: Comment sécuriser la synchronisation de Chrome avec une phrase de passe de synchronisation personnalisée
