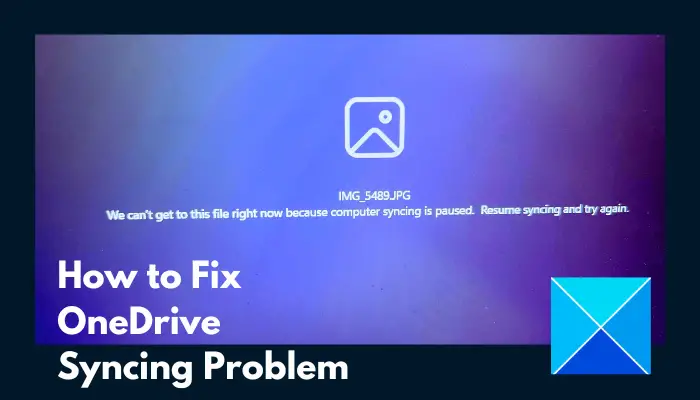Vous avez peut-être essayé d’ouvrir un fichier sur votre ordinateur Windows et le fichier ne s’ouvre pas. Au lieu de cela, vous recevez un message d’erreur indiquant Nous ne pouvons pas accéder à ce fichier pour le moment, car la synchronisation de l’ordinateur est suspendue. Cela signifie que vous avez utilisé des fichiers synchronisés dans le cloud sur le stockage cloud de Microsoft, OneDrive, et d’une manière ou d’une autre, le service a cessé de fonctionner. Cet article vous expliquera comment résoudre ce problème et récupérer votre fichier. Continue de lire.
Pourquoi ma synchronisation OneDrive est-elle suspendue ?
Qu’est-ce qui fait qu’un fichier ne s’ouvre pas et donne à la place un message d’erreur disant Nous ne pouvons pas accéder à ce fichier pour le moment, car la synchronisation de l’ordinateur est suspendue est que la synchronisation n’était pas terminée lorsque vous l’avez probablement démarrée au début, ce qui a par conséquent entraîné une interruption de l’accès au fichier. Le processus de synchronisation peut être interrompu pour plusieurs raisons, notamment une connexion Internet limitée ou généralement une panne de serveur. La synchronisation OneDrive peut également s’interrompre automatiquement lorsque l’ordinateur passe en mode d’économie de batterie.
Nous ne pouvons pas accéder à ce fichier pour le moment, car la synchronisation de l’ordinateur est suspendue
Pour résoudre le Nous ne pouvons pas accéder à ce fichier pour le moment, car la synchronisation de l’ordinateur est suspendue erreur dans OneDrive, suivez ces suggestions :
- Reprendre la synchronisation OneDrive
- Redémarrez OneDrive
- Désactiver le réseau mesuré
- Activer les paramètres de démarrage
- Ajuster les fonctionnalités OneDrive
- Relier le compte OneDrive
- Réinitialiser les paramètres OneDrive
1]Reprendre la synchronisation OneDrive
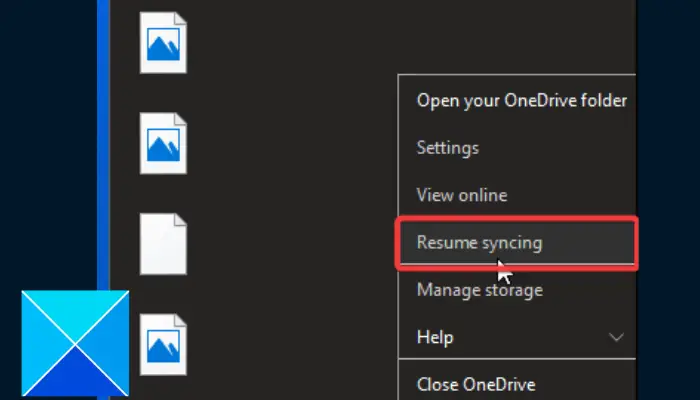
La reprise de la synchronisation OneDrive est la chose la plus simple à faire lors de l’accès à un fichier. Suivez les étapes décrites ci-dessous :
- Dans la barre d’état système de votre ordinateur (vous devrez peut-être agrandir la barre d’état pour voir les icônes cachées), cliquez avec le bouton droit sur l’icône OneDrive icône et sélectionnez Aide et paramètres.
- Dans le menu contextuel affiché, cliquez sur Reprendre la synchronisation.
- Laissez le processus de synchronisation se terminer, puis redémarrez votre ordinateur.
2]Redémarrez OneDrive
Le problème peut également résulter d’une interruption temporaire de la communication entre le serveur OneDrive et votre ordinateur. Par conséquent, pour accéder à votre fichier, suivez les étapes décrites ci-dessous pour redémarrer OneDrive :
- Dans la barre d’état système, faites un clic droit sur l’icône OneDrive icône, puis cliquez sur Aide et paramètres.
- Dans le menu contextuel, cliquez sur l’icône Fermer OneDrive option.
- Maintenant, allez dans le menu Démarrer, tapez OneDrive dans la barre de recherche, puis cliquez sur l’application pour la rouvrir.
3]Désactiver le réseau mesuré
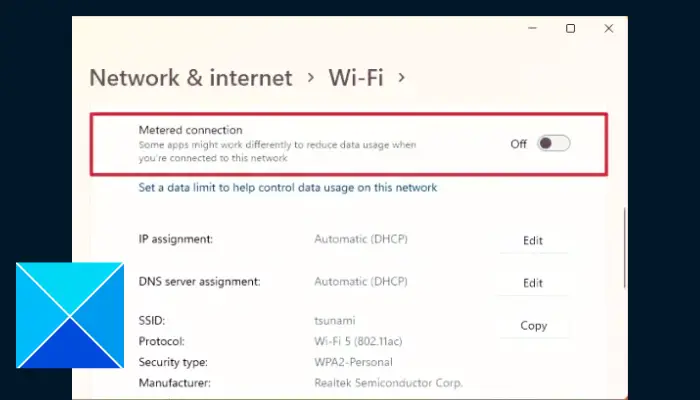
La fonctionnalité de réseau limité peut entraver le processus de synchronisation dans OneDrive. Par conséquent, veuillez le désactiver pour garantir un processus fluide. Suivez les étapes décrites ci-dessous :
- appuie sur le Touche Windows + I allez ouvrir Paramètres, puis accédez à Réseau & Internet.
Cliquer sur Wifi ou Etherneten fonction du réseau Internet auquel vous êtes connecté. - Maintenant, cliquez sur le réseau spécifique auquel vous êtes connecté et désactivez la bascule devant Connexion mesurée.
4]Activer les paramètres de démarrage
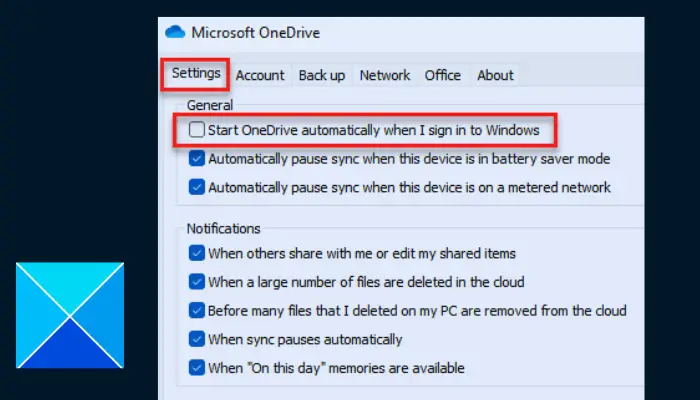
Le processus de synchronisation peut également s’interrompre si OneDrive est désactivé au démarrage ou si l’application ne parvient pas à se charger au démarrage du système. Suivez les étapes ci-dessous pour résoudre le problème :
- Cliquez avec le bouton droit sur l’icône de l’application OneDrive dans la barre d’état système et sélectionnez Aide et paramètrespuis cliquez sur Paramètres option dans le menu contextuel.
- Sous le Général section, coche Démarrer OneDrive automatiquement lorsque je me connecte à Windows.
- Maintenant, faites un clic droit sur le menu Démarrer et sélectionnez Gestionnaire des tâches.
- Aller vers Démarrer et faites un clic droit sur Microsoft OneDrivepuis sélectionnez Activer.
Redémarrez ensuite votre PC.
5]Ajuster les paramètres OneDrive
Une autre solution consiste à activer ou désactiver certaines fonctionnalités ou options pour reprendre le processus de synchronisation et accéder à votre fichier. Suivez les étapes décrites ci-dessous :
- Faites un clic droit sur l’icône de l’application OneDrive dans la barre d’état système, puis cliquez sur Aide et paramètres. Cliquer sur Paramètres dans le menu contextuel.
- Sous le Fichiers à la demande section, décochez la case « Économisez de l’espace et téléchargez des fichiers au fur et à mesure que vous les utilisez » option.
- Sous le Général section, décochez « Mettre automatiquement en pause la synchronisation lorsque cet appareil est en mode d’économie de batterie » et « Suspendre automatiquement la synchronisation lorsque cet appareil est sur un réseau limité».
- Cliquer sur D’ACCORD et Appliquer pour enregistrer les modifications.
- Redémarrez votre PC et vérifiez si le processus de synchronisation a démarré.
- Sinon, accédez à la barre d’état système et double-cliquez sur l’icône de l’application OneDrive.
- Maintenant, accédez au ou aux fichiers que vous essayez de récupérer, puis faites un clic droit dessus et sélectionnez Restez toujours sur cet appareil.
- Redémarrez à nouveau votre ordinateur pour confirmer que le problème est résolu.
6]Relier le compte OneDrive
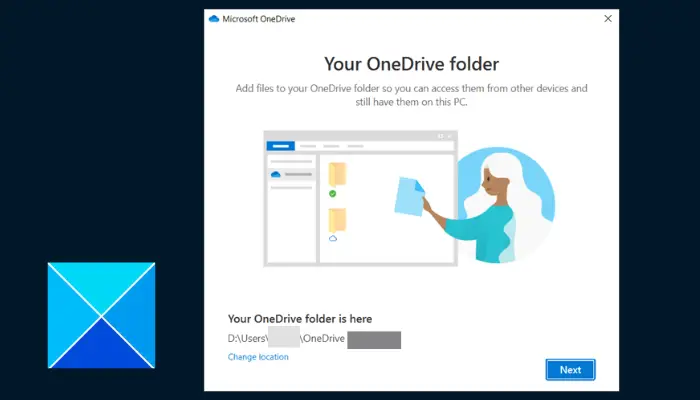
Vous devrez peut-être relier à nouveau votre compte OneDrive pour résoudre ce problème et accéder à vos fichiers. Suivez les étapes décrites :
- Faites un clic droit sur l’icône de l’application OneDrive dans la barre d’état système, puis cliquez sur Aide et paramètres.
- Clique sur le Compte onglet, puis cliquez sur Dissocier ce PC.
- À partir de l’invite résultante, cliquez sur le Dissocier le compte bouton.
- Redémarrez votre ordinateur et ouvrez OneDrive. Connectez-vous à votre compte.
- Sur le « Votre dossier OneDrive » écran, cliquez sur Changer de lieu sous « Ynotre dossier OneDrive est ici».
- Définissez l’emplacement sur le chemin par défaut, créez un nouveau dossier pour éviter les conflits de fichiers.
- Redémarrez votre ordinateur après tout.
7]Réinitialiser les paramètres OneDrive
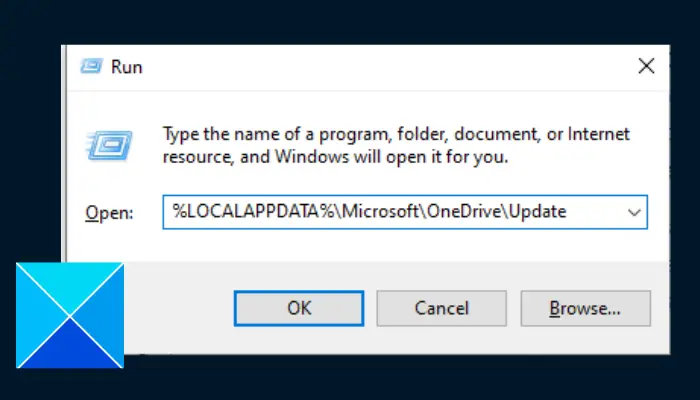
La dernière solution que nous vous recommandons de mettre en œuvre si le problème persiste est de réinitialiser les paramètres OneDrive par défaut. Cela supprimera les caches et autres fichiers temporaires. Bien qu’aucun des fichiers du stockage cloud OneDrive ne soit perdu, vous devrez peut-être sauvegarder les fichiers essentiels. Suivez les étapes décrites ci-dessous :
- appuie sur le Touche Windows + R pour ouvrir la boîte de dialogue d’exécution, puis saisissez ce qui suit : %LOCALAPPDATA%MicrosoftOneDriveMise à jour
- Vérifiez s’il y a OneDrive.exe dans le dossier qui vient d’être ouvert, puis exécutez-le pour configurer OneDrive pour la première utilisation.
- Sinon, saisissez à nouveau ce qui suit dans la boîte de dialogue d’exécution : %LOCALAPPDATA%MicrosoftOneDrive
- Redémarrez ensuite votre ordinateur.
- Si le problème persiste, saisissez à nouveau ce qui suit dans la boîte de dialogue d’exécution : %localappdata%MicrosoftOneDriveonedrive.exe /reset
Nous espérons que vous pourrez obtenir de l’aide grâce à cet article.
Lire: Comment résoudre les problèmes et problèmes de synchronisation OneDrive
Que se passe-t-il si j’efface des données sur OneDrive ?
Lorsque vous effacez des données sur OneDrive, les fichiers de cache de l’application seront supprimés, y compris les autres données temporaires, et les paramètres par défaut seront restaurés. Cependant, vous ne perdrez déjà aucun de vos fichiers ou documents stockés dans le cloud.
Lire: OneDrive ralentit l’ordinateur Windows
Microsoft peut-il voir mes fichiers OneDrive ?
Vous seul pouvez voir vos fichiers, et ce n’est pas une coïncidence. Le système de contrôle d’accès de OneDrive maintient un accès nul, ce qui signifie que même les ingénieurs cloud de Microsoft n’ont pas accès à vos fichiers.