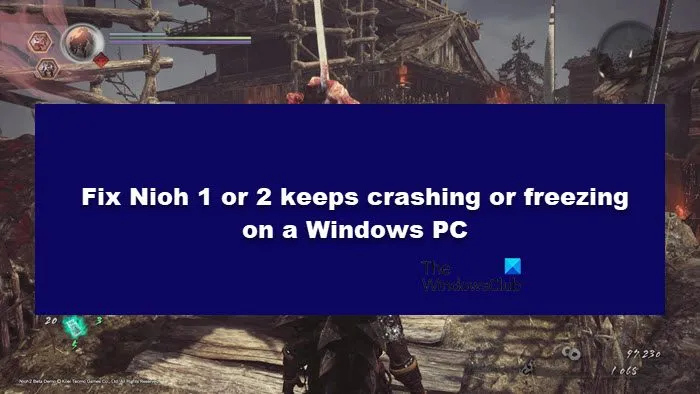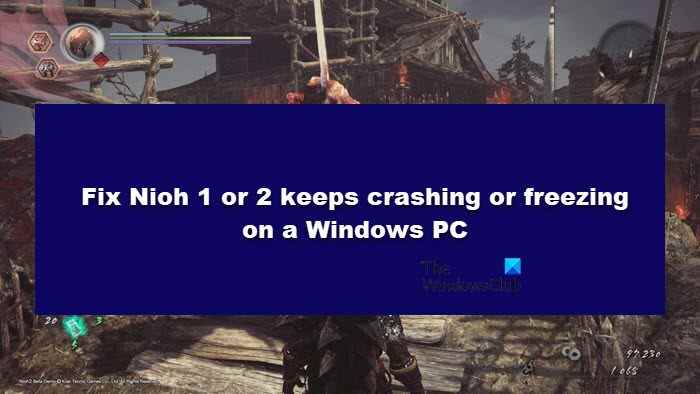Nioh est un excellent jeu d’aventure pour les utilisateurs de PC. Le jeu est joué et aimé par de nombreux utilisateurs, cependant, beaucoup de ces utilisateurs se plaignent que Nioh n’arrête pas de planter, de geler ou de se déconnecter sur leurs ordinateurs Windows. Dans cet article, nous allons aborder ce problème et le résoudre.
Pourquoi mon jeu continue-t-il de planter et de geler ?
Nioh est un jeu gourmand en CPU, il nécessite beaucoup de puissance de traitement pour fonctionner sur votre système. Si le jeu ne reçoit pas les ressources adéquates, il plantera. Habituellement, les utilisateurs obtiennent le jeu sans regarder les ressources système, vous devez regarder les spécifications données et vous assurer que votre ordinateur est compatible. Assurez-vous également de ne pas exécuter de nombreuses applications lourdes telles que Chrome et Discord ne doivent pas fonctionner parallèlement à votre jeu. Il existe d’autres solutions mentionnées dans cet article qui vous aideront à résoudre le problème.
Fix Nioh n’arrête pas de planter, de geler ou de se déconnecter sur PC
Si Nioh continue de planter, de geler ou de se déconnecter sur votre plate-forme de jeu Windows 11/10, essayez les solutions suivantes.
- Fermez toutes les autres applications
- Ajuster les paramètres du jeu
- Vérifier les fichiers du jeu
- Installez la dernière version de Visual C++ Redistributable et DirectX
- Mettre à jour les pilotes graphiques
Parlons-en en détail.
1]Fermez toutes les autres applications

Pour de nombreux utilisateurs, fermer Chrome ou Steam tout en jouant au jeu a fonctionné. C’est assez évident car ces applications sont censées utiliser des ressources CPU et puisque Nioh est un jeu gourmand en CPU, il y a de fortes chances qu’il plante. Vous devez ouvrir le Gestionnaire des tâches, rechercher ces applications, cliquer dessus avec le bouton droit de la souris et cliquer sur Fin de tâche. Maintenant, ouvrez le jeu et essayez de jouer. Vous pouvez également essayer de redémarrer l’ordinateur car cela fermera automatiquement toutes les applications.
2]Ajustez les paramètres du jeu

Si vous jouez au jeu avec des paramètres graphiques élevés, votre ordinateur est peut-être incapable de le gérer. Ce que vous devez faire est d’aller à Système > Paramètres graphiques. Maintenant, désactivez toutes les fonctionnalités principalement Réflexions dynamiques. Cela devrait faire l’affaire pour vous.
3]Vérifier les fichiers du jeu

Peut-être que vos fichiers de jeu sont corrompus pour une raison quelconque. La bonne nouvelle est que le lanceur Steam a une option qui analysera et réparera les fichiers du jeu. Suivez les étapes prescrites pour vérifier les fichiers du jeu.
- Ouvrir Vapeur.
- Aller à Bibliothèque.
- Faites un clic droit sur votre jeu et sélectionnez Propriétés.
- Cliquer sur Fichiers locaux > Vérifier l’intégrité des fichiers du jeu.
J’espère que cela fera le travail pour vous.
4]Installez la dernière version de Visual C++ Redistributable et DirectX
DirectX et Visual C++ Redistributable sont responsables de la création de l’environnement requis pour exécuter votre jeu. Si ces outils ne sont pas là ou sont corrompus ou obsolètes, Nioh ou Nioh 2 ne se lancera pas. Par conséquent, installez la dernière version de DirectX et Visual C++ Redistributable sur votre ordinateur et vérifiez si le problème persiste.
5]Mettre à jour les pilotes graphiques
Si le jeu continue de planter, vous devez vous assurer que les pilotes de votre périphérique sont mis à jour, plus précisément vos pilotes graphiques. Il existe différentes façons de faire la même chose, alors choisissez-en une parmi les suivantes et effectuez les mises à jour requises.
J’espère que la mise à jour fera l’affaire pour vous.
Lis: Conseils pour améliorer les performances de jeu sur PC.
Configuration système requise pour Nioh et Nioh 2
Pour jouer à l’une ou l’autre des versions, il est important de répondre d’abord à la configuration système requise. De nombreux utilisateurs ne remplissent pas les conditions requises et finissent par télécharger le jeu. Pour eux, Nioh ne fonctionnera pas. Passez en revue les exigences système suivantes.
1]Nioh
Le minimum
- SE : Windows® 10 64 bits, Windows® 8.1 64 bits
- Processeur: Intel® Core™ i5 3550 ou supérieur
- Mémoire: 6 Go de RAM
- Graphique: NVIDIA® GeForce® GTX 780 VRAM 3 Go ou plus, AMD Radeon™ R9 280 VRAM 3 Go ou plus
- DirectX : Variante 11
- Stockage disponible: 80 Go
- Carte son: Stéréo 16 bits, fichier WAVE 48 KHz pouvant être lu
Recommandé
- SE : Windows® 10 64 bits, Windows® 8.1 64 bits
- Processeur: Intel® Core™ i7 4770K ou supérieur
- Mémoire: 8 Go de RAM
- Graphique: NVIDIA® GeForce® GTX 1060 VRAM 6 Go ou plus, AMD Radeon™ R9 380X VRAM 4 Go ou plus
- DirectX : Variante 11
- Stockage disponible: 80
- Carte son: Stéréo 16 bits, fichier WAVE 48 KHz pouvant être lu
2]Nioh 2
Le minimum
- SE : Windows® 10 64 bits, Windows® 8.1 64 bits
- Processeur: Intel Core i5 4460 ou supérieur
- Mémoire: 6 Go de RAM
- Graphique: NVIDIA GeForce GTX 970 ou plus, VRAM 4 Go ou plus
- DirectX : Variante 11
- Stockage disponible: 85 Go
- Carte son: Stéréo 16 bits, fichier WAVE 48 KHz pouvant être lu
Recommandé
- SE : Windows® 10 64 bits
- Processeur: Intel Core i7 6700K ou supérieur
- Mémoire: 16 Go de RAM
- Graphique: NVIDIA GeForce GTX 1660 SUPER ou supérieure, VRAM 6 Go ou supérieure
- DirectX : Variante 11
- Stockage disponible: 85 Go
- Carte son: Stéréo 16 bits, fichier WAVE 48 KHz pouvant être lu
C’était la configuration système requise pour jouer à Nioh 1 et 2.
Lis: Skyrim n’arrête pas de planter ou de geler sur PC
Comment puis-je réparer mon jeu soudainement après qu’il se soit planté ?
Si votre jeu plante juste après le lancement, vérifiez si les fichiers ne sont pas corrompus. Vous pouvez utiliser votre lanceur pour analyser et vérifier les fichiers du jeu. Mais si le jeu plante après avoir joué pendant un certain temps, fermez toutes les applications inutiles avant de jouer au jeu.
A lire aussi : Rogue Company n’arrête pas de planter, de geler, de ralentir ou de bégayer.