Vous avez moins d’une semaine pour enregistrer des photos de My Photo Stream sur votre iPhone, iPad ou Mac, car Apple est sur le point de fermer le service.
Apple a annoncé en mai dernier la fermeture de My Photo Stream, bien que vous ne l’ayez peut-être pas remarqué. Cela a été un arrêt lent, les mises en ligne se sont arrêtées le 26 juin, et le la fermeture définitive arrive le 26 juillet.
My Photo Stream faisait partie d’iCloud qui vous permettait de partager 1 000 de vos photos les plus récentes sur tous vos appareils Apple connectés sans réduire votre capacité de stockage allouée.
Une fois ce service supprimé, vous constaterez peut-être que vous n’avez plus accès à certaines images sur un appareil où elles n’ont pas été physiquement enregistrées. Cela pourrait s’avérer gênant, donc avant qu’Apple n’appuie sur le bouton Off, suivez les étapes ci-dessous pour vous assurer que toutes vos images sont là où vous en avez besoin.
Mon flux de photos s’arrête — que faire maintenant
Il est toujours possible de partager des photos sur vos appareils Apple à l’aide d’iCloud Photos après My Photo Stream. Cependant, cela prendra de l’espace de stockage, ce qui signifie que vous devrez peut-être acheter un niveau plus cher d’iCloud pour obtenir suffisamment d’espace pour toutes vos photos.
L’autre option que vous aurez une fois que My Photo Stream ne sera plus est de simplement transférer manuellement les images entre les appareils. Cela nécessitera le bon type de câble pour connecter votre iPhone, iPad ou Mac à tout autre appareil ou système de stockage que vous utilisez, mais en théorie, cela devrait être aussi simple que de faire glisser et déposer vos fichiers.
Le moyen le plus simple de conserver vos photos là où vous le souhaitez est d’utiliser My Photo Stream pendant qu’il est encore là pour vous assurer que vos photos sont enregistrées sur les appareils que vous souhaitez utiliser. Nous avons une section « comment faire » à ce sujet ci-dessous pour que vous puissiez la consulter.
Pour être clair, vous ne perdez aucune photo lorsque My Photo Stream s’arrête. Vous perdrez simplement la possibilité d’accéder à ces images sur n’importe quel appareil, sauf si vous avez également configuré iCloud Photos pour le faire. Par défaut, vous pourrez toujours trouver toute photo existante que vous avez prise sur l’appareil qui l’a prise à l’origine.
Donc, avec cette explication à l’écart, voici comment enregistrer des photos de My Photo Stream sur vos appareils Apple pour vous assurer que vous avez toujours accès aux images sur tous vos appareils après l’arrêt.
Comment enregistrer des photos de My Photo Stream sur iPhone ou iPad
1. Dans l’application Photos, appuyez sur l’en-tête Albums
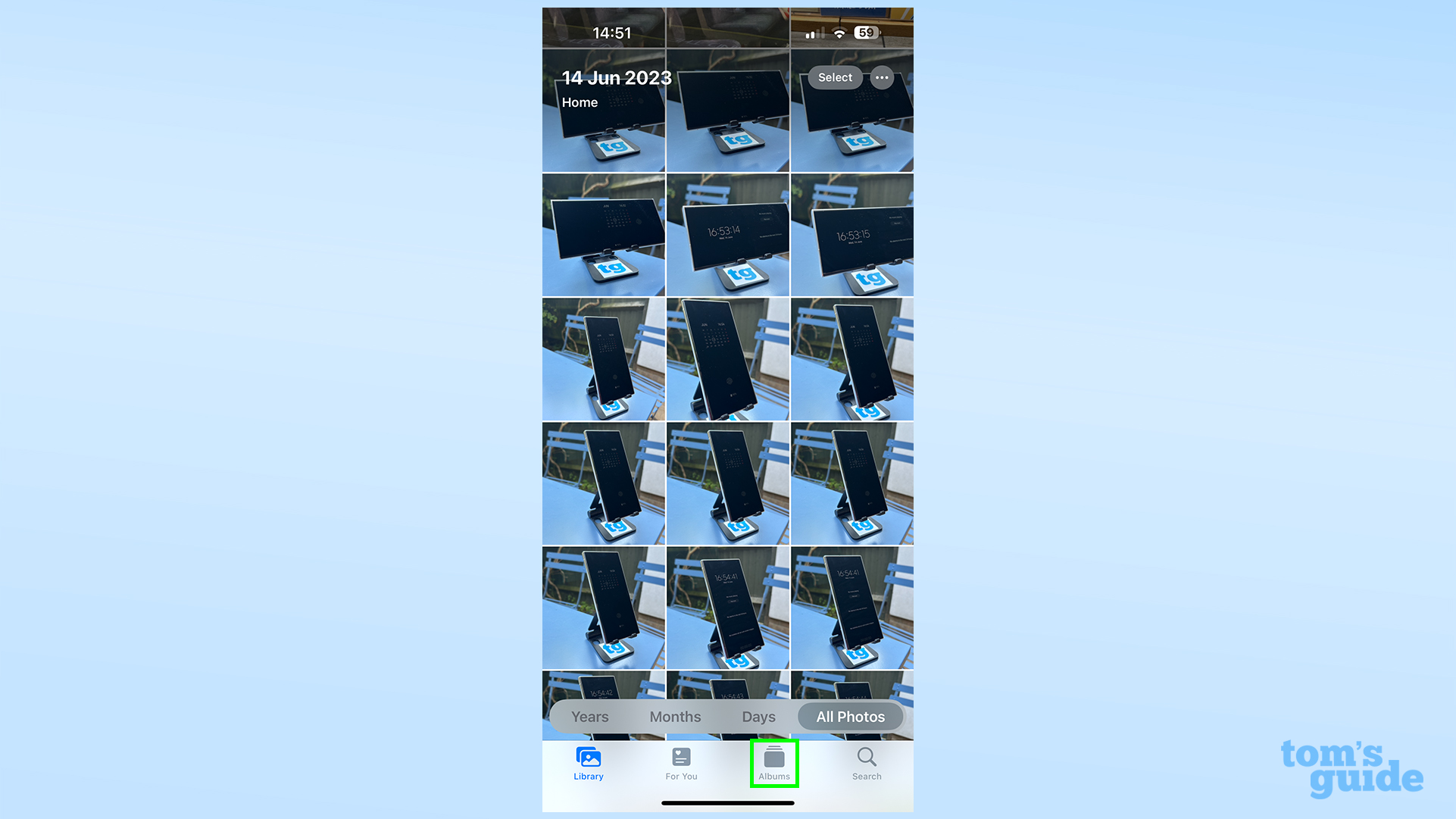
(Image : © Guide de Tom)
Vous le trouverez en deuxième à partir de la gauche en bas de votre écran, ou dans la barre latérale si vous êtes sur un iPad.
2. Ouvrez l’album Mon flux de photos
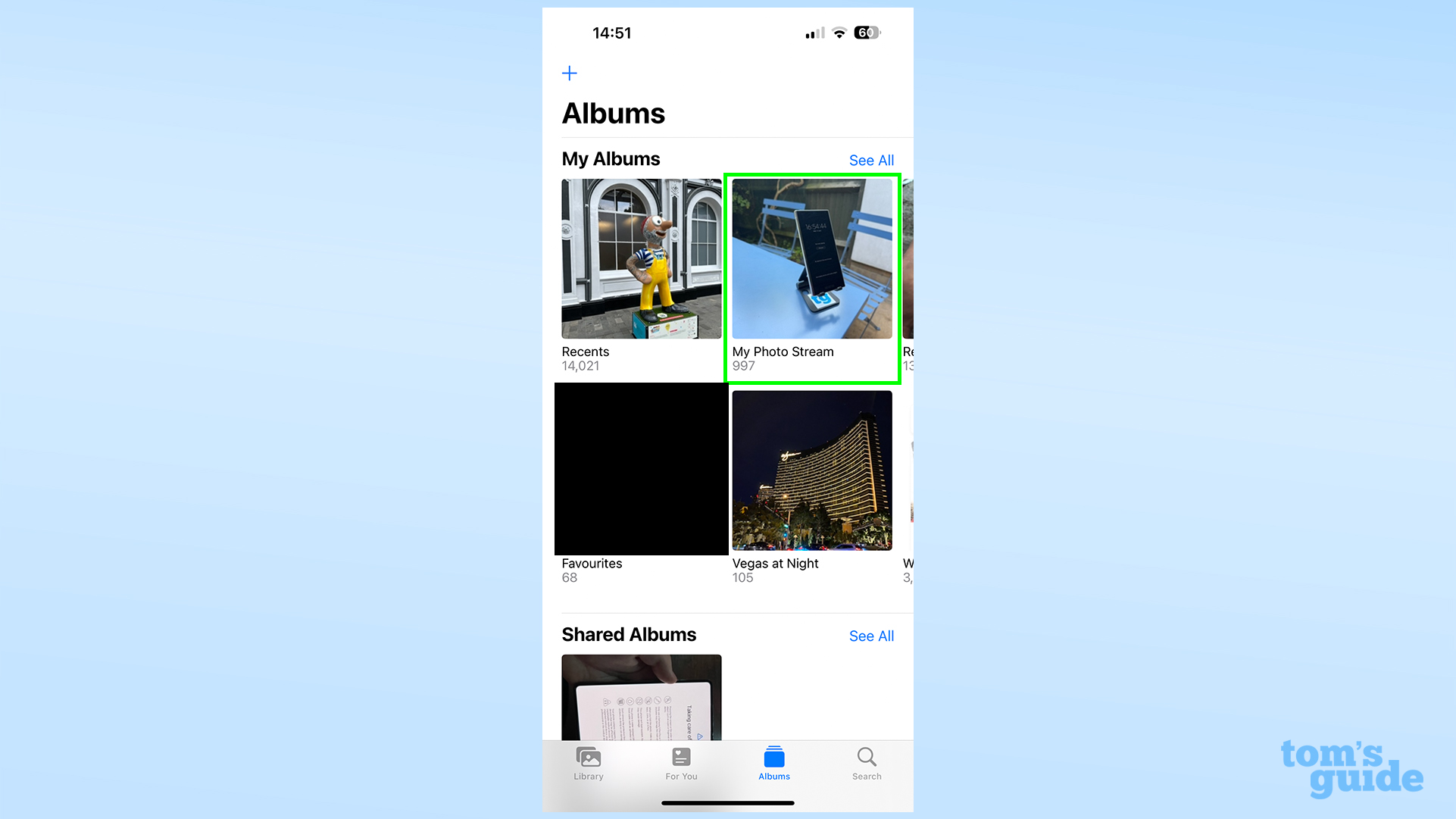
(Image : © Guide de Tom)
En tant qu’album iOS Photos par défaut, il devrait apparaître en haut de votre liste.
3. Sélectionnez les photos que vous souhaitez enregistrer sur l’appareil
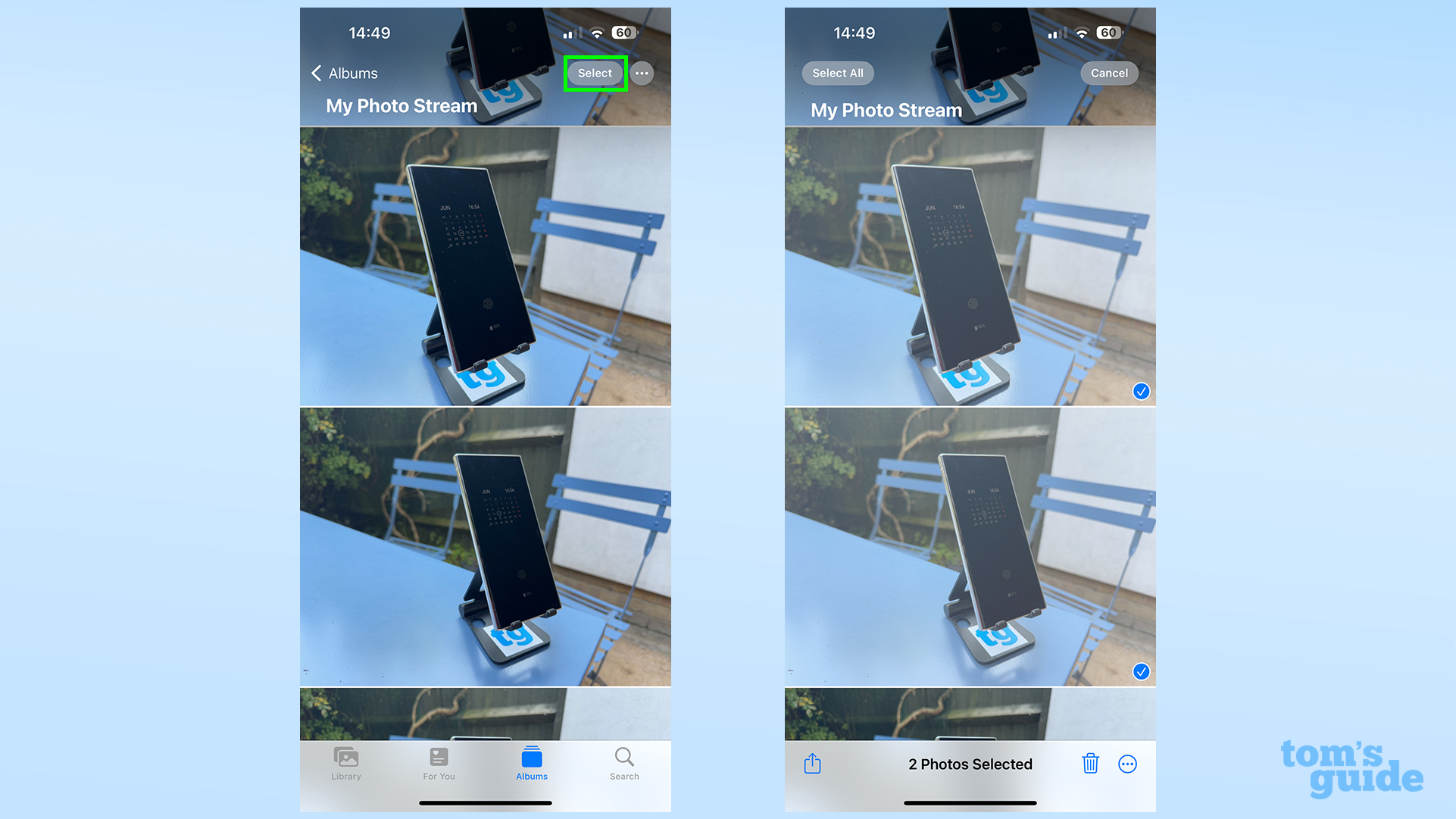
(Image : © Guide de Tom)
Vous pouvez sélectionner les photos une par une. Mais le moyen le plus simple d’en sélectionner plusieurs est d’appuyer sur le bouton Sélectionner en haut à droite, puis d’appuyer sur chaque photo que vous souhaitez enregistrer.
4. Appuyez sur Partager, puis sur Enregistrer l’image
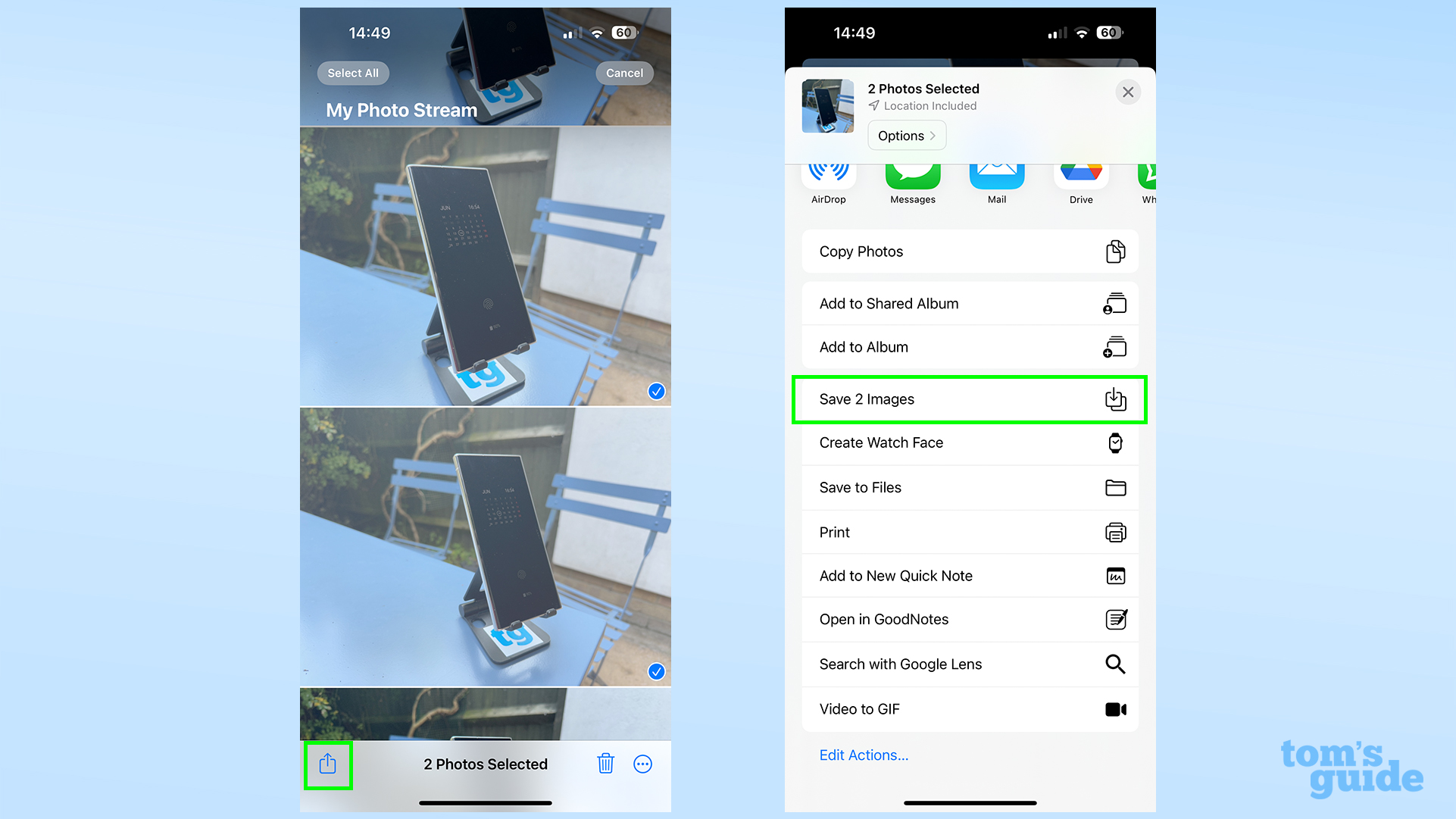
(Image : © Guide de Tom)
Le menu Partager peut également vous permettre d’envoyer vos images sélectionnées ailleurs, comme vos e-mails, AirDrop ou l’application Fichiers. Choisissez l’emplacement qui convient à vos besoins.
Comment enregistrer des photos à partir de My Photo Stream sur Mac
Ce processus est un peu différent sur un Mac, mais tout aussi simple.
- Dans le Photos l’application, ouvrez l’application Album Mon flux de photos.
- Sélectionnez les photos vous souhaitez enregistrer sur le Mac.
- Faites glisser les photos au Bibliothèque en-tête dans la barre latérale pour les enregistrer.
Comme nous l’avons mentionné ci-dessus, Apple ferme complètement le service le 26 juillet. Assurez-vous d’avoir terminé avant cela, sinon vous devrez enregistrer vos photos sur des appareils via iCloud ou des connexions de données physiques comme nous l’avons mentionné ci-dessus.
