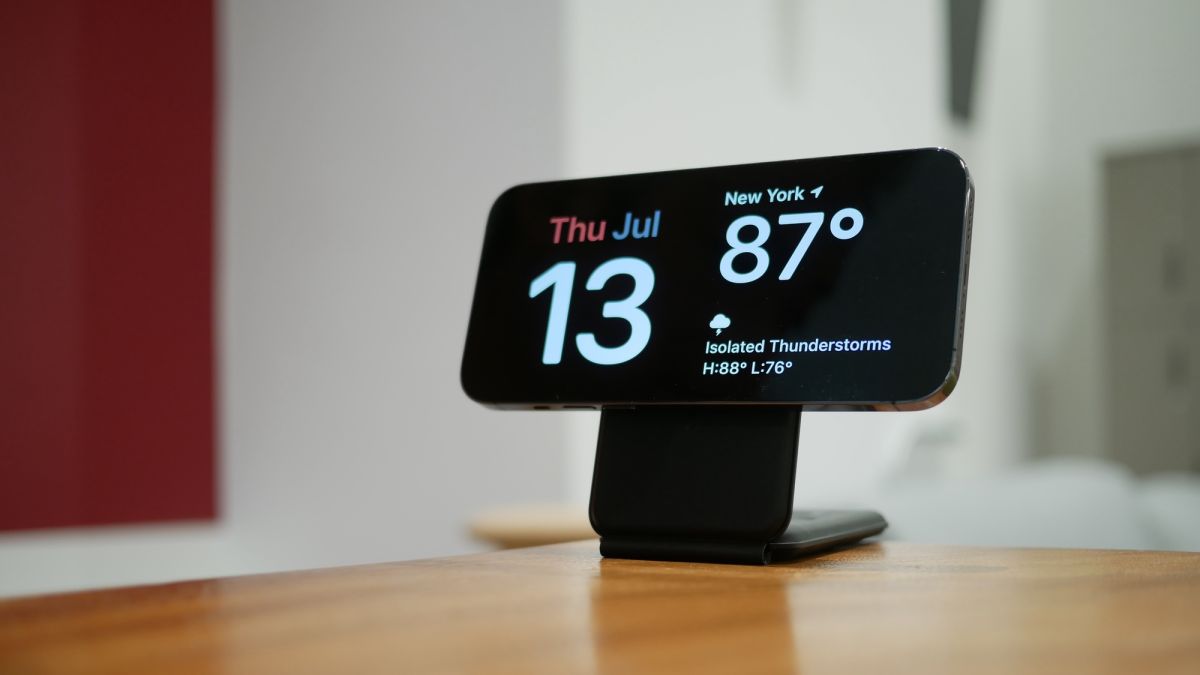Une grande partie de la mise à jour iOS 17 de cette année se concentre sur l’amélioration des fonctionnalités déjà familières aux utilisateurs d’iPhone, mais Apple inclut quelques nouvelles fonctionnalités qui donnent à votre téléphone de nouveaux pouvoirs. Le plus intéressant de ces nouveaux venus est le mode StandBy, qui permet à votre iPhone de faire office d’écran intelligent lorsqu’il n’est pas utilisé.
Le mode veille entre en action lorsque votre iPhone est en charge, vous permettant de voir l’heure, de regarder des photos ou même de parcourir des widgets comme ceux de votre écran de verrouillage ou d’accueil. Il est très simple à utiliser et relativement facile à configurer. Et il est disponible pour tout iPhone capable d’exécuter iOS 17, bien que les téléphones avec MagSafe et les écrans toujours allumés tireront le meilleur parti de cette fonctionnalité.
Avec iOS 17 désormais disponible en version bêta publique, davantage de personnes peuvent découvrir le mode StandBy, comme je l’ai fait lorsque je testais mon aperçu pratique d’iOS 17. Voici ce que vous devez savoir sur le mode Veille, y compris les fonctionnalités prises en charge et comment vous pouvez personnaliser le mode Veille à votre guise.
Comment fonctionne StandBy dans iOS 17 ?
La chose géniale à propos de StandBy est que vous n’avez rien d’autre à faire que de charger votre iPhone et de le caler en position horizontale. Répondez à ces deux exigences et StandBy s’active au moment où vous branchez votre téléphone pour le charger ou le connecter à un support de charge sans fil.
Cela dit, un support MagSafe est probablement la façon dont la plupart des gens finiront par utiliser le mode veille. Vous pouvez appuyer votre iPhone contre une pile de livres et donner vie à StandBy lorsque vous chargez l’appareil. Mais MagSafe maintient votre iPhone en place en toute sécurité, l’empêchant de basculer, éteignant le mode veille dans le processus. Nous avons mis en évidence certains chargeurs MagSafe qui sont idéaux pour travailler avec la fonction StandBy d’iOS 17.
Comment configurer StandBy ?
StandBy est activé par défaut, donc encore une fois, vous n’avez rien à faire pour activer la fonction. En lançant l’application Paramètres et en appuyant sur Veille, vous pouvez effectuer certains ajustements, tels que l’affichage des notifications en mode Veille ou l’activation d’un mode Nuit qui ajoute une teinte rouge pour une visibilité nocturne. Les utilisateurs d’iPhone 14 Pro et d’iPhone 14 Pro Max peuvent également décider si le mode veille utilise la fonction Always On Display de ces téléphones. (Plus d’informations à ce sujet un peu plus tard.)
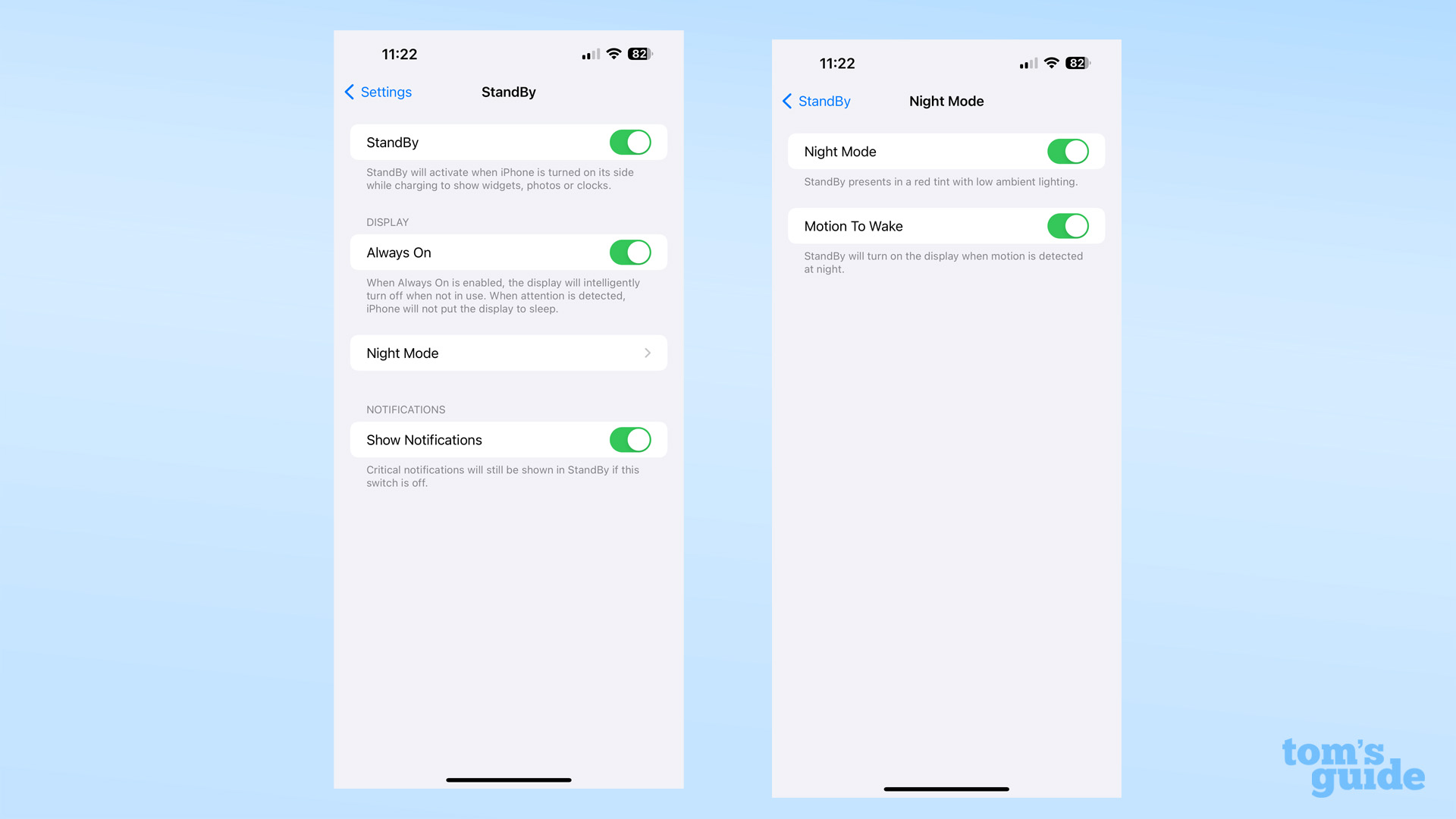
Dans Paramètres, vous pouvez désactiver complètement la mise en veille si vous décidez que cette fonctionnalité iOS 17 n’est pas pour vous.
Nous avons un guide sur la façon de configurer StandBy, et nous parlerons de la façon de personnaliser des écrans individuels lorsque nous parlerons des différents modes de StandBy.
Quels sont les différents modes en veille ?
Vous avez le choix entre trois vues différentes dans StandBy : Widgets, Horloge et Photos.

L’écran des widgets divise l’affichage de votre iPhone en deux, affichant deux widgets côte à côte. Par défaut, vous obtiendrez une horloge analogique et un calendrier mensuel avec la date du jour en surbrillance. Mais, comme nous le verrons dans un instant, vous pouvez choisir d’autres widgets et balayer vers le haut et vers le bas pour modifier ceux qui s’affichent en veille.

Sur l’écran de l’horloge, une horloge plein écran apparaît dans un design de votre choix.

Photos affiche un diaporama rotatif d’images stockées sur votre iPhone. En plus de l’heure, votre écran affichera également l’emplacement de la photo et le moment où elle a été prise.
Vous pouvez basculer entre les trois modes StandBy en glissant vers la droite ou vers la gauche.
À l’heure actuelle, les widgets du mode veille sont limités aux applications iPhone intégrées. Vraisemblablement, les fabricants d’applications pourront développer leurs propres widgets en mode veille, un peu comme ils ont pu créer des widgets pour l’écran d’accueil de l’iPhone.
Les applications avec widgets StandBy incluent :
- Magasin d’applications: Vous obtiendrez des histoires quotidiennes et des profils d’application sur lesquels vous pourrez appuyer pour lire.
- Batteries: Vous verrez le pourcentage de charge de votre iPhone.
- Livres: Vos livres et livres audio actuels s’afficheront.
- Calendrier: Vous avez le choix entre des widgets qui affichent le jour, le mois et les événements à venir.
- Horloge: Il existe cinq styles différents d’horloge parmi lesquels choisir.
- Contacts: Vous accédez rapidement à vos contacts favoris.
- Trouver mon: Vous pouvez choisir d’afficher l’emplacement des objets ou des personnes.
- Centre de jeu: Ce widget affiche l’activité de jeu récente de vos amis.
- Maison: Vous pourrez contrôler les accessoires ou les scènes liés à l’application Home.
- Plans: Ce widget fournit des destinations suggérées et vous permet de suivre votre ETA si vous utilisez le mode veille dans une voiture.
- Musique: Vous verrez la chanson en cours de lecture ou les chansons que vous avez écoutées récemment.
- Nouvelles: Obtenez des titres sur les principales histoires ou les sujets qui vous intéressent.
- Remarques: Vous pouvez accéder à un dossier ou une note particulière ou commencer une note rapide.
- Photos: Une vignette d’une photo ou d’un album en vedette apparaîtra.
- Podcast : Votre file d’attente Up Next s’affiche en mode StandBy.
- Rappels : Vous pouvez garder vos tâches et vos tâches à portée de main.
- Safari: Ce widget vous permet d’accéder à votre liste de lecture.
- Temps d’écran: Suivez votre activité quotidienne sur l’écran.
- Actions : Vous pouvez avoir une liste de surveillance des entreprises ou suivre un stock particulier.
- Conseils: Vous obtiendrez une sélection de conseils sur les choses que vous pouvez faire avec vos appareils Apple.
- LA TÉLÉ: Ce widget affiche ce qui se passe ensuite dans votre file d’attente de visualisation.
- Portefeuille: Vous pouvez suivre les commandes ou voir le solde de votre Apple Card.
- Temps: Un widget de prévision affiche les conditions actuelles où vous vous trouvez.
Pour ajuster les widgets qui apparaissent, touchez la moitié de l’écran de l’iPhone que vous souhaitez personnaliser. Un bouton Plus en haut à gauche de l’écran vous permet de trier les widgets ci-dessus et de les ajouter à une pile. Vous pouvez également contrôler s’il y a une rotation intelligente à travers vos widgets sélectionnés.

iOS 17 ajoute également la prise en charge des widgets interactifs, et cela s’étend également au mode veille. Cela signifie que si vous avez un widget comme celui des rappels qui affiche les tâches en cours, vous pouvez les marquer directement dans le widget et elles disparaîtront de la vue.
Quelles horloges sont disponibles en veille ?
StandBy comprend cinq horloges différentes.
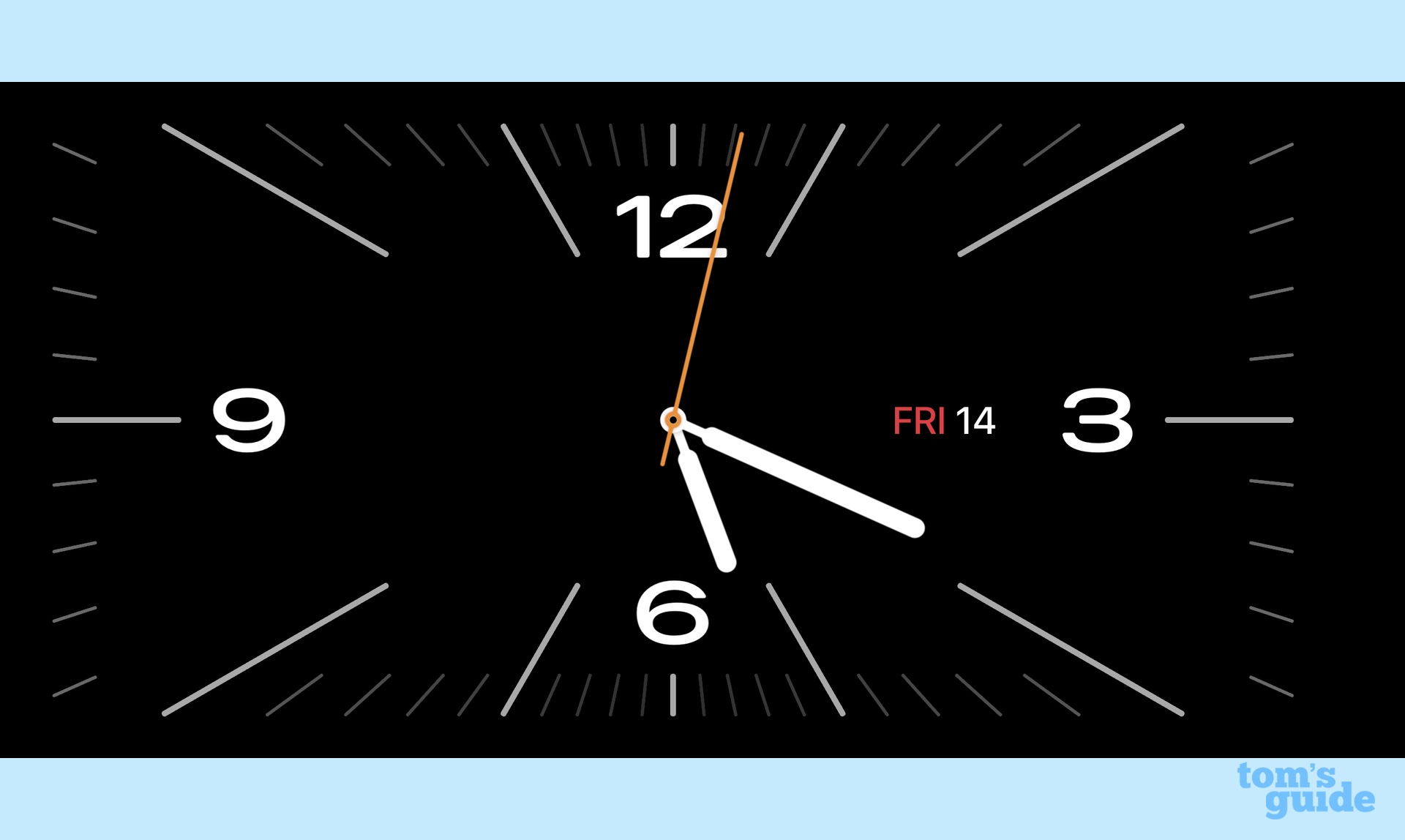
L’horloge analogique ressemble à une horloge de la vieille école avec les chiffres 3, 6, 9 et 12 visibles, ainsi que des aiguilles pour les heures, les minutes et les secondes. La date est affichée juste à droite du centre de l’horloge.

L’horloge numérique vous donne une lecture numérique de l’heure, ainsi que la date et la température actuelle.
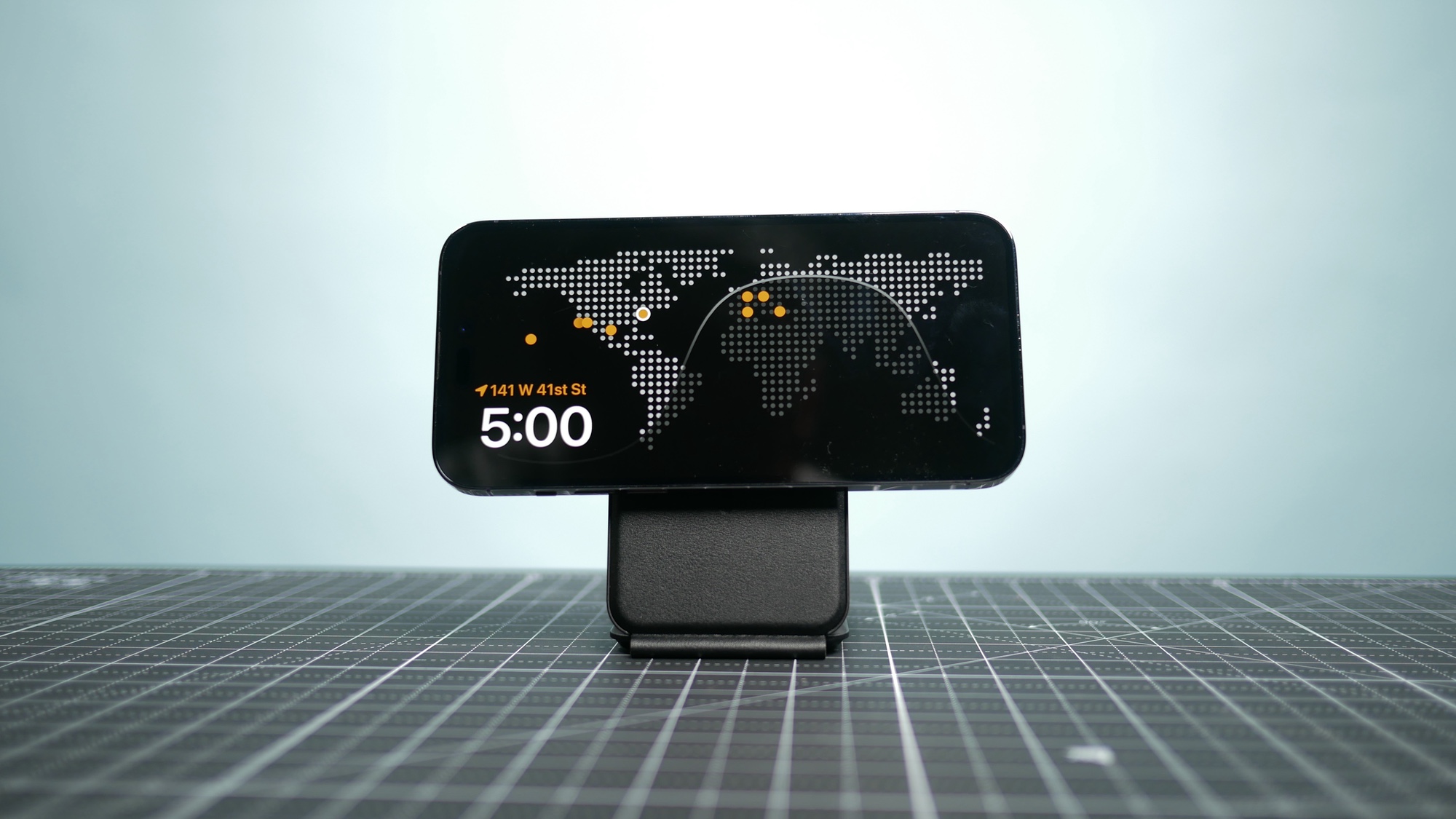
L’horloge mondiale met en évidence votre position actuelle avec l’heure. Vous pouvez également voir où le soleil s’est couché et où il se lève dans le monde.

L’horloge solaire offre un aspect visuel différent avec un effet semblable à une éruption solaire dans votre choix de couleurs.

De même, l’horloge à flotteur a son propre look distinctif, avec des chiffres de style dessin animé pour afficher l’heure.
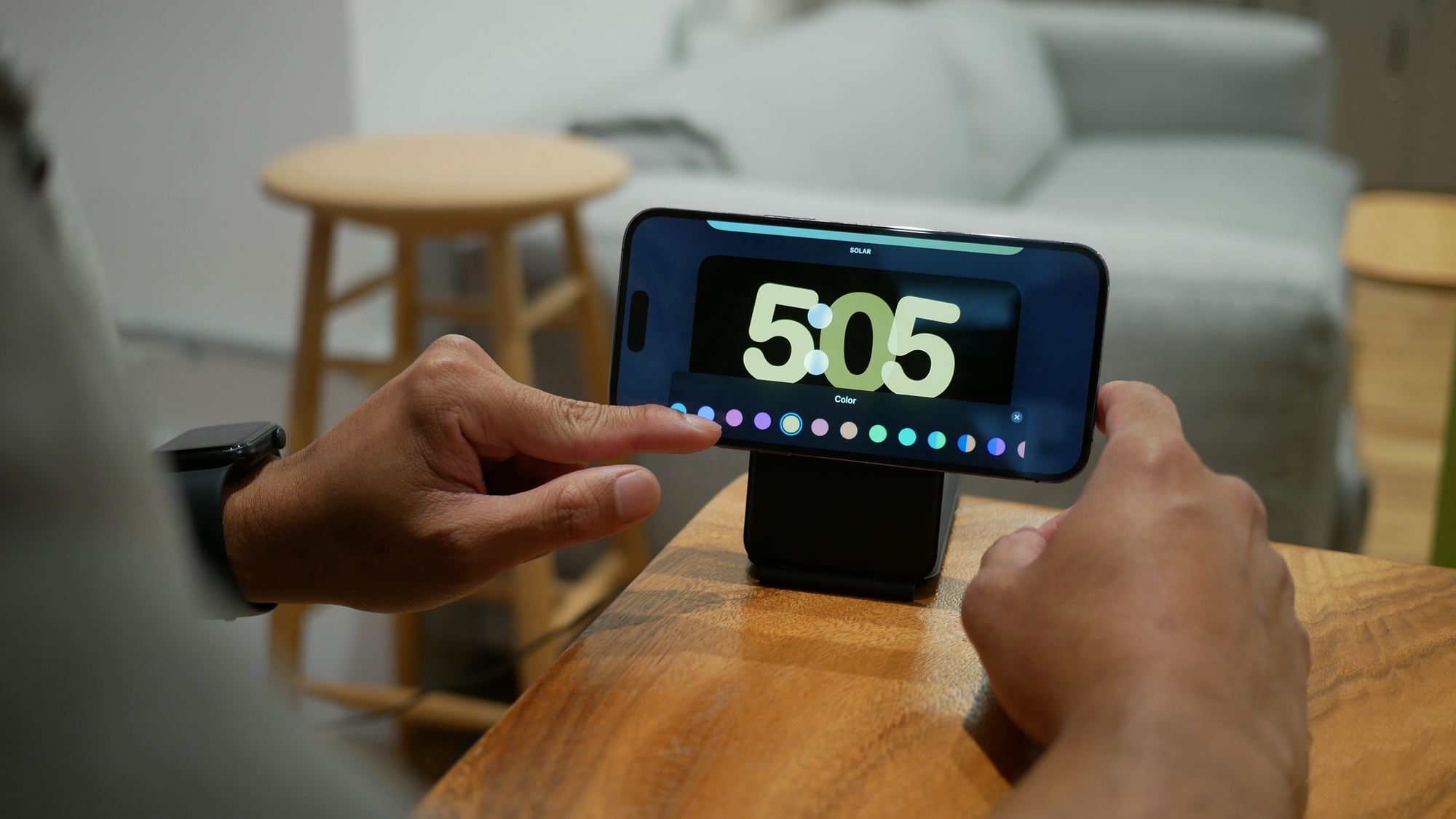
Toutes les horloges, à l’exception de World, vous permettent de régler la couleur du dégradé de l’affichage en appuyant sur l’horloge et en appuyant sur un petit cercle sur le côté droit de l’écran.
Comment sélectionner les photos qui s’affichent en mode veille ?
Par défaut, StandBy extrait les images de l’album En vedette dans l’application Photos. D’autres options incluent des photos représentant la nature, des animaux domestiques, des villes et des personnes – toutes ces photos sont sélectionnées automatiquement à l’aide de l’IA.
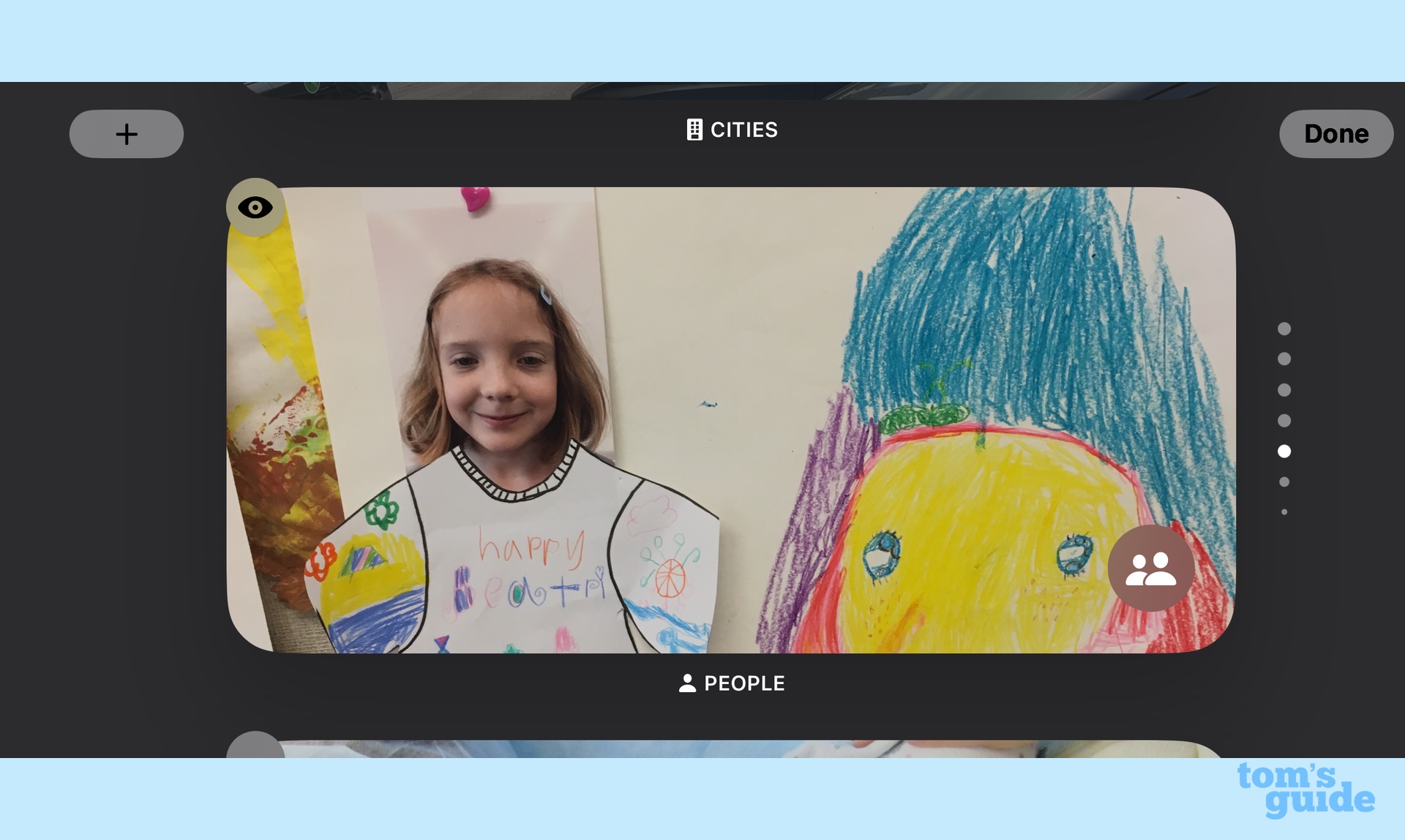
Si vous voulez plus de contrôle sur les images qui s’affichent, appuyez sur l’écran Photo, puis appuyez sur le bouton Plus dans le coin supérieur gauche. Vous verrez une bande d’albums de votre photothèque que vous pouvez sélectionner à la place. Lors de mes tests, il n’est pas apparu que ces albums avaient été immédiatement ajoutés, mais lorsque je suis revenu en mode veille plus tard, ils étaient là. Je soupçonne que cela pourrait être quelque chose qui sera lissé plus loin dans le processus bêta.
Siri fonctionne-t-il en veille ?
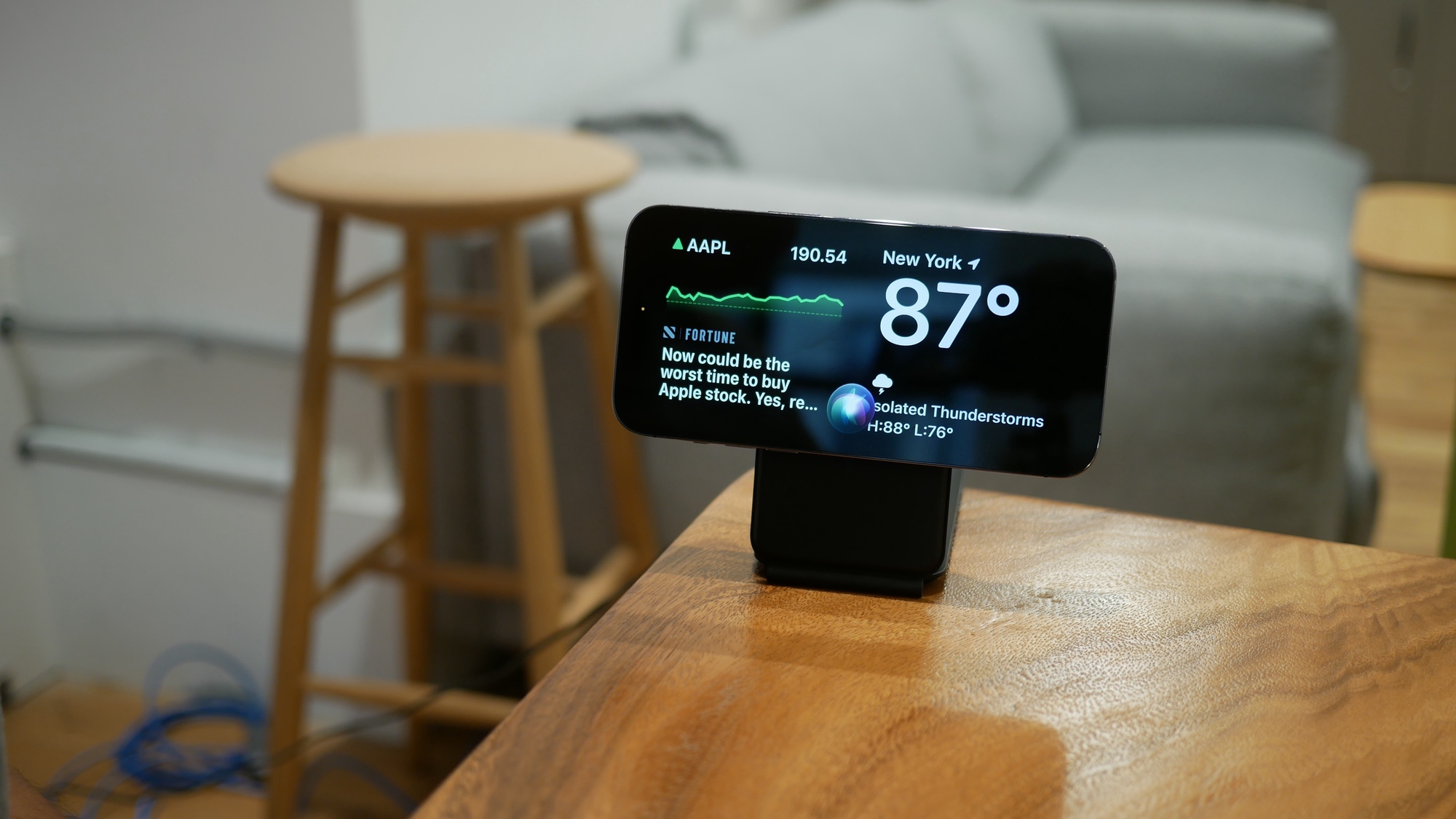
Absolument. Tout ce que vous avez à faire est de dire « Siri » – c’est aussi une nouvelle fonctionnalité iOS 17 – et l’assistant numérique d’Apple prendra vie, prêt à effectuer des félicitations. Ceci est particulièrement pratique si vous êtes de l’autre côté de la pièce depuis votre iPhone.
Ai-je besoin d’un iPhone avec un affichage permanent pour utiliser StandBy ?
Techniquement parlant, non. Tout iPhone exécutant iOS 17 peut exécuter le mode veille s’il est en position horizontale et en charge.
Mais en termes pratiques, l’expérience est meilleure avec un affichage permanent. Sans prise en charge d’un affichage permanent, votre téléphone se mettra en veille après environ 20 secondes, même en mode veille. Cela signifie que vous ne pourrez pas voir vos widgets ou votre diaporama de photos, si c’est le mode sur lequel vous êtes passé.
Quelles autres fonctionnalités de veille dois-je connaître ?
Comme mentionné dans la section de configuration, vous pouvez activer un mode nuit pour StandBy qui rend tout rouge lorsque les lumières sont faibles. L’idée est que la lueur rouge garde les choses visibles mais avec moins de lumière gênante, de sorte que vous puissiez dormir plus facilement. Le mode veille peut également détecter les mouvements la nuit, se réveiller afin que vous puissiez voir l’heure si vous sortez du lit.
Il existe un support pour les activités en direct, qui apparaissent en plein écran afin que vous puissiez les voir de l’autre côté de la pièce. Les appels entrants affichent l’affiche de contact de l’appelant (encore une autre fonctionnalité iOS 17), et si votre iPhone est déverrouillé, vous pouvez également voir les messages vocaux en direct tels qu’ils apparaissent à l’écran.
Potentiellement, la fonctionnalité la plus intéressante pour le mode StandBy est quelque chose qu’Apple appelle « la mémoire MagSafe ». Si vous utilisez un chargeur MagSafe, StandBy se souvient du mode dans lequel vous étiez pour un emplacement particulier. Par exemple, j’ai mon support de charge MagSafe dans mon salon, j’ai donc réglé StandBy par défaut sur le mode photos. Si j’avais un deuxième chargeur dans ma chambre, je pourrais le régler pour n’afficher qu’une horloge, et StandBy se souviendrait de cette distinction.
Je n’ai qu’un seul chargeur MagSafe pour le moment, donc je ne peux pas vraiment tester cette fonctionnalité, mais j’imagine que je vais l’essayer à un moment donné pendant le processus bêta d’iOS 17.
Perspectives du mode veille
Bien qu’iOS 17 soit encore une version bêta, StandBy est l’une de ses fonctionnalités les plus raffinées. C’est aussi une fonctionnalité qui bénéficie beaucoup d’un affichage permanent, donc j’espère que c’est une capacité qui trouvera sa place dans plus d’iPhones à l’avenir.