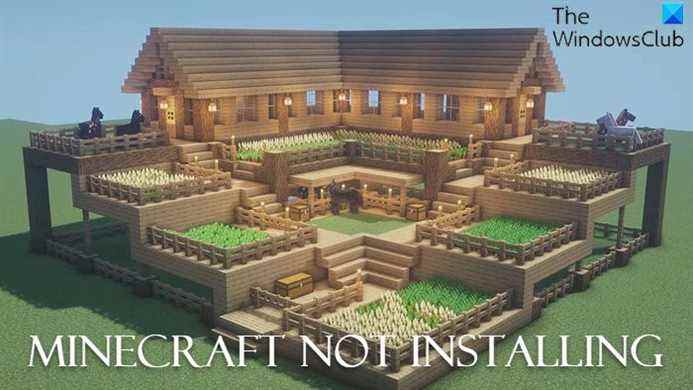Minecraft n’a pas besoin d’introduction. C’est l’un des jeux les plus populaires parmi les joueurs sur PC. Minecraft est en fait à l’origine du genre de jeu de survie il y a des années. Ici, vous devez combattre des monstres pour votre survie, explorer, construire des structures, etc. Bien que ce jeu fonctionne assez bien, vous pouvez parfois rencontrer des erreurs lors de son installation ou de sa réinstallation sur votre PC. Ne vous inquiétez pas, vous pouvez résoudre ce problème facilement.
Minecraft ne s’installe pas sur Windows 11/10 PC
Si Minecraft ne s’installe pas ou si le programme d’installation de Minecraft ne fonctionne pas sur un PC Windows 11/10, voici quelques suggestions de travail pour vous aider.
- Redémarrez votre PC
- Mettez à jour votre système d’exploitation
- Installez la version alternative de Minecraft
- Exécutez le programme d’installation de Minecraft en tant qu’administrateur
- Supprimer les fichiers Mod
- Exécutez Minecraft en mode de compatibilité
- Exécutez l’utilitaire de résolution des problèmes d’installation et de désinstallation du programme
- Assurez-vous que le service d’installation de Windows.
Le programme d’installation de Minecraft ne fonctionne pas
1]Redémarrez votre PC
Le redémarrage de votre PC corrige normalement tous les bugs et erreurs temporaires. Redémarrez votre PC et si votre programme d’installation ne fonctionne pas en raison d’un problème temporaire, il le réparera. Une fois votre PC redémarré, essayez à nouveau d’installer Minecraft et voyez si cela fonctionne. Sinon, essayez le correctif suivant.
2]Mettez à jour votre système d’exploitation
Assurez-vous que votre PC exécute la dernière version de Windows. Vérifiez les mises à jour sur votre PC.
- Appuyez sur Win + I pour ouvrir les paramètres.
- Accédez à Windows Update et voyez si une mise à jour est disponible.
- Téléchargez et installez-le.
- Essayez d’exécuter à nouveau le programme d’installation et voyez si cela vous aide.
Passez au correctif suivant si cela ne vous aide pas.
3]Installez la version alternative de Minecraft
Si la version classique ne fonctionne pas pour vous et que vous ne parvenez pas à l’installer sur votre PC, essayez de télécharger la version alternative de Minecraft, ‘Minecraft.exe‘. Vous pouvez le télécharger ici. Il existe différentes alternatives mentionnées, vérifiez la version adaptée à votre machine et téléchargez-la. Voyez si vous pouvez l’installer. Passez au correctif suivant si cela ne vous aide pas.
4]Exécutez Minecraft en tant qu’administrateur
- Lancez le Le menu Démarrer et dans le Rechercher barre, tapez Installer Minecraft.
- Cliquer sur Exécuter en tant qu’administrateur.
- Voyez si cela fonctionne pour vous.
5]Supprimer les fichiers de mod
Si vous aviez déjà installé Minecraft sur votre PC, cette méthode peut vous aider à vous débarrasser de cette erreur. Les fichiers de mod restent sur votre PC même si vous désinstallez et supprimez le jeu et ils ne vous permettront pas de le réinstaller. Vous devez d’abord supprimer ces fichiers mod de votre PC, puis essayer d’installer la nouvelle version de Minecraft.
Pour supprimer les fichiers mod, maintenez la touche Windows enfoncée, puis appuyez sur R sur votre clavier et tapez ‘%données d’application%‘ puis appuyez sur Entrée. Vous verrez un dossier nommé Mods avec les autres dossiers ici. Amenez votre curseur là-bas, faites un clic droit et Supprimer ce.
Une fois cela fait, essayez à nouveau d’installer Minecraft et cela devrait fonctionner.
6]Exécutez Minecraft en mode de compatibilité
Si aucun des correctifs mentionnés ci-dessus ne fonctionne pour vous, essayez d’exécuter Minecraft en mode de compatibilité et voyez si cela vous aide. Localisez le fichier Minecraft.exe sur votre PC et faites un clic droit. Aller à Propriétés et aller au Compatibilité languette. Cochez la case indiquant « Exécuter ce programme en mode de compatibilité pour » et dans le menu déroulant, sélectionnez votre système d’exploitation. Accédez à nouveau à la section Paramètres et cochez la case en disant « Désactiver les optimisations plein écran ». Cliquez sur « Appliquer » puis sur « OK » et essayez à nouveau d’exécuter le programme d’installation de Minecraft.
7]Exécutez l’utilitaire de résolution des problèmes d’installation et de désinstallation du programme
La première chose que nous suggérons est d’exécuter l’utilitaire de résolution des problèmes d’installation et de désinstallation de programmes pour réparer les problèmes qui bloquent l’installation ou la suppression de programmes en raison de clés de registre corrompues. Ce programme corrigera les clés de registre corrompues sur les systèmes d’exploitation 64 bits, qui contrôlent les données de mise à jour, les problèmes qui empêchent la désinstallation ou la mise à jour complète des programmes existants, et les problèmes qui vous empêchent de désinstaller un programme via Ajouter ou supprimer des programmes (ou Programmes et Fonctionnalités) dans le Panneau de configuration
8]Démarrez le service d’installation de Windows
Dans l’invite Exécuter, tapez MSIExecpuis appuyez sur Entrée.
Si vous obtenez la fenêtre Windows Installer qui vous dit tout sur MSIExec, alors tout va bien.
Si vous obtenez une erreur, vous devrez peut-être le démarrer manuellement.
Faites un clic droit sur la barre des tâches et sélectionnez Gestionnaire des tâches. Basculez vers Services et recherchez msiserver. Commencez-le.
Vous pouvez également exécuter services.msc pour ouvrir les services Windows et accéder à Windows Installer, puis redémarrez-le.
Lire: Minecraft Launcher ne s’ouvre pas sur un PC Windows
Comment corriger l’erreur du programme d’installation de Minecraft ?
Nous avons mentionné 6 correctifs pour l’erreur Minecraft Installer. Essayez-les et voyez si cela aide. Faites-nous savoir si aucun des correctifs mentionnés ci-dessus ne fonctionne pour vous.
Pourquoi ai-je des erreurs lors du téléchargement de Minecraft ?
Les erreurs de téléchargement surviennent principalement à cause du lanceur de jeu Minecraft obsolète. Le lanceur est régulièrement mis à jour pour corriger les bogues. Assurez-vous d’avoir mis à jour le lanceur pour éviter ces erreurs.
En rapport: Minecraft n’arrête pas de planter ou de geler.