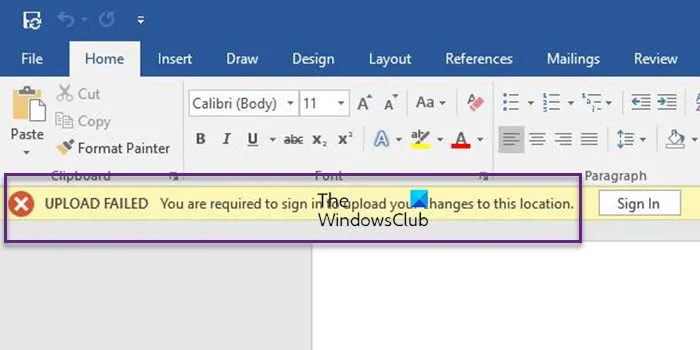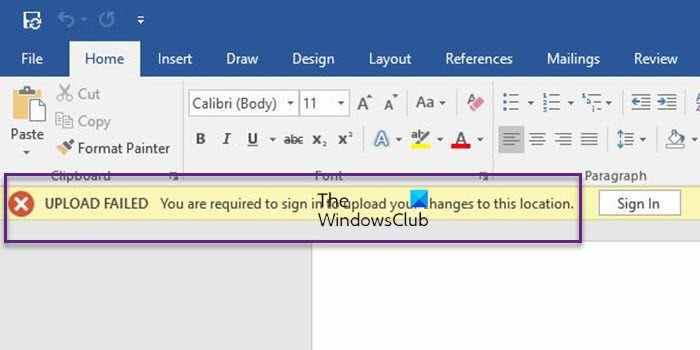Certains utilisateurs de Microsoft Word ont récemment rencontré un problème où ils ne peuvent pas télécharger leurs documents sur OneDrive. Au lieu de télécharger le document, Word affiche à la place le message d’erreur suivant :
ÉCHEC DU TÉLÉCHARGEMENT, vous devez vous connecter pour télécharger vos modifications à cet emplacement
Il s’agit clairement d’un problème avec Word ou OneDrive puisqu’il est possible d’enregistrer le fichier localement sans aucun problème. Alors, comment pouvons-nous maîtriser ce problème afin que les utilisateurs puissent continuer à profiter de ce que le cloud a à offrir ?
ÉCHEC DU TÉLÉCHARGEMENT, vous devez vous connecter pour télécharger vos modifications à cet emplacement
Il y a plusieurs choses que nous pouvons faire pour résoudre ce UPLOAD FAILED, vous devez vous connecter par erreur et comme vous vous en doutez, nous allons parler de ces solutions dès maintenant :
- Supprimer les fichiers en cache de Microsoft Office
- Mettez à jour votre version de Microsoft Office
- Déconnectez votre compte professionnel ou scolaire
- Utiliser le gestionnaire d’informations d’identification
1]Supprimer les fichiers en cache de Microsoft Office
La première chose que nous allons faire ici est de supprimer les fichiers mis en cache dans Microsoft Office Upload Center. Cela peut résoudre une fois pour toutes l’erreur qui afflige Microsoft Word.
- Ouvrez immédiatement le Centre de téléchargement Office.
- De là, sélectionnez l’option Paramètres.
- Enfin, cliquez sur Supprimer les fichiers en cache, et c’est tout.
Pour ceux qui utilisent Windows 11, tout ce que vous avez à faire pour supprimer les fichiers mis en cache dans Microsoft Office est d’effectuer un démarrage propre du système d’exploitation.
Allez-y maintenant et vérifiez si l’erreur « Vous devez vous connecter pour télécharger vos modifications à cet emplacement » s’affiche toujours.
2]Mettez à jour votre version de Microsoft Office

Une autre façon de maîtriser ce problème consiste à mettre à jour votre version de Microsoft Office vers la dernière version si vous ne l’avez pas déjà fait. Il y a des moments où la mise à jour automatique ne fait pas ce qu’elle doit quand elle le devrait, et en tant que telle, une mise à jour manuelle est nécessaire.
- Ouvrez Microsoft Office lorsque vous êtes prêt.
- Après cela, veuillez cliquer sur l’onglet Fichier.
- Ensuite, vous devez sélectionner Compte en bas du panneau de gauche.
- Enfin, sélectionnez Options de mise à jour, puis cliquez sur Mettre à jour maintenant.
Vérifiez maintenant si vous pouvez télécharger votre document sans vous retrouver face au message d’erreur.
3]Déconnectez votre compte professionnel ou scolaire

Nous comprenons que certains des utilisateurs confrontés à cette erreur utilisent des comptes professionnels ou scolaires sur Windows 11. D’après ce que nous avons vu, les informations suivantes peuvent grandement aider.
- Fermez toutes les applications Microsoft Office 365.
- Appuyez sur la touche Windows + I pour ouvrir l’application Paramètres.
- Dans le panneau de gauche, sélectionnez Comptes.
- Après cela, vous devez cliquer sur Accéder au travail ou à l’école.
- Recherchez le compte Office 365 dans la liste et déconnectez-le.
- Une fois cela fait, ajoutez les informations d’identification de l’utilisateur.
- Ouvrez Word, par exemple.
- Cliquez tout de suite sur un document vierge.
- Vous devez maintenant cliquer sur Fichier.
- Sélectionnez l’option Compte.
- L’étape suivante consiste donc à cliquer sur Fix me.
- Enfin, entrez les informations d’identification de l’utilisateur, et c’est tout.
Cette méthode devrait fonctionner pour ceux qui utilisent des comptes scolaires ou professionnels, alors faites-nous savoir si vous rencontrez du succès.
4]Utiliser le gestionnaire d’informations d’identification

- Ouvrez Word ou n’importe quel programme Office
- Ouvrez le menu Fichier > Faire au compte.
- Déconnectez-vous de tous les comptes existants – sous Informations utilisateur.
- Fermez le programme Office.
- Ouvrez maintenant Panneau de configuration> Comptes d’utilisateurs> Gestionnaire d’informations d’identification> Informations d’identification Windows.
- Sous Informations d’identification génériques, développez les informations d’identification Office
- Cliquez sur le lien Supprimer pour les supprimer du gestionnaire d’informations d’identification Windows.
- Enfin, ouvrez Word> Fichier> Compte.
- Connectez-vous avec vos identifiants Office 365.
Cela devrait aider !
Lis: Erreur de téléchargement en attente sur Microsoft Word
Pourquoi Word n’arrête-t-il pas de dire que le téléchargement a échoué ?
Peut-être que la version actuelle de Microsoft Office est trop ancienne, vous devez donc envisager de mettre à jour vers la dernière. Une autre chose qui pourrait être un échec du transfert de fichiers vers OneDrive en raison d’une connexion interrompue. Vous pouvez également vérifier si vous êtes actuellement connecté à votre compte OneDrive.
Lis: Téléchargement bloqué, connectez-vous pour enregistrer ce fichier ou enregistrez une erreur de copie dans OneDrive
Pourquoi le téléchargement Microsoft est-il bloqué ?
Les personnes qui reçoivent un message d’erreur indiquant que le téléchargement a été bloqué doivent essayer de se connecter avec leur compte Microsoft. Ou, essayez d’enregistrer une copie sur votre disque dur pour assurer la sécurité du fichier. Après cela, déconnectez-vous et reconnectez-vous à OnDrive pour rétablir la connexion.