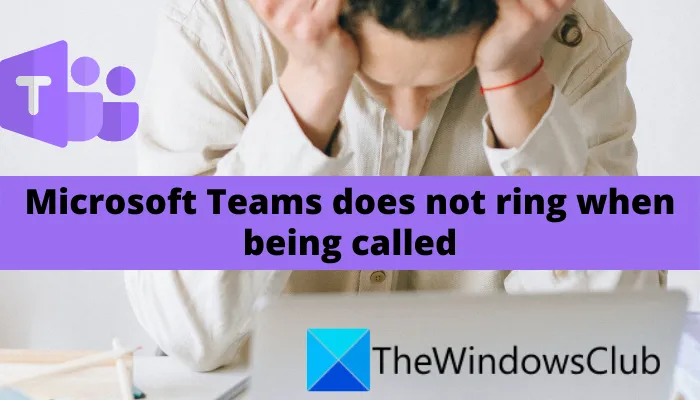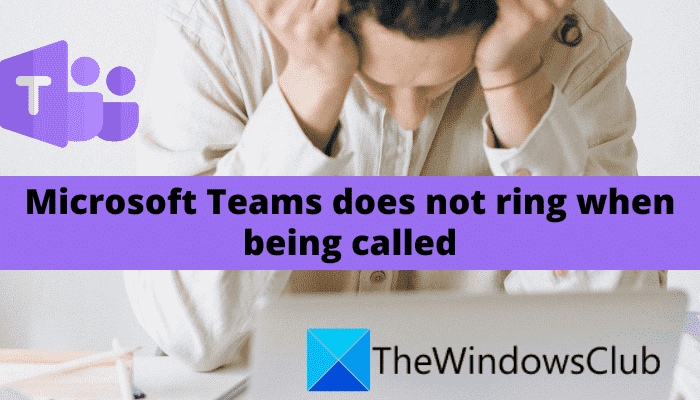Sommes Les appels Microsoft Teams ne sonnent pas? Voici un guide complet qui vous aidera si Microsoft Teams ne sonne pas lorsqu’on vous appelle. De nombreux utilisateurs de Teams se sont plaints de ne pas pouvoir recevoir la notification sonore des appels entrants sur leur application de bureau. En raison de ce problème, les utilisateurs peuvent manquer des appels importants lorsqu’ils utilisent l’application de bureau Microsoft Teams. Maintenant, si vous êtes l’un des utilisateurs concernés, vous pouvez essayer les correctifs que nous avons mentionnés pour vous débarrasser de ce problème.
Pourquoi mes équipes ne sonnent-elles pas lorsque je reçois un appel ?
Il peut y avoir différentes raisons pour lesquelles vos équipes ne sonnent pas lorsqu’elles sont appelées. Voici quelques-unes des causes potentielles :
- Le problème peut être causé si le son de sortie ne fonctionne généralement pas sur votre système. Assurez-vous donc que l’audio fonctionne correctement sur votre PC en lisant un fichier audio.
- Si vous n’êtes pas connecté à une connexion Internet stable, cela peut être à l’origine du problème. Par conséquent, assurez-vous qu’il n’y a pas de problème Internet et que vous êtes connecté à une connexion réseau stable.
- Vous pouvez rencontrer le problème si votre type de licence ou votre contrat n’est pas conforme à l’exigence de réception d’appels sur Teams.
- Si votre paramètre de notification d’appel n’est pas configuré correctement, vous êtes susceptible d’avoir le problème à portée de main. Dans ce cas, vous pouvez configurer le paramètre de notification d’appel pour résoudre le problème.
- Vos paramètres Quiet Hours sur votre application mobile peuvent également interférer avec votre application de bureau. Alors, essayez de désactiver ou de modifier les paramètres des heures silencieuses et voyez si le problème est résolu ou non.
- Si votre application Microsoft Teams n’est pas à jour, vous pourriez rencontrer le problème. Par conséquent, si le scénario est applicable, mettez à jour votre application Microsoft Teams pour résoudre le problème.
Maintenant, sur la base des scénarios ci-dessus, vous pouvez appliquer un correctif approprié pour résoudre le problème.
Microsoft Teams ne sonne pas lorsqu’on l’appelle
Voici les solutions que vous pouvez essayer si les appels Microsoft Teams ne sonnent pas :
- Assurez-vous que le son fonctionne correctement sur votre PC.
- Assurez-vous que vous êtes connecté à Internet.
- Vérifiez le type de licence et le contrat.
- Vérifiez les paramètres d’appel sur Microsoft Teams.
- Vérifiez les paramètres des heures silencieuses.
- Mettez à jour votre application Microsoft Teams.
1]Assurez-vous que le son fonctionne correctement sur votre PC
Avant d’essayer des correctifs avancés, la première chose à faire est de vérifier le son de votre PC et de vous assurer qu’il fonctionne correctement. Vous pouvez essayer de lire un fichier audio et voir si vous entendez correctement. Assurez-vous également que le volume n’est pas coupé ou bas sur votre système. Pour cela, cliquez sur l’icône de volume de votre barre des tâches et faites-la glisser vers l’extrême droite.
Si le son ne fonctionne pas correctement sur votre système, vous pouvez résoudre le problème en mettant à jour votre pilote audio, en vérifiant votre carte son et en configurant le bon périphérique audio par défaut. Si l’audio fonctionne correctement sur votre PC et que les appels ne sonnent toujours pas sur Teams, passez au correctif potentiel suivant pour résoudre l’erreur.
Lis: Comment utiliser les applications Caméra IP avec Microsoft Teams et Skype ?
2]Assurez-vous que vous êtes connecté à Internet
Il peut y avoir des problèmes de réseau en raison desquels vos appels sur Teams peuvent ne pas sonner. Par conséquent, assurez-vous que vous êtes connecté à une connexion Internet stable. Vous pouvez essayer de résoudre les problèmes Internet sur votre PC. De plus, si vous utilisez un forfait Internet à faible bande passante, envisagez de mettre à niveau votre forfait Internet pour profiter d’une connectivité Internet solide et éviter des problèmes comme ceux-ci.
S’il n’y a pas de problème Internet, essayez le correctif potentiel suivant pour résoudre le problème.
Voir: Activez le chiffrement de bout en bout pour les appels individuels dans Microsoft Teams.
3]Vérifiez le type de licence et l’accord
Les appels Microsoft Teams pour les appels téléphoniques réguliers sont une fonctionnalité professionnelle, une fonctionnalité E5. Désormais, il existe deux types de licences E5, avec et sans audioconférence. Vous pouvez vérifier votre type de licence et vous assurer que vous avez acheté le forfait d’appels requis. Voici comment vous pouvez vérifier cela :
- Tout d’abord, connectez-vous à votre compte sur le centre d’administration Microsoft 365.
- Maintenant, développez la colonne Facturation sur la gauche.
- Ensuite, choisissez Achetez des services et vérifiez quelle licence E5 vous avez achetée.
En plus de cela, l’administrateur doit vous attribuer la bonne licence E5 pour pouvoir recevoir des appels. Il se peut que vous ne disposiez pas de la licence requise pour recevoir des appels. Pour attribuer la licence E5, l’administrateur peut suivre les étapes ci-dessous :
- Tout d’abord, accédez à la page du centre d’administration Microsoft 365 et connectez-vous au compte.
- Ensuite, à partir de la gauche, développez Utilisateurs et choisissez Utilisateurs actifs.
- Après cela, choisissez l’utilisateur qui est confronté au problème en question.
- Maintenant, cliquez sur l’option Gérer les licences de produit présente en haut.
- Enfin, choisissez et attribuez la licence E5 à l’utilisateur rencontrant le problème et appliquez la modification.
Si ce scénario ne s’applique pas à vous, passez à la solution potentielle suivante pour résoudre le problème.
Lié: Créer ou supprimer un groupe de numérotation rapide dans Microsoft Teams.
4]Vérifiez les paramètres d’appel sur Microsoft Teams
Vous devez également vous assurer que vos paramètres d’appel sur Microsoft Teams sont correctement configurés. Si ce paramètre particulier qui active la fonction de sonnerie sur le bureau est désactivé, vous devrez l’activer pour résoudre le problème. Voici comment procéder :
- Tout d’abord, appuyez sur votre photo de profil présente en haut de Microsoft Teams.
- Maintenant, sélectionnez le Paramètres > Appels option.
- Ensuite, activez le Toujours sonner sur cet appareil même lorsqu’il est actif sur le bureau case à cocher.
- Après cela, vérifiez si le problème est maintenant résolu.
Si le problème persiste, essayez le correctif potentiel suivant.
Lis: Comment enregistrer une réunion Microsoft Teams sur un PC Windows ?
5]Vérifiez les paramètres des heures silencieuses

Microsoft Teams fournit une fonctionnalité appelée Quiet Hours. Cette fonctionnalité désactive essentiellement les notifications pour les appels entrants et les messages à des heures spécifiques définies par l’utilisateur. Il est disponible dans l’application téléphone dès maintenant. Si vous avez Microsoft Teams sur PC et téléphone et que vous avez activé cette fonctionnalité, cela peut interférer avec vos appels Microsoft Teams sur le bureau. Par conséquent, vous pouvez essayer de vérifier vos paramètres d’heures silencieuses et d’apporter des modifications en conséquence. Voyez si cela fonctionne pour résoudre le problème ou non.
Voici comment définir les paramètres des heures silencieuses sur Teams :
- Tout d’abord, ouvrez votre application Teams et appuyez sur l’icône hamburger présente en haut à gauche.
- Maintenant, cliquez sur le Paramètres > Notifications > Heures calmes option.
- Ensuite, essayez de désactiver la bascule des heures de silence quotidiennes ou de modifier l’heure selon vos besoins.
- Après cela, vérifiez sur votre application de bureau si les appels sonnent ou non maintenant.
Si le problème persiste, continuez et essayez la prochaine solution potentielle pour le résoudre.
Voir: Microsoft Teams continue de tourner, de charger ou de mettre en attente.
6]Mettez à jour votre application Microsoft Teams
Si vous utilisez une version obsolète de Microsoft Teams, mettez à jour votre application pour résoudre le problème. Le problème peut être dû à un bogue dans l’application elle-même. Avec les nouvelles mises à jour, ces bogues et problèmes sont résolus. Par conséquent, il est toujours recommandé d’utiliser la dernière version de l’application pour éviter de tels problèmes.
Pour mettre à jour l’application Microsoft Teams, cliquez sur le bouton de menu Paramètres et plus présent à côté de votre photo de profil. Et puis, sélectionnez l’option Rechercher les mises à jour pour installer de nouvelles mises à jour. Après cela, relancez l’application, puis vérifiez si le problème est résolu ou non.
J’espère que cela t’aides!
Pourquoi est-ce que je ne reçois pas d’appels entrants sur Teams ?
Si vous ne recevez pas d’appels entrants sur Teams, cela peut être dû à l’option de son de notification désactivée dans vos paramètres de notification. Pour l’activer, vous pouvez accéder à vos paramètres de notification dans votre application, puis activer l’option Lire le son pour les notifications. En plus de cela, assurez-vous que vous avez choisi Appels me faire sonner et non Transférer mes appels dans vos paramètres d’appels. Mettez également à jour votre application Teams pour éviter de tels bogues et problèmes.
Comment activer la sonnerie dans Microsoft Teams ?
Pour activer la sonnerie dans votre application Microsoft Teams, cliquez sur le bouton de menu à trois points (Paramètres et plus) présent à côté de l’icône de votre profil. Après cela, cliquez sur l’option Paramètres et accédez à Appareils. Maintenant, sélectionnez votre sonnerie secondaire selon vos besoins.
Pourquoi ne suis-je pas audible dans Microsoft Teams ?
Si vous n’êtes pas audible dans Microsoft Teams, assurez-vous que vous n’êtes pas en mode silencieux. En dehors de cela, vous devez également vous assurer que votre microphone fonctionne correctement et est correctement configuré. Si votre microphone ne fonctionne pas sur Teams, essayez d’activer Microsoft Teams pour utiliser Microphone sur Windows. Si vous utilisez Teams dans un navigateur, assurez-vous d’avoir autorisé l’accès au microphone sur Teams.
Maintenant lis: