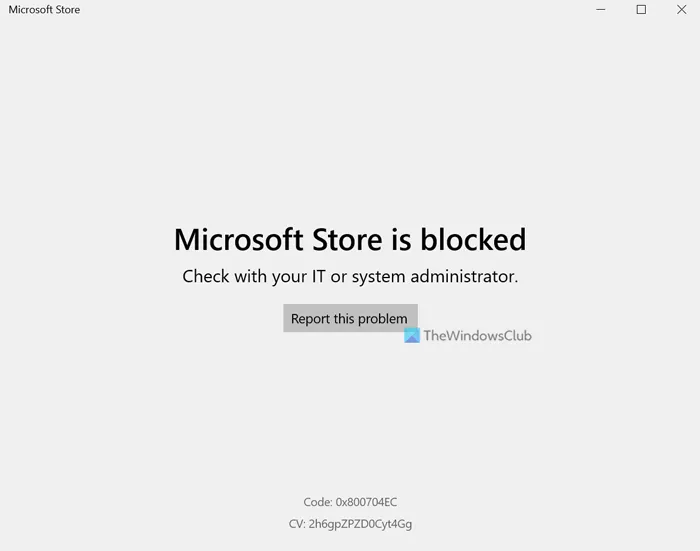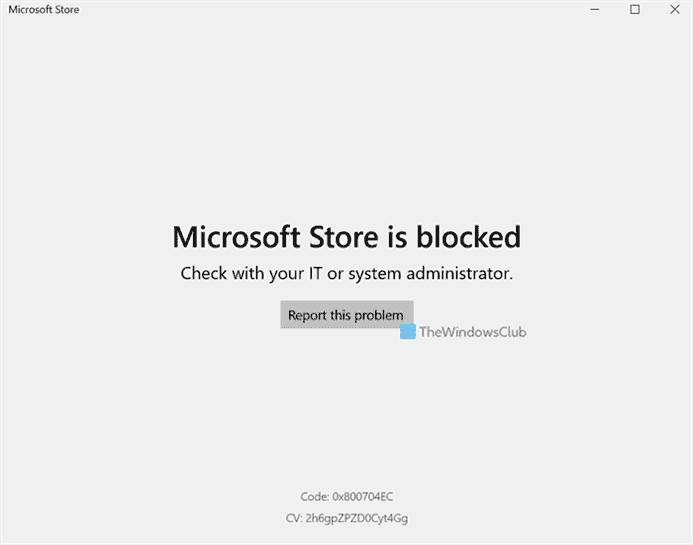Si vous obtenez Microsoft Store est bloqué, Vérifiez auprès de votre administrateur informatique ou système erreur lors de l’ouverture du Microsoft Store sous Windows 11 ; suivez ces solutions pour vous en débarrasser. Cependant, vous devez disposer des droits d’administrateur pour utiliser toutes les suggestions.
Parfois, vous pourriez trouver le Microsoft Store est bloqué erreur lors de son ouverture dans Windows 11. Bien que cela puisse arriver dans une organisation pour empêcher les utilisateurs réguliers d’installer des applications inutiles sur le PC, c’est assez inhabituel sur un ordinateur personnel. Cependant, si vous avez cette erreur sur votre ordinateur personnel ou sur un ordinateur dont vous êtes le seul administrateur, vous pouvez suivre ces solutions.
Microsoft Store bloqué par l’administrateur dans Windows 11
Pour Microsoft Store bloqué par une erreur d’administrateur dans Windows 11, suivez ces étapes :
- Supprimer la règle personnalisée
- Désactiver le paramètre de stratégie de groupe
- Débloquer à l’aide du registre
Pour en savoir plus sur ces étapes, continuez à lire.
1]Supprimer la règle personnalisée
C’est la première chose que vous devez faire pour corriger cette erreur mentionnée ci-dessus. Dans Windows 11, il est possible de créer une règle personnalisée pour autoriser ou refuser l’exécution d’une application spécifique sur votre ordinateur. Si vous l’avez fait par erreur dans le passé, vous pouvez rencontrer des problèmes lors de l’accès à l’application Microsoft Store. Par conséquent, vous devez vérifier s’il existe ou non une telle règle. S’il s’agit de bloquer l’application Microsoft Store, vous devez la supprimer en conséquence.
Tout d’abord, appuyez sur Gagner + R pour ouvrir l’invite Exécuter, tapez secpol.mscet appuyez sur la Entrer bouton pour ouvrir le Stratégie de sécurité locale panneau.
Ensuite, naviguez jusqu’à Stratégies de contrôle des applications > AppLocker > Règles des applications empaquetées. Vous trouverez ici toutes les règles personnalisées que vous avez créées précédemment. Découvrez une règle qui a Microsoft.WindowsStore dans le nom.
Double-cliquez dessus et voyez si le action est défini comme Permettre ou Refuser.

S’il est réglé sur Refuserrevenez à l’écran précédent, faites un clic droit sur la règle et sélectionnez la Supprimer option.

Ensuite, vous devez confirmer le changement. Une fois cela fait, fermez toutes les fenêtres et essayez d’ouvrir le Microsoft Store. J’espère que vous pourrez l’ouvrir sans aucun problème.
2]Désactiver le paramètre de stratégie de groupe

Il existe un paramètre de stratégie de groupe, qui pourrait être responsable de cette erreur. Vous devez vérifier s’il est activé ou non. S’il est activé, vous devez le désactiver.
- presse Gagner + R pour ouvrir l’invite Exécuter.
- Taper gpedit.msc et appuyez sur le Entrer bouton.
- Accédez à ce chemin : Configuration ordinateur > Modèles d’administration > Composants Windows > Magasin.
- Double-cliquez sur le Désactiver l’application Store réglage.
- Choisir la Pas configuré option.
- Clique le d’accord bouton.
Ensuite, fermez toutes les fenêtres et essayez d’ouvrir l’application Microsoft Store.
3]Débloquer à l’aide du registre

Le même paramètre de stratégie de groupe peut également être activé via l’éditeur de registre. Par conséquent, suivez ces étapes pour supprimer la clé de registre correspondante :
presse Gagner + R > taper regedit > appuyez sur le Entrer bouton.
Clique le Oui option.
Accédez à ce chemin :
HKEY_LOCAL_MACHINESOFTWAREPoliciesMicrosoftWindowsStore
Faites un clic droit sur le SupprimerWindowsStore Valeur REG_DWORD.
Sélectionnez le Supprimer option.
Clique le Oui bouton.
Ensuite, redémarrez votre ordinateur et ouvrez le Microsoft Store dans Windows 11.
Lire: Cette application a été bloquée en raison de la politique de l’entreprise.
Comment réparer Microsoft Store est bloqué par l’administrateur ?
Pour fixer le Microsoft Store est bloqué par l’administrateur erreur, vous devez supprimer la règle personnalisée créée dans le panneau Stratégie de sécurité locale. Pour cela, vous pouvez suivre la toute première solution évoquée dans cet article. Cela dit, vous pouvez accéder à Application Control Policies > AppLocker > Packaged app Rules, cliquer avec le bouton droit sur la règle personnalisée et sélectionner le Supprimer option.
Comment désactiver les restrictions du Microsoft Store ?
En fonction des restrictions, vous pouvez essayer d’utiliser la stratégie de sécurité locale, l’éditeur de stratégie de groupe local et l’éditeur de registre pour désactiver cela. Vous devez suivre les guides susmentionnés l’un après l’autre si vous ne pouvez pas déterminer le message d’erreur exact. Cependant, dans la plupart des cas, vous pouvez résoudre l’erreur à l’aide de la politique de sécurité locale.
C’est tout! J’espère que ce guide a aidé.
Lire: Cette application a été bloquée pour votre protection par votre administrateur système.