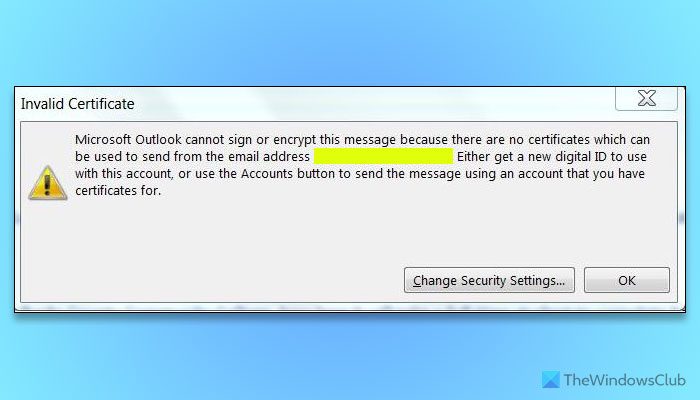Lors de l’envoi d’un e-mail via l’application de bureau Outlook, si vous voyez un message d’erreur indiquant Microsoft Outlook ne peut pas signer ou crypter ce message car il n’existe aucun certificat pouvant être utilisé pour l’envoi à partir de l’adresse e-mail [email-id]voici comment vous pouvez résoudre le problème. Cela se produit lorsque vous ne disposez pas d’un certificat valide ou que vous avez défini des paramètres incorrects à utiliser pour le compte de messagerie.
Le message entier dit :
Microsoft Outlook ne peut pas signer ou crypter ce message car il n’existe aucun certificat pouvant être utilisé pour l’envoi à partir de l’adresse e-mail [email-id]Obtenez une nouvelle identité numérique à utiliser avec ce compte ou utilisez le bouton Comptes pour envoyer le message à l’aide d’un compte pour lequel vous disposez de certificats.
Microsoft Outlook ne peut pas signer ou crypter ce message
Pour réparer le Microsoft Outlook ne peut pas signer ou crypter ce message erreur, suivez ces étapes :
- Ouvrez l’application Outlook.
- Allez dans Fichier > Options > Centre de gestion de la confidentialité.
- Cliquez sur Paramètres du Centre de gestion de la confidentialité.
- Passez à l’onglet Sécurité du courrier électronique.
- Décocher Crypter le contenu et les pièces jointes des messages sortants et Ajouter une signature numérique aux messages sortants cases à cocher.
- Cliquez sur le bouton OK.
Ouvrez le panneau Options Outlook. Pour cela, ouvrez l’application de bureau Outlook et cliquez sur Fichier > Options. Ensuite, allez à la Centre de confiance onglet et cliquez sur le Paramètres du centre de gestion de la confidentialité bouton.
Ensuite, vous devez passer à la Sécurité des e-mails onglet et ces deux options :
- Crypter le contenu et les pièces jointes des messages sortants
- Ajouter une signature numérique aux messages sortants
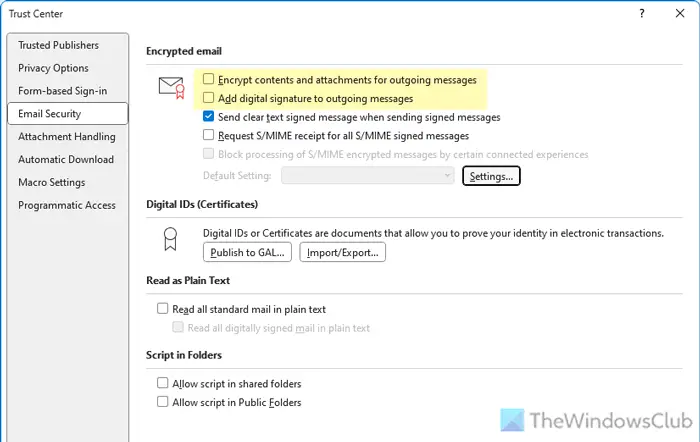
Décochez ces deux cases et cliquez sur le bouton OK pour enregistrer la modification.
Il y a un paramètre dans le Éditeur de stratégie de groupe local qui pourrait également être responsable de cette erreur. Elle s’appelle Crypter tous les messages électroniquesPour vérifier ce paramètre, procédez comme suit :
Ouvrez l’éditeur de stratégie de groupe local sur votre ordinateur et accédez à ce chemin :
Configuration utilisateur > Modèles d’administration > Microsoft Outlook 2016 > Sécurité > Cryptographie
Double-cliquez sur le Crypter tous les messages électroniques réglage et choisissez le Non configuré option.
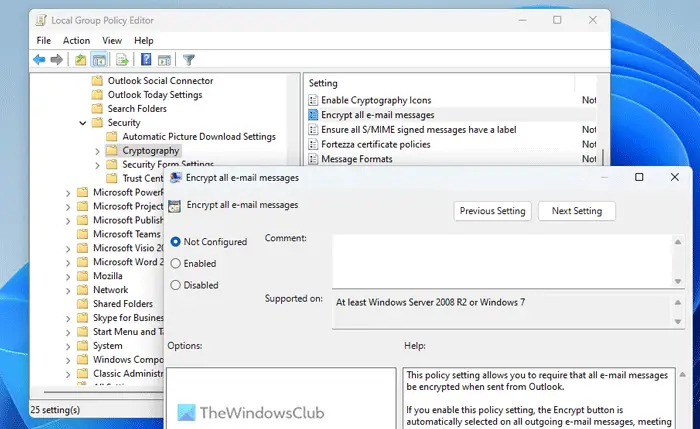
Cliquez sur le Appliquer et D’ACCORD boutons. Une fois terminé, fermez toutes les fenêtres et redémarrez l’application Outlook.
Le même paramètre peut être modifié via le Éditeur du registre aussi.
Avant de suivre les étapes de l’éditeur de registre, nous vous recommandons de créer un point de restauration système. Une fois cela fait, suivez ces étapes.
Tout d’abord, appuyez sur Win+R pour ouvrir l’invite Exécuter, tapez regeditappuyez sur le bouton Entrée, puis cliquez sur le bouton Oui dans l’invite UAC.
Ensuite, accédez au chemin suivant :
HKEY_CURRENT_USERSoftwarePoliciesMicrosoftoffice16.0outlooksecurity
Cependant, si vous ne parvenez pas à trouver ce chemin, vous devez le créer manuellement. Pour cela, accédez d’abord à ce chemin :
HKEY_CURRENT_USERSoftwarePoliciesMicrosoft
Cliquez avec le bouton droit sur Microsoft > Nouveau > Clé et définissez le nom comme bureau.
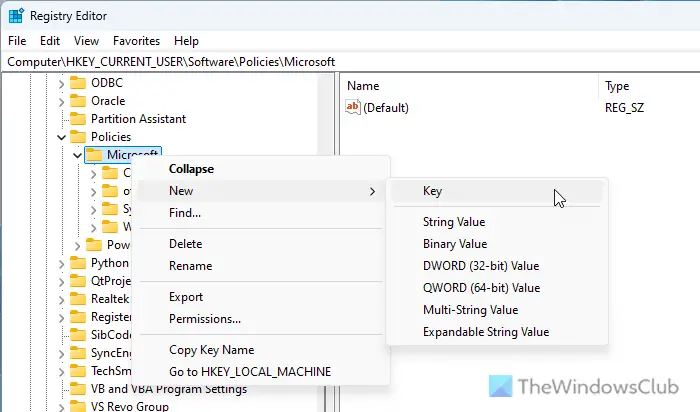
Après cela, créez une sous-clé et nommez-la 16.0De cette façon, vous devez compléter l’intégralité du chemin comme mentionné précédemment.
Une fois terminé, faites un clic droit sur le sécurité touche et sélectionnez Nouveau > Valeur DWORD (32 bits).
Alors, nommez-le toujours crypterPar défaut, sa valeur est de 0 et vous devez la conserver ainsi.
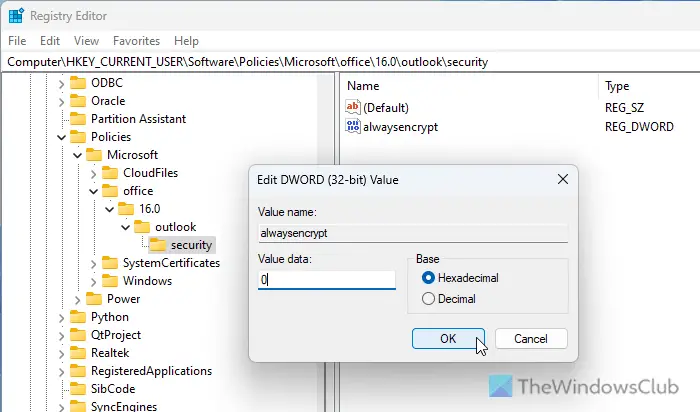
Enfin, fermez toutes les fenêtres et redémarrez votre ordinateur. Par contre, si la valeur alwaysencrypt REG_DWORD est déjà présente avec une valeur data de 1, vous avez deux options.
Vous pouvez supprimer cette valeur REG_DWORD. Pour cela, faites un clic droit dessus, sélectionnez l’option Supprimer et cliquez sur le bouton Oui.
Deuxièmement, vous pouvez définir les données de valeur sur 0. Pour cela, vous devez double-cliquer dessus, définir les données de valeur et enregistrer la modification.
C’est tout ! J’espère que ce guide vous aidera à résoudre le problème.
Lire: Comment crypter les e-mails dans l’application Microsoft Outlook et Outlook.com
Comment corriger une erreur de cryptage dans Outlook ?
Pour corriger l’erreur de chiffrement dans Outlook, vous devez d’abord vérifier les paramètres de sécurité de la messagerie. Ouvrez le panneau Paramètres du Centre de gestion de la confidentialité et recherchez l’ Crypter le contenu des messages et les pièces jointes option. Cliquez ensuite sur le bouton Paramètres bouton et vérifiez tout selon les exigences ou les directives de votre organisation.
Comment corriger l’erreur de certificat de sécurité dans Outlook ?
Pour corriger l’erreur de certificat de sécurité dans Outlook, vous devez ouvrir les paramètres du Centre de gestion de la confidentialité > Sécurité de la messagerie et cliquer d’abord sur le bouton Paramètres. Ensuite, vérifiez tous les paramètres tels que le nom des paramètres de sécurité, les étiquettes de sécurité, le certificat de signature, le certificat de chiffrement, etc. Enfin, choisissez le format de cryptographie S/MIME et cliquez sur le bouton OK.
Lire: Comment obtenir un certificat S/MIME pour Outlook et l’installer.