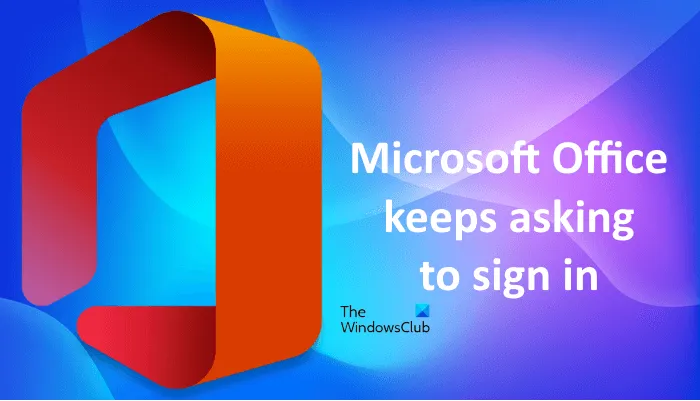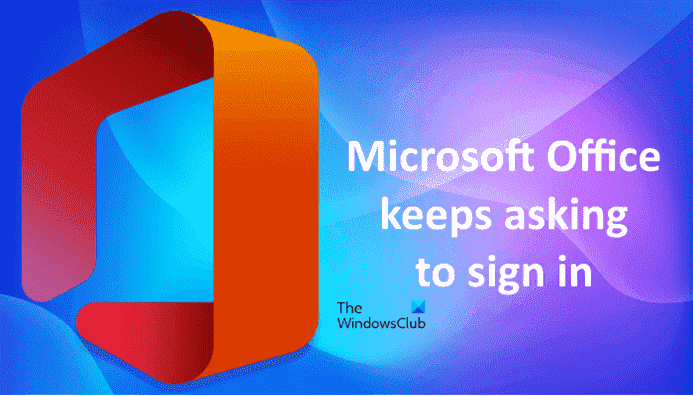Recevez-vous une invite de connexion chaque fois que vous ouvrez des programmes Microsoft Office ? Si oui, les suggestions de cet article peuvent vous aider à résoudre ce problème. Ce problème peut se produire sur n’importe quelle application Microsoft Office, y compris Outlook, Word, Excel, etc. Différents utilisateurs de Microsoft Office ont rencontré ce problème sur différentes applications Office. Selon eux, Microsoft Office continue de leur demander de se connecter lorsqu’ils ouvrent Outlook, PowerPoint, Excel ou une autre application Office.
Microsoft Office continue de demander à se connecter
Si Microsoft Office continue de vous demander de vous connecter, vous pouvez essayer les solutions suivantes pour résoudre le problème.
- Mettre à jour Microsoft Office
- Déconnectez et reconnectez votre compte professionnel ou scolaire
- Vérifiez si le « Toujours demander les identifiants de connexion” l’option est désactivée ou non
- Supprimer vos identifiants
- Modifier les paramètres OneDrive
- Réinitialiser OneDrive
- Créer de nouvelles valeurs dans le registre
- Supprimer le dossier Identity dans le registre
- Supprimer les fichiers mis en cache du centre de téléchargement Office
- Exécuter une réparation en ligne
Voyons tous ces correctifs en détail.
1]Mettre à jour Microsoft Office
Tout d’abord, vérifiez si vous utilisez la dernière version de Microsoft Office ou non. Les étapes suivantes vous y aideront :
- Ouvrez l’application Microsoft Office avec laquelle vous rencontrez le problème.
- Aller à « Fichier > Compte.”
- Clique sur le Options de mise à jour déroulant et sélectionnez Mettez à jour maintenant. Vous trouverez ce menu déroulant sous le Information produit section.
Après la mise à jour d’Office, vérifiez si le problème persiste.
2]Déconnectez et reconnectez votre compte professionnel ou scolaire
Déconnectez et reconnectez votre compte professionnel ou scolaire et voyez si cela vous aide. Pour ce faire, vous devez ouvrir les paramètres de Windows 11/10. Les étapes pour la même chose sont énumérées ci-dessous:
- Ouvrez Paramètres.
- Aller à « Comptes > Accès professionnel ou scolaire.”
- Sélectionnez votre compte professionnel ou scolaire et cliquez sur le Déconnecter bouton.
Cela supprimera votre compte professionnel ou scolaire de votre ordinateur Windows 11/10. Maintenant, ajoutez à nouveau votre compte professionnel ou scolaire.
3]Vérifiez si le « Toujours demander les identifiants de connexion” l’option est désactivée ou non
Si vous rencontrez ce problème sur Outlook, vérifiez si l’option « Toujours demander les informations d’identification de connexion » est désactivée ou non. Suivez les étapes écrites ci-dessous :

- Ouvrez Microsoft Outlook.
- Aller à « Fichier > Infos > Paramètres du compte.”
- Cliquez sur Paramètres du compte encore.
- Sélectionnez votre Perspectives compte sous le E-mail onglet et cliquez Changer.
- Maintenant, cliquez Plus de réglages.
- Sélectionnez l’onglet Sécurité et décochez la case « Toujours demander les identifiants de connexion” option sous le Identification de l’utilisateur section.
Si l’option est déjà décochée ou grisée, vous devez supprimer vos identifiants dans le Gestionnaire d’informations d’identification.
4]Supprimez vos identifiants
La suppression des informations d’identification Microsoft Office de Credential Manager a aidé de nombreux utilisateurs. Vous devriez également essayer ceci. Nous avons listé les étapes ci-dessous :

- Ouvrez le Panneau de configuration.
- Changer la Vu par mode à Catégorie.
- Cliquez sur Comptes utilisateur.
- Maintenant, cliquez Gestionnaire d’informations d’identification puis sélectionnez Informations d’identification Windows.
- Supprimer toutes les informations d’identification avec le nom Microsoft Office.
Après avoir supprimé les informations d’identification, ouvrez l’application Microsoft Office. Vous obtiendrez l’invite de connexion. Entrez vos informations d’identification et connectez-vous. Maintenant, fermez l’application Office, puis rouvrez-la. Il ne devrait pas vous demander de vous reconnecter.
Lire: Correction de l’erreur Accès refusé à la source d’installation Office.
5]Modifier les paramètres OneDrive
L’option de synchronisation des fichiers Office dans OneDrive vous permet de travailler sur des fichiers Office avec d’autres personnes et de partager des documents en même temps. Dans certains cas, les utilisateurs peuvent rencontrer des problèmes avec les applications Office, comme un blocage ou une fermeture inattendue, la demande répétée de l’invite de connexion, etc. en raison d’un conflit de synchronisation.

Modifiez les paramètres OneDrive pour désactiver cette fonctionnalité et voyez si cela résout votre problème. Suivez les instructions ci-dessous :
- Faites un clic droit sur l’icône OneDrive.
- Aller à « Aide et paramètres > Paramètres.”
- Sélectionnez le Bureau languette.
- Décochez la case « Utiliser les applications Office pour synchroniser les fichiers Office que j’ouvre” case à cocher.
- Cliquez sur OK.
6]Réinitialiser OneDrive
Réinitialisez OneDrive pour résoudre les problèmes OneDrive. Avant de réinitialiser OneDrive, vous devez effacer les informations d’identification OneDrive du gestionnaire d’informations d’identification.
Pour supprimer les informations d’identification OneDrive, ouvrez le Panneau de configuration, puis accédez à « Comptes d’utilisateurs > Gestionnaire d’informations d’identification > Informations d’identification Windows.” Maintenant, supprimez toutes les informations d’identification avec le nom OneDrive. Après avoir supprimé les informations d’identification OneDrive, réinitialisez OneDrive.
7]Créer de nouvelles valeurs dans le registre
Il s’agit d’un correctif de registre pour le problème que vous rencontrez avec les applications Microsoft Office. Par conséquent, avant de commencer, nous vous recommandons de créer un point de restauration système et de sauvegarder votre registre.
Effectuez attentivement les étapes ci-dessous. Toute entrée incorrecte dans le registre Windows peut causer de graves dommages à votre système.

presse Gagner + R touches pour lancer le Courir boîte de commande. Taper regedit et cliquez sur OK. Cliquez sur Oui dans l’invite UAC.
Copiez le chemin suivant et collez-le dans la barre d’adresse de l’Éditeur du Registre. Après cela, appuyez sur Entrée.
HKEY_CURRENT_USERSoftwareMicrosoftOffice16.0CommonIdentity
Assurez-vous que vous avez sélectionné le Identité clé sur le côté gauche. Maintenant, cliquez dans l’espace vide sur le côté droit et allez à « Nouveau > Valeur DWORD (32 bits).” Faites un clic droit sur la valeur nouvellement créée et nommez-la ActiverADAL. Double-cliquez sur EnableADAL et entrez 0 dans son Données de valeur. Après cela, cliquez sur OK.
De même, créez une autre valeur DWORD (32 bits) dans la clé d’identité avec le nom DésactiverADALatopWAMOverride et entrez 1 dans son Données de valeur. Cliquez sur OK.
Maintenant, vérifiez si vous recevez une invite de connexion encore et encore. Si le problème persiste, accédez au chemin de registre suivant et créez-y une autre valeur DWORD (32 bits).

HKEY_CURRENT_USERSoftwareMicrosoftOffice16.0OutlookAutoDiscover
Maintenant, créez une nouvelle valeur DWORD (32 bits) nommée ExcludeExplicitO365Endpoint. Changez son Données de valeur à 1. Cliquez sur OK pour enregistrer les paramètres. Après cela, redémarrez Outlook.
Cela devrait résoudre le problème.
8]Supprimer le dossier Identity dans le registre
Si la création des nouvelles valeurs dans le registre ne résout pas votre problème, la suppression du dossier Identity peut vous aider. De nombreux utilisateurs ont accepté que cette solution ait résolu leur problème. Avant d’apporter des modifications au registre, il est toujours préférable de créer un point de restauration système et de sauvegarder le registre.
Les étapes sont les suivantes:
Tout d’abord, effacez les informations d’identification MicrosoftOffice à partir du gestionnaire d’informations d’identification. Nous en avons déjà parlé précédemment dans cet article.
Après avoir effacé les informations d’identification, ouvrez l’éditeur de registre et accédez au chemin suivant.
HKEY_CURRENT_USERSoftwareMicrosoftOffice16.0Common
Élargir le Commun clé et recherchez la Identité dossier. Une fois que vous l’avez trouvé, supprimez-le. Après avoir supprimé le dossier Identity, redémarrez votre ordinateur.
9]Supprimer les fichiers en cache du centre de téléchargement Office
Le problème peut se produire en raison de fichiers en cache corrompus dans le centre de téléchargement Office. Office Upload Center fait partie de Microsoft Office et s’installe automatiquement sur votre système lorsque vous installez Microsoft Office. Le centre de téléchargement Office permet aux utilisateurs de suivre le téléchargement de leurs fichiers sur le serveur. Si les fichiers mis en cache dans le centre de téléchargement Office sont corrompus pour une raison quelconque, vous rencontrerez des problèmes avec les applications Microsoft Office.

Supprimez les fichiers mis en cache dans le centre de téléchargement Office et voyez si cela fonctionne. Les étapes pour le même sont écrites ci-dessous:
- Cliquez sur Recherche Windows et tapez Centre de téléchargement Office 2016 (remplacer la version en conséquence).
- Cliquez sur le Centre de téléchargement Office dans les résultats de la recherche.
- Cliquez sur Réglages.
- Maintenant, cliquez Supprimer les fichiers en cache sous le Paramètres de cache section.
10]Exécuter une réparation en ligne d’Office
Si aucune des solutions ci-dessus ne fonctionne pour vous, exécutez une réparation en ligne pour Microsoft Office. Pour exécuter la réparation en ligne, vous devez disposer d’une connexion Internet.
Pourquoi Office continue-t-il à me demander mon mot de passe ?
Microsoft Office continue de vous demander votre mot de passe lorsque le Sécurité du réseau de connexion réglage sous le Sécurité de la boîte de dialogue Microsoft Exchange est défini sur une valeur autre que Authentification anonyme. Ce problème est généralement associé aux anciennes versions de Microsoft Office, mais peut se produire rarement sur les dernières versions.
Pour résoudre ce problème, vous devez sélectionner l’authentification anonyme dans le paramètre de sécurité du réseau de connexion. Les utilisateurs des versions les plus récentes d’Office peuvent ne pas trouver cette option. Par conséquent, ils peuvent essayer d’autres correctifs tels que la suppression de leurs informations d’identification, la suppression du dossier Identity dans le registre, etc.
Vous pouvez également essayer les solutions décrites ci-dessus dans cet article.
Comment faire en sorte que Microsoft arrête de me demander de me connecter ?
Si Microsoft Office continue de vous demander de vous connecter, vous devez d’abord le mettre à jour. Si la mise à jour d’Office ne résout pas le problème, vous pouvez essayer d’autres correctifs tels que la suppression de vos informations d’identification, la réinitialisation de OneDrive, la suppression des fichiers en cache du centre de téléchargement du bureau, etc.
Nous avons expliqué tous ces correctifs en détail ci-dessus dans cet article.
J’espère que cela t’aides.
Lire la suite: Fix Office ne reconnaît pas la commande qui lui a été transmise.