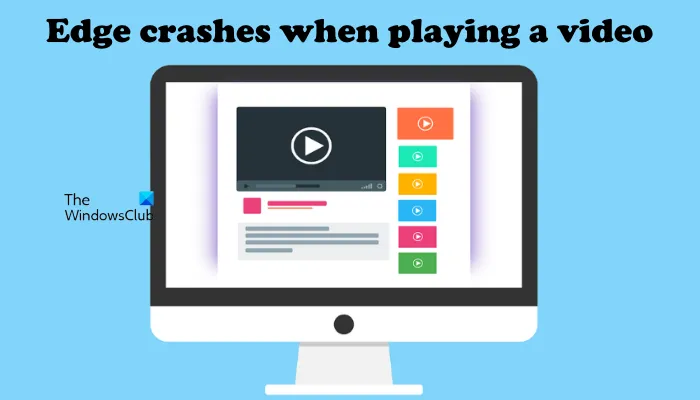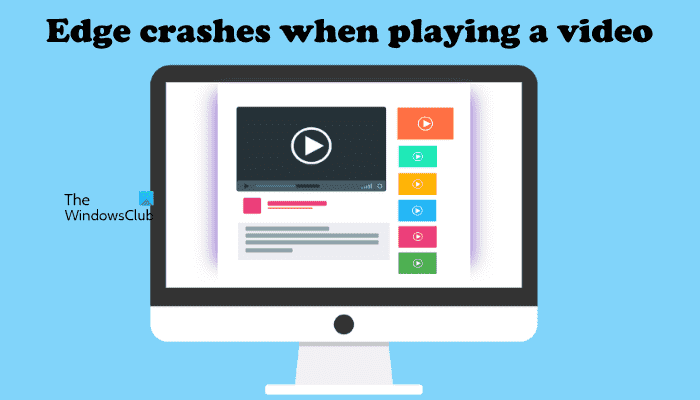Microsoft Edge est l’un des meilleurs navigateurs Web pour Windows 11/10. Outre une expérience de navigation rapide, il offre également aux utilisateurs une navigation Web sûre et sécurisée. Certains utilisateurs ont rencontré un problème avec Microsoft Edge. Selon eux, Microsoft Edge se bloque lors de la lecture d’une vidéo sur YouTube, Vimeo ou sur toute autre plateforme similaire. Certains utilisateurs ont rencontré le problème lorsqu’ils visionnent une vidéo en mode plein écran dans Edge. Si un tel problème se produit sur votre ordinateur, vous pouvez essayer les solutions fournies dans cet article.
Microsoft Edge se bloque lors de la lecture d’une vidéo
Si le navigateur Edge se bloque lors de la lecture d’une vidéo sur votre système, les suggestions suivantes peuvent vous aider à résoudre le problème. Avant de commencer, recherchez manuellement les mises à jour Windows et installez-les si elles sont proposées, y compris les mises à jour de pilotes.
- Vider le cache Edge et les cookies
- Identifier l’extension problématique
- Désactiver l’accélération matérielle dans Edge
- Activer le rendu logiciel sur votre système
- Modifier le paramètre Edge Flags
- Réinitialiser les paramètres Edge par défaut
- Désinstaller et réinstaller Edge
Voyons toutes ces solutions en détail.
1]Effacer le cache Edge et les cookies
Parfois, le problème se produit en raison de données de cache et de cookies corrompues dans un navigateur Web. Cela pourrait être votre cas. Vous pouvez vérifier cela en supprimant le cache et les cookies dans Edge. Pour ce faire, suivez les étapes ci-dessous :

- Cliquez sur les trois points horizontaux en haut à droite et sélectionnez Réglages.
- Sélectionner Confidentialité, recherche et services du côté gauche.
- Faites défiler vers le bas et cliquez sur le Choisissez ce qu’il faut effacer bouton sous le Effacer les données de navigation section.
- La fenêtre Effacer les données de navigation apparaîtra. Sélectionner Tout le temps dans le Intervalle de temps menu déroulant.
- Désélectionnez tout sauf les deux options suivantes :
- Cookie et autres données du site.
- Images et fichiers en cache.
- Cliquez sur Clair maintenant.
2]Identifier l’extension problématique

Vérifiez si le problème est dû à une extension installée dans le navigateur Edge. Pour ce faire, désactivez toutes les extensions, puis lisez la vidéo. Voyez si Edge plante cette fois. Sinon, l’une des extensions est le coupable. Maintenant, vous devez identifier cette extension problématique. Pour cela, commencez à activer les extensions désactivées une par une et lisez une vidéo chaque fois que vous activez une extension. Ce processus prendra du temps mais vous aidera à identifier l’extension problématique. Une fois que vous avez trouvé l’extension problématique, supprimez-la d’Edge.
Pour désactiver les extensions, ouvrez un nouvel onglet dans Edge et tapez bord://extensions. Après cela, appuyez sur Entrée. Maintenant, désactivez le bouton à côté de toutes les extensions. Cette action désactivera les extensions dans Edge.
3]Désactiver l’accélération matérielle dans Edge
Si les correctifs ci-dessus ne vous ont pas aidé, le problème peut être dû à l’accélération graphique matérielle dans Edge. Pour vérifier cela, désactivez l’accélération matérielle dans Edge (si vous l’avez activée auparavant), puis lisez une vidéo. Maintenant, voyez si Edge plante cette fois. Si le problème disparaît après la désactivation de l’accélération matérielle dans Edge, laissez cette option désactivée.

Les instructions suivantes vous guideront sur la façon de désactiver l’accélération matérielle dans Edge.
- Bord ouvert Réglages.
- Sélectionner Système et performances du volet de gauche.
- Dans la section Système, désactivez le bouton à côté de « Utiliser l’accélération matérielle si disponible » option.
- Redémarrez Edge.
4]Activez le rendu logiciel sur votre système
Cette solution a aidé de nombreux utilisateurs. Vous pouvez également essayer ceci si le problème persiste. Activez le rendu logiciel sur votre système et voyez si cela résout le problème. Les étapes pour le même sont écrites ci-dessous:

- Cliquer sur Recherche Windows et saisissez les options Internet.
- Sélectionner options Internet à partir des résultats de la recherche. Cela ouvrira le Propriétés Internet la fenêtre.
- Sélectionnez le Avancé languette.
- Sous le Graphiques accélérés branche, activez le « Utiliser le rendu logiciel au lieu du rendu GPU” case à cocher.
- Cliquez sur Appliquer puis cliquez D’ACCORD.
5]Changer les drapeaux de bord
La fonctionnalité de backend graphique d’Edge est utilisée pour améliorer les performances. Si vous rencontrez des plantages fréquents dans Edge lors de la lecture d’une vidéo, définissez le Backend graphique ANGLE Drapeau de bord à D3D11on12. Pour ce faire, suivez les instructions ci-dessous :

- Ouvrez un nouvel onglet dans Edge et tapez bord://flags. Presse Entrer.
- La Expériences La page s’ouvrira dans Edge. Taper backend graphique d’angle dans la barre de recherche.
- Clique sur le Choisissez le backend graphique ANGLE déroulant et sélectionnez D3D11on12.
- Redémarrer Bord.
Cela devrait résoudre le problème. Sinon, essayez la solution suivante.
6]Réinitialiser les paramètres Edge par défaut
La réinitialisation des paramètres Edge par défaut fonctionne lorsque vous rencontrez des problèmes, comme s’il ne fonctionnait pas correctement, ne répondait pas ou se plantait fréquemment. Cette action réinitialisera votre page de démarrage, votre nouvelle page d’onglet, votre moteur de recherche et vos onglets épinglés, et effacera également vos données temporaires comme les cookies. Vos extensions seront également désactivées après la réinitialisation des paramètres Edge par défaut, mais votre historique et vos mots de passe enregistrés ne seront pas effacés.
Réinitialisez les paramètres Edge par défaut et voyez si cela vous aide.
7]Désinstallez et réinstallez Edge
Si rien ne vous aide à résoudre le problème, désinstallez Edge. Si vous ouvrez le Applications et fonctionnalités page dans les paramètres de Windows 11/10, vous verrez que l’option de désinstallation pour Microsoft Edge est grisée. Par conséquent, vous ne pouvez pas le désinstaller via les paramètres de Windows 11/10. Par conséquent, vous devez utiliser d’autres moyens pour le désinstaller. Vous pouvez exécuter une commande dans l’invite de commande pour désinstaller Edge de votre système. Pour ce faire, accédez au chemin suivant dans l’Explorateur de fichiers.
C:Program Files (x86)MicrosoftEdgeApplication

- Maintenant, ouvrez le dossier qui affiche le numéro de version d’Edge.
- Ouvrez le Installateur dossier.
- Cliquez sur la barre d’adresse de l’explorateur de fichiers et supprimez le chemin complet. Après cela, tapez cmd et appuyez sur Entrée. L’invite de commande apparaîtra.
Tapez la commande suivante et appuyez sur Entrée.
setup.exe –uninstall –system-level –verbose-logging –force-uninstall
Après avoir désinstallé Edge, visitez microsoft.com et téléchargez la dernière version d’Edge et installez-la sur votre système.
Lis: Microsoft Edge continue de s’ouvrir automatiquement par lui-même.
Pourquoi mon Edge continue-t-il de planter ?
Si Edge continue de planter, le problème peut être dû à des données de cache corrompues. Dans ce cas, le problème peut être résolu en supprimant les données de cache et de cookie dans Edge. Une autre cause du problème est une extension problématique. Pour le confirmer, lancez Edge en mode InPrivate et voyez s’il plante. Si ce n’est pas le cas, une extension est à l’origine du problème. Ouvrez la page Gérer les extensions dans Edge et désactivez une extension, et surveillez pendant un certain temps si Edge se bloque. Répétez le processus jusqu’à ce que vous trouviez l’extension problématique. Une fois que vous avez identifié le coupable, envisagez de le supprimer d’Edge.
Si cela ne fonctionne pas, réparez Edge. Pour ce faire, ouvrez la page Applications et fonctionnalités dans les paramètres de Windows 11/10 et localisez Microsoft Edge. Sélectionnez-le et cliquez Options avancées. Maintenant, cliquez Réparation.
Pourquoi les vidéos ne sont-elles pas lues sur Microsoft Edge ?
Si les vidéos ne sont pas lues sur Microsoft Edge ou si Edge se bloque lors de la lecture de vidéos, le problème peut être dû à une extension. Pour l’identifier, lancez Edge en mode InPrivate et vérifiez si vous pouvez lire des vidéos. Si oui, le problème est causé par une extension. Maintenant, lancez Edge en mode normal et commencez à désactiver les extensions une par une. Lire la vidéo après avoir désactivé chaque extension. De cette façon, vous pouvez identifier l’extension problématique.
Les autres causes de ce problème sont l’accélération matérielle dans Edge, les données de cache et de cookie Edge corrompues, etc. Désactivez l’accélération matérielle dans Edge et effacez les données de cache et de cookie. Cela devrait résoudre le problème.
Pourquoi mon Edge continue-t-il de s’éteindre ?
Le problème d’écran blanc ou noir dans Edge peut se produire en raison d’une accélération matérielle. Si vous avez activé l’accélération matérielle dans Edge, désactivez-la. Tout d’abord, lancez le Gestionnaire des tâches et terminez les sous-processus d’Edge un par un jusqu’à ce que l’interface Edge devienne visible. Une fois l’écran noir éteint, désactivez l’accélération matérielle.
Une autre cause du problème est le pilote de carte graphique corrompu. Mettez à jour le pilote de votre carte graphique et voyez si cela vous aide. Vous devez également analyser votre ordinateur avec un bon logiciel antivirus. Si rien ne vous aide, réinitialisez ou réparez Edge.
J’espère que cela t’aides.
Lire la suite: Correction de Microsoft Edge n’affichant pas correctement les pages Web ou le texte.