Edge a parcouru un long chemin depuis ses premières versions, donc de plus en plus de gens en font leur navigateur par défaut. Mais parfois, cela vous surprend avec un problème inattendu, comme ne pas lire de vidéos.
Bien que cela puisse prendre quelques minutes, la résolution de ce problème sera plus rapide que la configuration d’un nouveau navigateur par défaut et l’importation de vos données. Si cela vous est arrivé, lisez la suite pour savoir comment réparer Edge.
1. Assurez-vous que c’est Edge en faute
Si Microsoft Edge ne peut pas lire les vidéos, vous devez suivre quelques étapes avant de blâmer votre navigateur. Commencez par vérifier votre connexion Internet et vérifiez si quelqu’un utilisant le même réseau que vous ne télécharge pas un fichier volumineux.
De plus, essayez de lire une vidéo que vous avez enregistrée sur votre ordinateur pour vous assurer que vous ne rencontrez pas de dysfonctionnement de la carte graphique ou du pilote d’affichage.
Si tout semble fonctionner correctement sur votre système, examinons comment modifier les paramètres Edge pour qu’il rejoue les vidéos.
2. Désactiver les extensions Edge
Une extension de navigateur corrompue ou défectueuse peut entraver la capacité de lecture d’Edge. Pour résoudre ce problème, vous devez désactiver les extensions de votre navigateur, mais le processus peut être un peu lent, surtout si vous avez installé de nombreuses extensions.
Le moyen le plus simple de tester si l’une de vos extensions empêche Edge de lire des vidéos est d’ouvrir une fenêtre InPrivate. presse Ctrl + Maj + N ou cliquez sur le trois points menu et sélectionnez Nouvelle fenêtre InPrivate. Cela ouvrira une fenêtre Edge sans aucune extension.
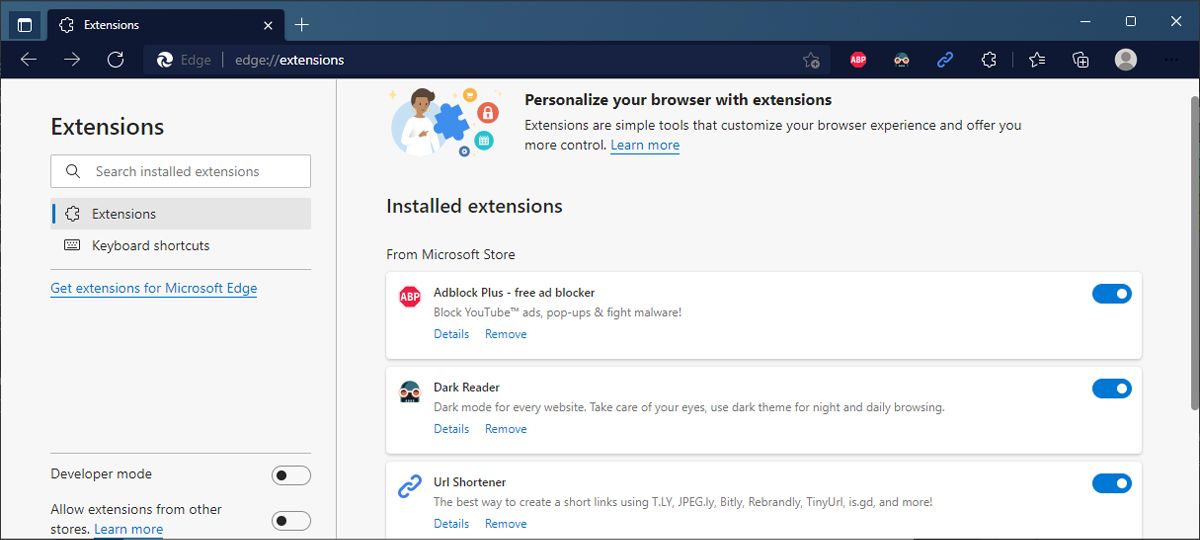
Si Edge peut lire des vidéos tout en utilisant le mode InPrivate, accédez à bord://extensions et désactiver toutes les extensions. Ensuite, utilisez les bascules pour les activer un par un pour savoir lequel vous pose problème.
3. Supprimez le cache de votre navigateur
Si les données de cache recueillies par votre navigateur sont corrompues, cela interférera avec sa fonctionnalité. Essayez de supprimer le cache d’Edge et vérifiez si cela résout le problème.
- Aller vers bord://paramètres.
- Sélectionner Confidentialité, recherche et services.
- Se diriger vers Effacer les données de navigation section et cliquez Choisissez ce qu’il faut effacer.
- Régler Intervalle de temps pour Tout le temps.
- Sélectionner Images et fichiers en cache.
- Cliquez sur Clair maintenant.
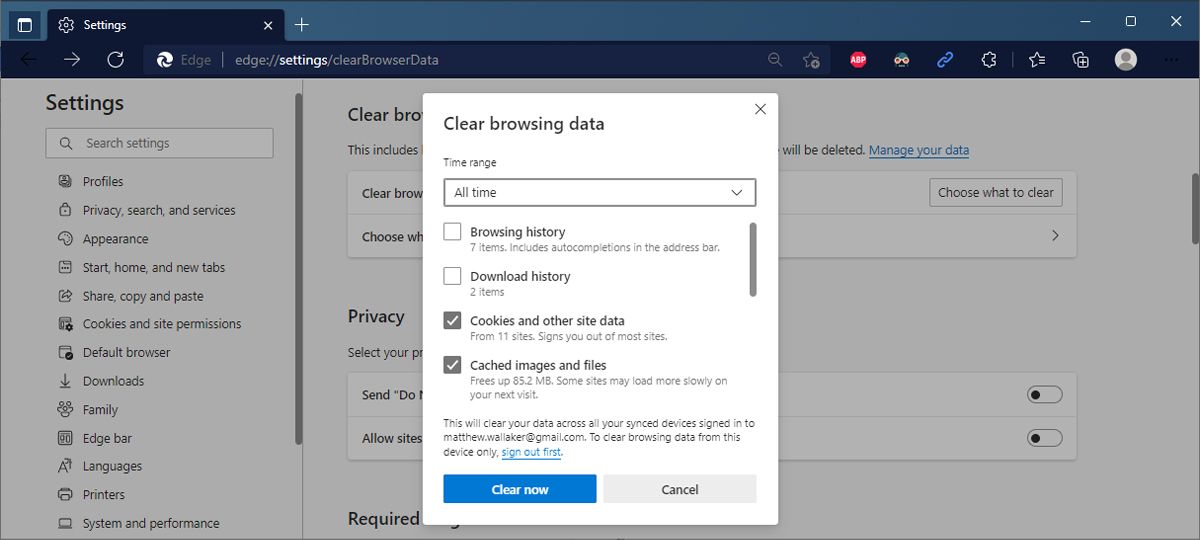
4. Désactiver Microsoft Defender SmartScreen
Dans Edge, Microsoft Defender SmartScreen analyse les sites Web avant leur chargement, ce qui garantit une expérience de navigation sécurisée. Cependant, cette fonctionnalité peut être un peu trop prudente et entraver la capacité d’Edge à lire des vidéos. Dans ce cas, vous devez le désactiver.
- Ouvrez le menu des paramètres du navigateur.
- Sélectionner Confidentialité, recherche et services.
- Faites défiler jusqu’à Sécurité.
- Désactivez la bascule à côté de Écran intelligent Microsoft Defender.
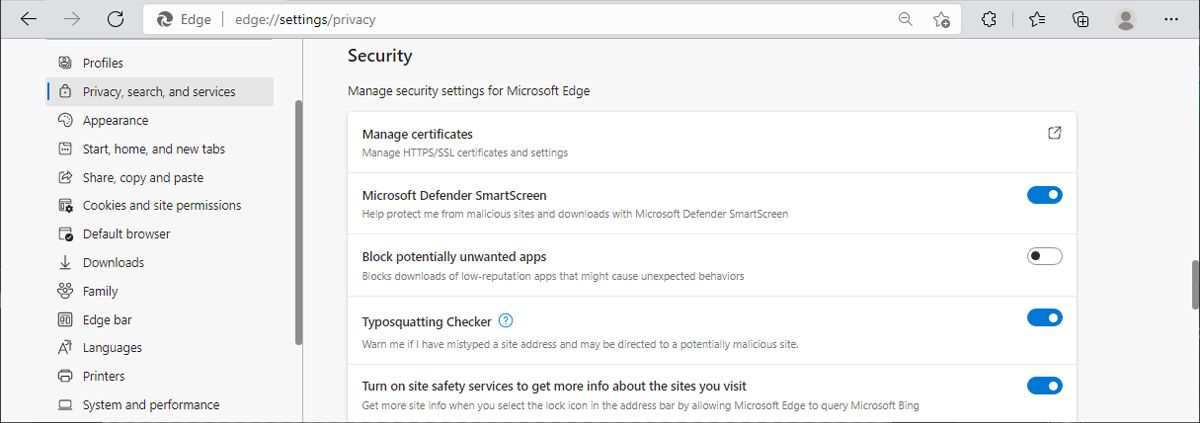
5. Réinitialiser les drapeaux
Les indicateurs de navigateur peuvent améliorer l’expérience utilisateur en vous offrant davantage d’options de personnalisation. Cependant, les drapeaux sont des fonctionnalités expérimentales qui ne sont pas activées par défaut, et ils peuvent parfois interférer avec la fonctionnalité Edge.
Donc, si vous avez rencontré des dysfonctionnements du navigateur, tels que l’impossibilité de lire des vidéos, vous devez réinitialiser vos indicateurs et voir si cela aide à résoudre le problème.
- Aller vers bord://flags.
- En haut de la page, sélectionnez Effacer tout.
- Cliquez sur Redémarrageafin que les modifications prennent effet.
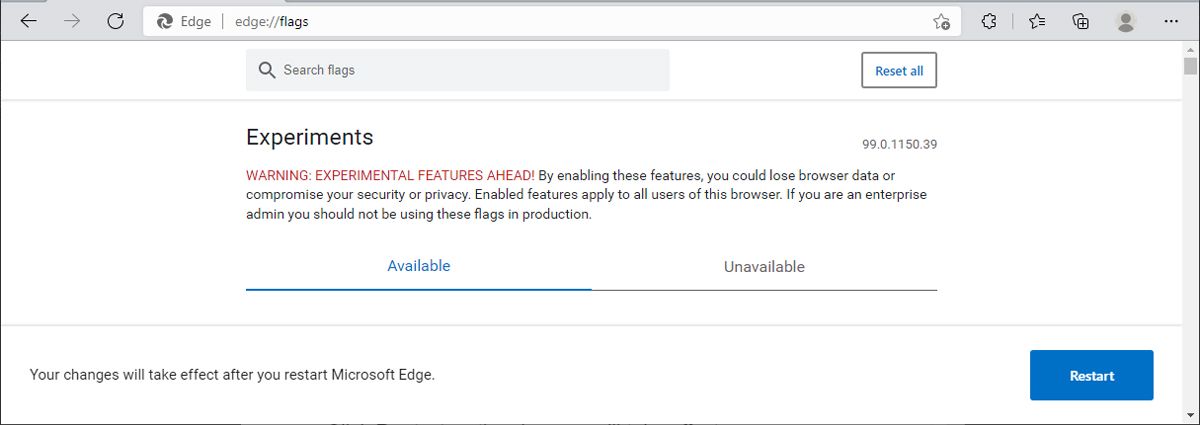
6. Désactiver l’accélération matérielle
Si la fonctionnalité d’accélération matérielle est activée, les tâches gourmandes en ressources graphiques seront gérées par le GPU, au lieu du CPU. Bien que cela puisse aider à éviter une utilisation élevée du processeur, cela peut empêcher Edge de lire des vidéos.
- Ouvrez le menu des paramètres du navigateur.
- Sélectionner Système et performances.
- Désactivez la bascule pour Utiliser l’accélération matérielle si disponible.
- Redémarrez Edge.
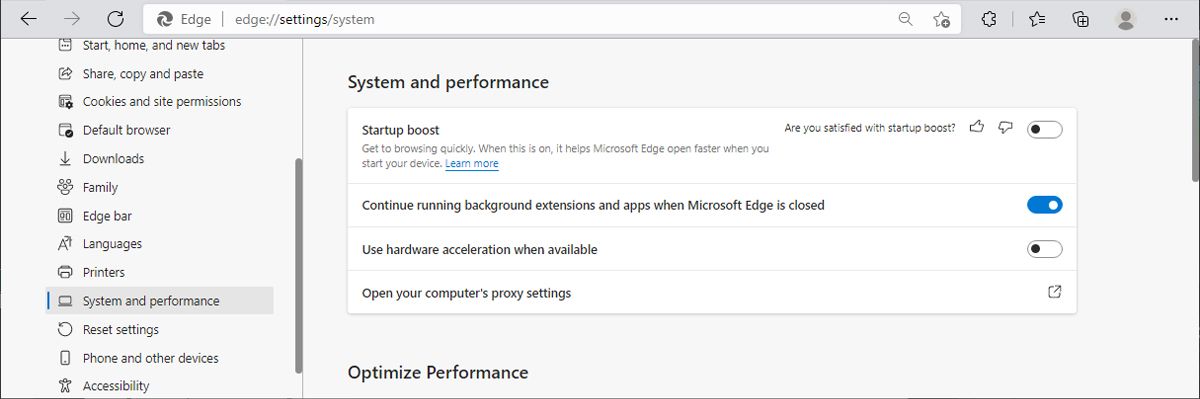
7. Réinitialiser le bord
Si un paramètre inapproprié empêche Edge de lire des vidéos, la réinitialisation du navigateur devrait résoudre le problème. De cette façon, les paramètres Edge seront rétablis à leurs valeurs par défaut. Cependant, Edge conservera votre historique, vos mots de passe et vos signets.
Voici comment vous pouvez réinitialiser Edge :
- Aller à bord://paramètres.
- Dans le menu de gauche, ouvrez Réinitialiser les options.
- Cliquez sur Rrestaurer les paramètres à leurs valeurs par défaut > Réinitialiser.
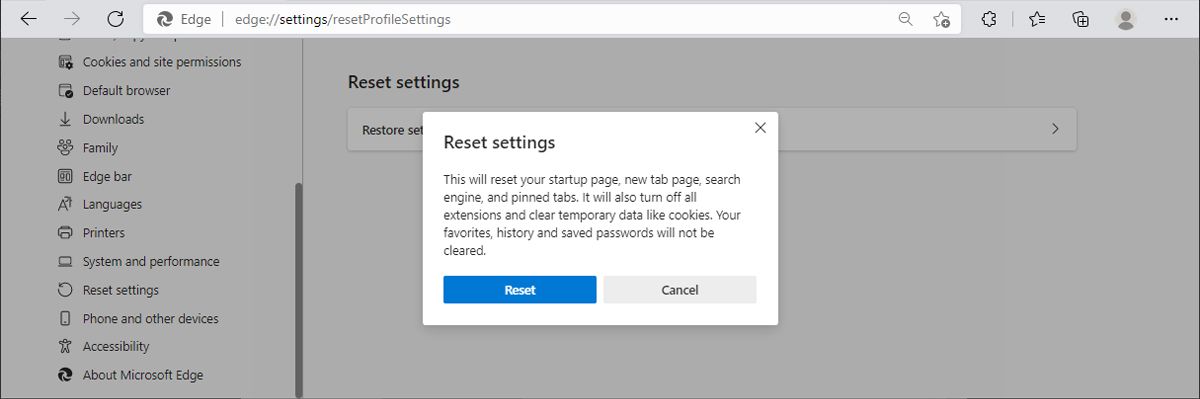
Lire des vidéos dans Edge
Comme nous en avons discuté, Edge ne peut parfois pas lire de vidéos en raison de paramètres de personnalisation inappropriés. Néanmoins, vous n’avez pas à vous contenter de l’expérience de navigation standard. Il existe de nombreuses façons de personnaliser et d’améliorer Edge sans casser aucune de ses fonctionnalités.
Lire la suite
A propos de l’auteur
