Vous venez de sortir votre nouvelle carte graphique brillante de la boîte et vous êtes prêt à retirer l’ancienne et à la remplacer par l’alternative plus puissante. Mais avant de mettre à niveau le matériel, ou même si vous l’avez déjà fait, ce n’est jamais une mauvaise idée de désinstaller complètement tous les anciens pilotes Nvidia, AMD et/ou Intel, en vous débarrassant de tout le cruft et en libérant potentiellement un décent quantité de stockage dans le processus.
Que vous passiez d’une carte Nvidia à une autre ou que vous changiez de marque – passant de Nvidia à AMD, vice versa, ou même à un GPU Intel Arc – effacer tous les restes du logiciel de l’ancienne carte est une bonne idée. Les anciens pilotes pourraient nuire aux performances ou même entraîner des plantages. De plus, si vous rencontrez actuellement des problèmes avec une carte graphique que vous avez depuis un certain temps – plantages, blocages, écrans bleus – nuking vos pilotes et recommencer à zéro pourrait résoudre vos problèmes.
Vous pourriez penser que la désinstallation des anciens pilotes graphiques est un processus simple et, à première vue, c’est le cas. Les trois principaux fabricants de GPU offrent la possibilité de désinstaller leurs pilotes respectifs via le panneau de configuration. De plus, vous pouvez choisir de faire une « installation propre » lors de la mise à jour vers la dernière version. Et la plupart du temps, les choses iront à merveille, avec votre PC et votre système d’exploitation qui ne s’en portent pas plus mal.
Mais parfois, vous vous retrouvez avec des pilotes corrompus qui ne se désinstallent pas correctement, ou peut-être qu’ils se désinstallent mais laissent derrière eux des restes indésirables (cruft). Nous avons connu des situations où les performances d’un jeu chutent de manière inexplicable, et la seule façon de s’assurer que vos pilotes sont propres est de vraiment assurez-vous qu’ils sont propres.
Un utilitaire pratique appelé à juste titre DDU (Display Driver Uninstaller (s’ouvre dans un nouvel onglet)) fera tout le sale boulot pour vous. Il existe depuis quelques années maintenant et est régulièrement mis à jour. Il prend également en charge la suppression des pilotes audio ainsi que des graphiques. L’important est qu’il soit programmé avec toutes les connaissances sur l’endroit où AMD, Intel et Nvidia stockent les différents paramètres et fichiers de registre, afin qu’il sache exactement où regarder ce qu’il faut supprimer.
Comment désinstaller les pilotes graphiques Nvidia, AMD ou Intel à l’aide de DDU
Suivez ces étapes pour vous débarrasser de tous vos anciens pilotes graphiques.
1. Télécharger et lancer le DDU installateur du site Wagnardsoft (s’ouvre dans un nouvel onglet). Il s’agit d’un logiciel gratuit, mais la société ne facilite pas la recherche du bon lien de téléchargement, car les pages sont jonchées de publicités contenant des boutons de « téléchargement » qui mènent ailleurs.
Le mieux est de trouver le post « téléchargement et support » pour la dernière version sur les forums de Wagnardsoft et de cliquer sur le lien ***Télécharger DDU ici***. Au moment de la publication, le dernier message du forum concernait la version V18.0.5.9 (s’ouvre dans un nouvel onglet) et aller à ce lien vous donnerait le lien de téléchargement.
2. Extraire DDU dans le dossier de votre choix. Il créera un sous-dossier avec un nom contenant DDU et le numéro de version. Vous serez averti lorsque de nouvelles versions seront disponibles lorsque vous exécuterez l’utilitaire.
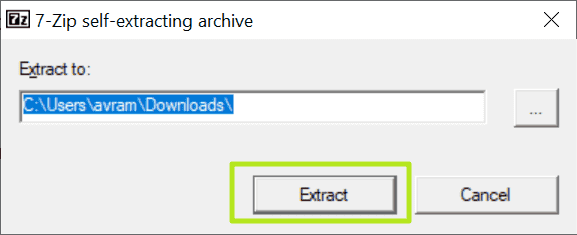
3. Démarrez Windows en mode sans échec (optionnel). Wagnardsoft vous recommande de démarrer en mode sans échec avant d’exécuter DDU, mais ce n’est pas absolument nécessaire. Nous l’avons utilisé plusieurs fois en mode normal sans problème. Cependant, si vous craignez que le programme manque quelque chose, vous pouvez passer en mode sans échec.
Nous avons un article sur la façon de démarrer en mode sans échec sous Windows. (Cela s’applique à la fois à Windows 10 et 11). La réponse rapide est d’aller dans Paramètres-> Récupération-> Démarrage avancé, cliquez sur Redémarrer maintenant, attendez qu’il redémarre, sélectionnez Dépannage-> Options avancées-> Paramètres de démarrage-> Redémarrer, puis entrez 4 pour activer le mode sans échec.
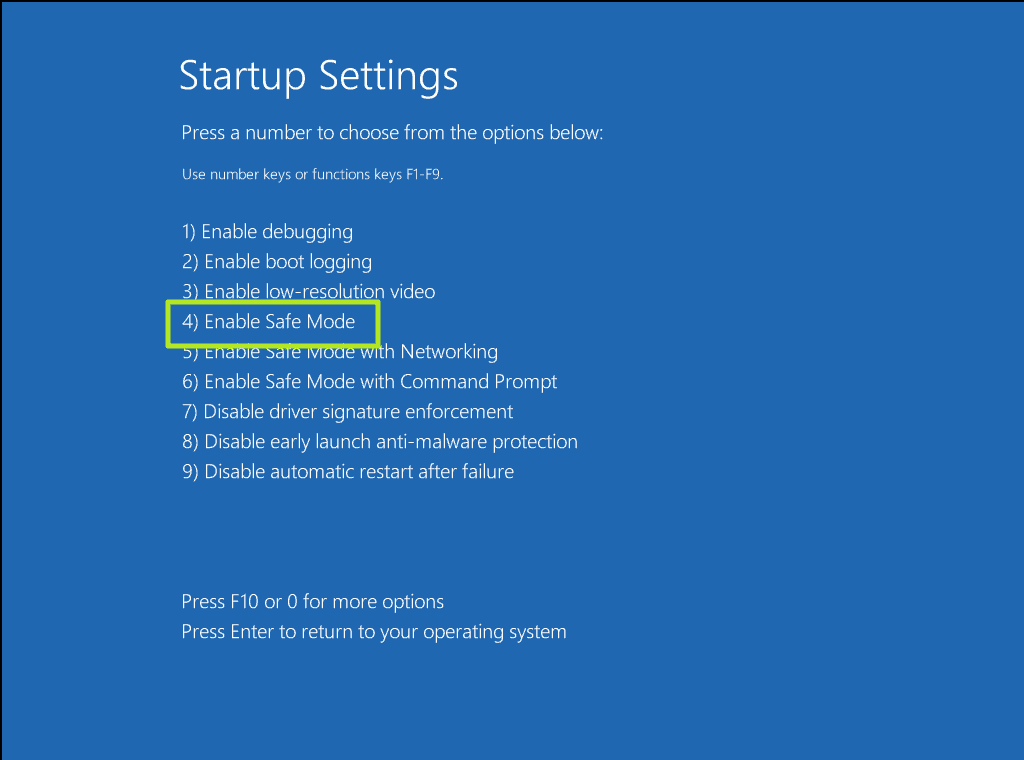
4. Lancer Display Driver Uninstaller.exe à partir du dossier créé par l’extraction. Cliquez sur Oui si vous y êtes invité par le contrôle de compte d’utilisateur Windows. Cela fera apparaître le programme complet. Si vous n’êtes pas en mode sans échec, le programme affichera une boîte de dialogue vous avertissant qu’il recommande le mode sans échec. Vous pouvez cliquer sur OK et l’ignorer.
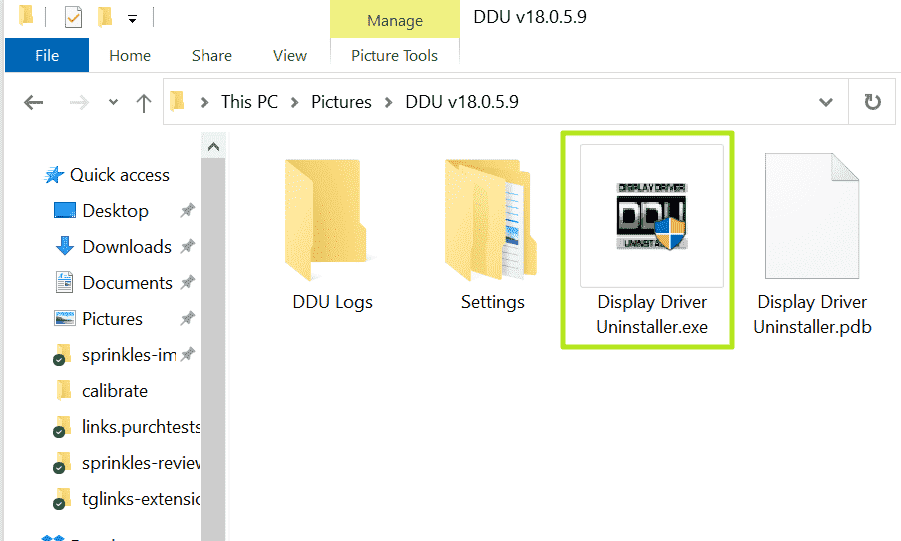
5. Cliquez sur Options si le programme ne vous montre pas déjà le menu Options (ce qu’il fait la première fois que vous le lancez).
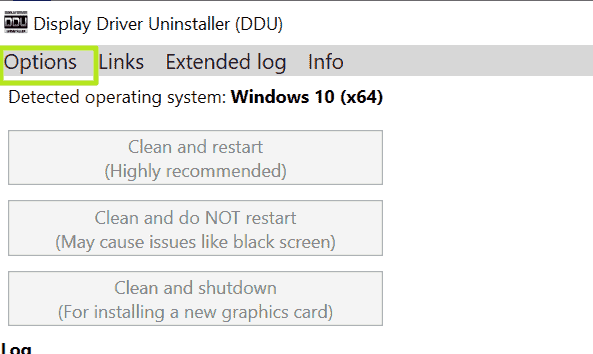
6. Décochez « Afficher les offres de nos partenaires » et cocher « Empêcher les téléchargements de pilotes à partir de ‘Windows Update' » (sous Avancé). Nous vous recommandons également de décocher « Créer un point de restauration système », car cela semble inutile et pourrait être une perte d’espace. Mais si vous êtes inquiet, vous pouvez le laisser coché. Cliquez sur Fermer lorsque vous avez terminé.
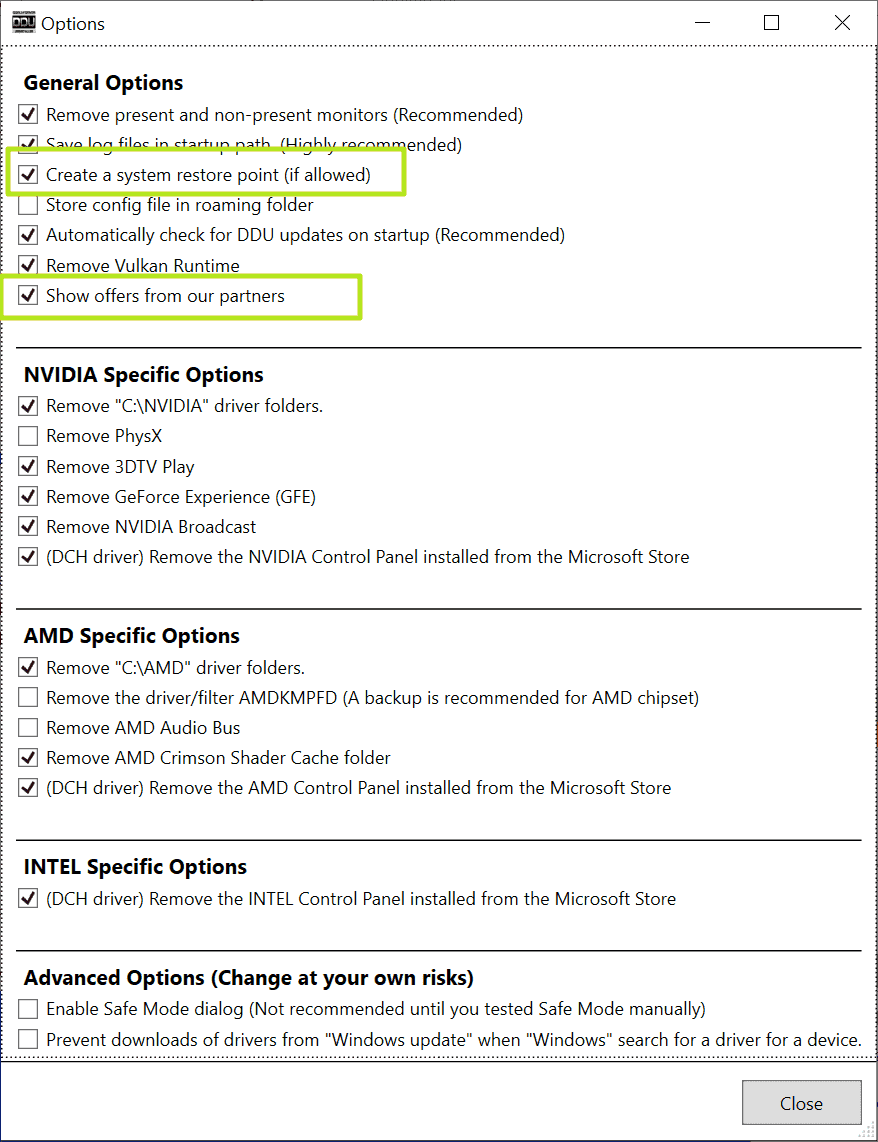
7. Sélectionnez GPU dans le menu du type d’appareil.
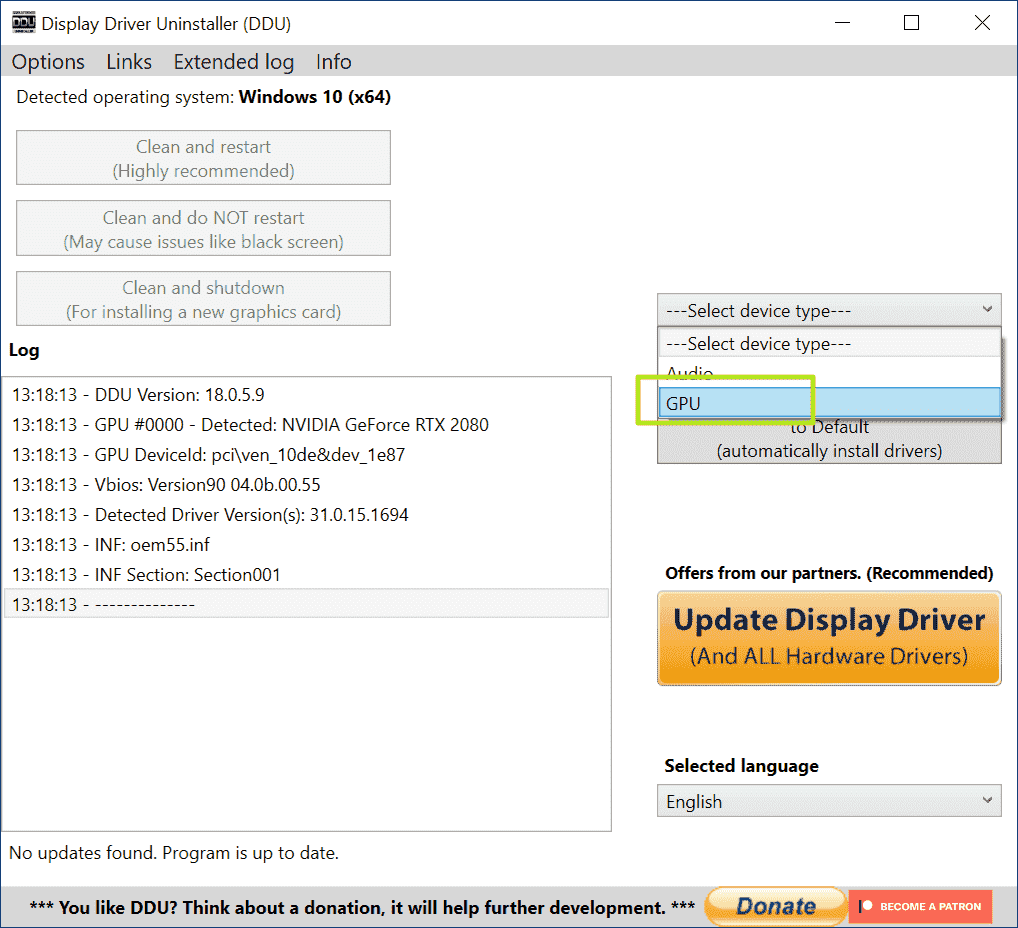
Il devrait détecter automatiquement la marque du GPU actuellement installé et l’afficher à l’écran. Cependant, si cela se trompe, vous pouvez choisir la marque dans un autre menu déroulant.
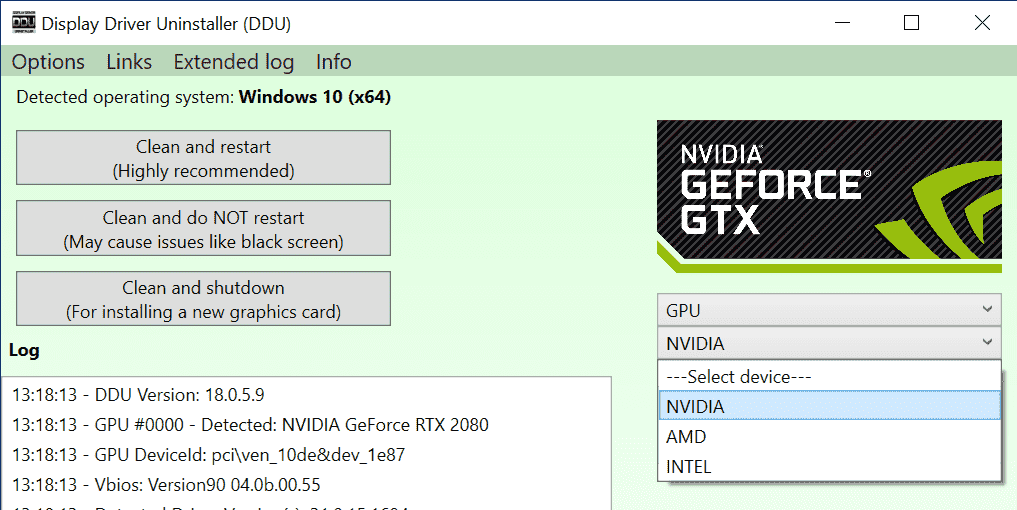
Si vous avez installé des pilotes d’autres fournisseurs dans le passé, vous pouvez les sélectionner dans le menu déroulant, puis cliquer sur « Nettoyer et NE PAS redémarrer » pour chacun d’eux.
8. Cliquez sur « Nettoyer et éteindre » si vous envisagez d’installer une nouvelle carte graphique dès maintenant. Cliquez sur « Nettoyer et redémarrer » si vous avez déjà installé le GPU.
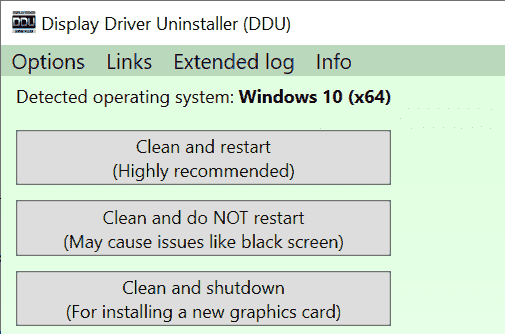
DDU prendra une minute ou deux pour supprimer tous les pilotes et cruft de la marque de carte graphique que vous avez sélectionnée. Pendant ce temps, vous verrez des mises à jour de statut dans la boîte de journal de DDU. Il fermera généralement également toutes les veuves ouvertes de l’Explorateur Windows, un léger ennui parfois si vous êtes comme nous et que vous avez une demi-douzaine d’emplacements ouverts.
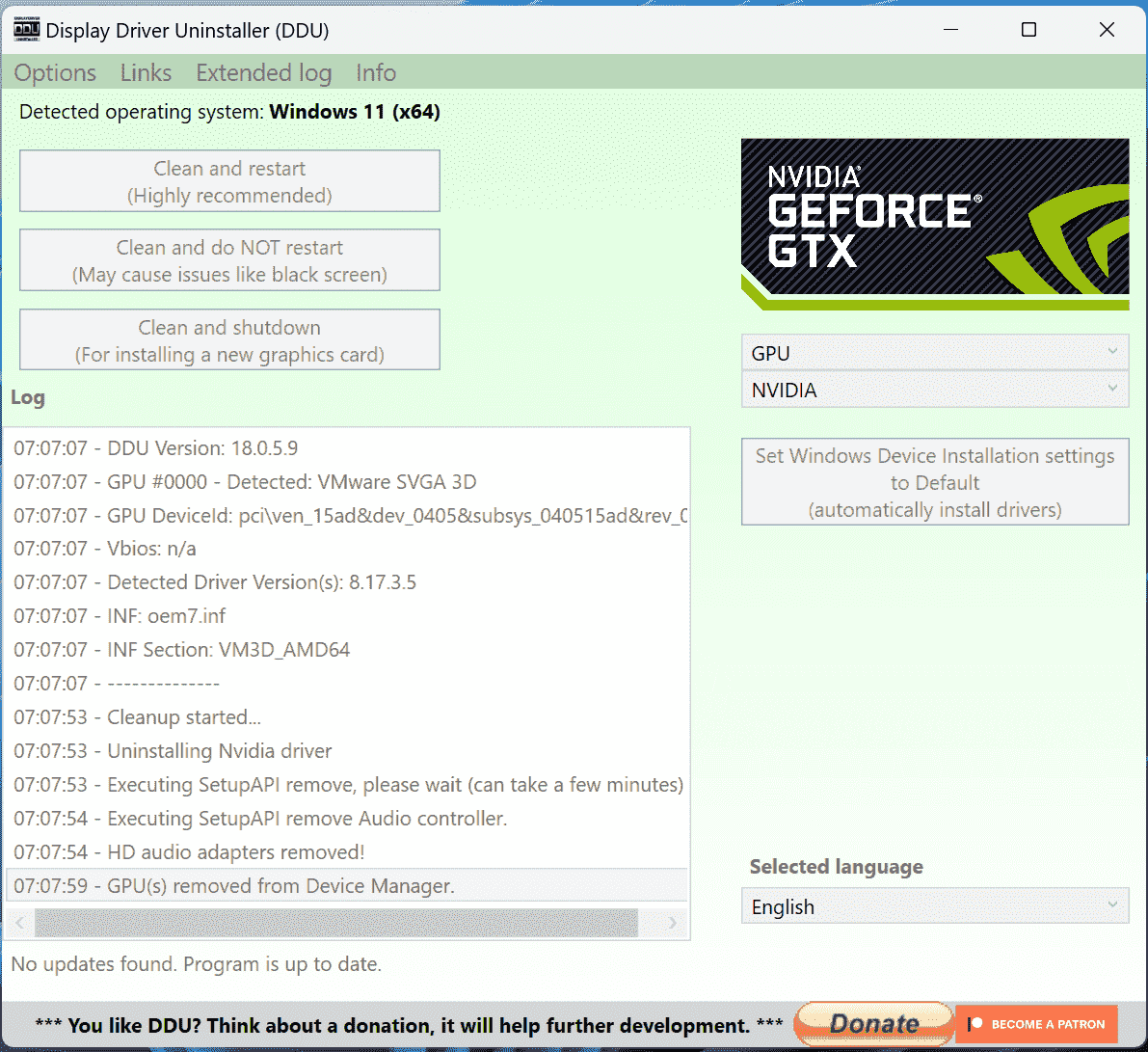
N’oubliez pas que si vous sélectionnez Nvidia, seuls les pilotes Nvidia seront supprimés. Par conséquent, si vous avez des restes d’autres pilotes de marque, vous devrez également effectuer le processus sur ceux-ci.
9. Installez votre nouvelle carte graphique (si vous ne l’avez pas déjà fait).
dix. Démarrez votre PC et télécharger et installer les pilotes appropriés. Vous pouvez les obtenir aux endroits suivants :
Certains textes de l’intro de cet article sont également apparus dans un numéro récent de CP maximal.
