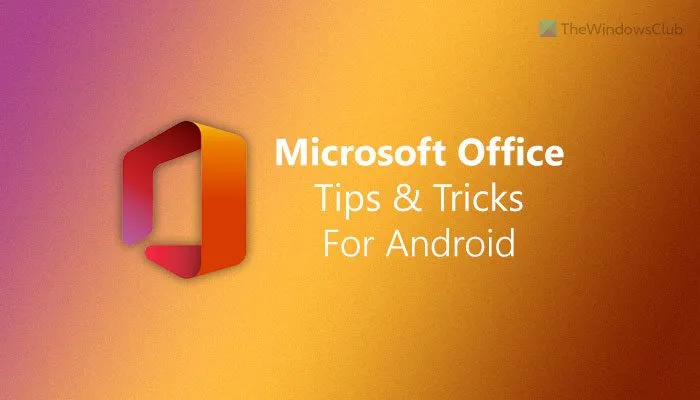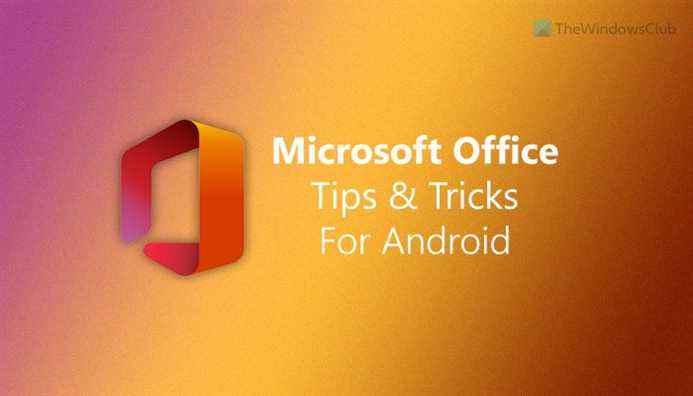Microsoft a présenté le Application Microsoft Office pour Android il y a assez longtemps, permettant aux utilisateurs de se débarrasser de plusieurs applications Office. Il s’agit d’un ensemble de Word, Excel, PowerPoint, OneDrive, etc. Si vous utilisez ces applications sur votre ordinateur de bureau et que vous souhaitez les essayer sur mobile, cette application Microsoft Office est ce que vous devez installer. Comme vous allez l’utiliser pour la toute première fois, vous ne connaîtrez pas toutes les options et fonctionnalités qu’il inclut. C’est pourquoi vous pouvez suivre cet article pour en savoir plus sur certains des meilleurs Trucs et astuces Microsoft Office pour Android.
Trucs et astuces Microsoft Office pour Android
Voici quelques-uns des meilleurs trucs et astuces Microsoft Office pour les appareils Android qui ne manqueront pas de vous aider à en tirer le meilleur parti :
- Télécharger le document sur votre téléphone
- Convertir en PDF
- Supprimer un fichier de l’écran d’accueil
- Signer un fichier PDF
- Convertir un PDF en Word
- Scannez un document
- Dicter dans un fichier Word
- Enregistrer le fichier sur l’appareil
- Utiliser la lecture à voix haute
- Images en PDF
Pour en savoir plus sur ces trucs et astuces, continuez à lire.
1]Téléchargez le document sur votre téléphone

Par défaut, l’application Microsoft Office utilise le stockage OneDrive pour enregistrer tous les fichiers. C’est pratique lorsque vous devez accéder à des fichiers à partir de plusieurs appareils, tels qu’un ordinateur, une tablette, etc. Cependant, si vous rencontrez des problèmes de connexion Internet, vous ne pourrez peut-être pas enregistrer le fichier correctement après l’avoir modifié. C’est à ce moment-là que vous pouvez télécharger le fichier sur votre téléphone pour l’utiliser hors ligne. Pour télécharger des documents sur votre téléphone, vous devez trouver le fichier souhaité et appuyer sur le Télécharger ou Nuage-comme une icône visible à côté du fichier.
2]Convertir en PDF

Parfois, vous devrez peut-être envoyer un document à quelqu’un au format PDF. Au lieu d’utiliser un convertisseur Word en PDF, vous pouvez utiliser l’application Microsoft Office. Il fait plutôt bien le travail et vous pouvez enregistrer le fichier PDF sur votre téléphone ou sur le stockage OneDrive. Non seulement un document, mais vous pouvez également convertir des fichiers Excel en PDF à l’aide de la même application sur un mobile Android. Pour convertir un fichier en PDF, vous devez d’abord sélectionner un fichier. Ensuite, appuyez sur l’icône à trois points et sélectionnez le Convertir en PDF option.
Ensuite, vous pouvez sélectionner le Enregistrer sous option pour lui donner un nom et choisissez un emplacement pour enregistrer le fichier.
3]Supprimer un fichier de l’écran d’accueil
Par défaut, Microsoft Office a deux sections sur l’écran d’accueil – Accueil et Actions. L’onglet Accueil contient tous les fichiers que vous avez créés ou modifiés ces derniers temps. Cependant, si vous ne souhaitez pas afficher un fichier spécifique sur l’écran d’accueil pour une raison quelconque, vous pouvez le masquer à partir de là. Pour cela, sélectionnez un fichier que vous souhaitez masquer > appuyez sur l’icône en trois points > sélectionnez le Retirer de la liste option.
4]Signer un fichier PDF

Supposons que vous ayez un formulaire que vous devez signer numériquement. S’il s’agit d’un document Word, les choses sont assez faciles. Cependant, dans la plupart des cas, les formulaires ou les applications sont au format PDF. Si vous avez un tel document à signer, vous pouvez utiliser Microsoft Office pour faire le travail. Pour signer un fichier PDF, procédez comme suit :
- Basculez vers le Actions languette.
- Appuyez sur le Signer un PDF option.
- Ouvrez le fichier PDF que vous devez signer.
- Appuyez sur le document où vous devez afficher la signature.
- Connectez-vous sur votre écran et appuyez sur le bon signe.
- Appuyez à nouveau sur le bon signe pour enregistrer le document.
Après cela, votre fichier sera enregistré avec la signature numérique.
5]Convertir un PDF en Word

Si vous avez des fichiers PDF et que vous souhaitez les convertir au format Word ou .docx, Microsoft Office pour Android a une option pour vous. Vous pouvez facilement convertir n’importe quel fichier PDF en un document compatible Word en quelques instants sans aucune application tierce. Pour commencer, procédez comme suit :
- Allez au Actions languette.
- Sélectionnez le PDF en Word option.
- Sélectionnez le fichier PDF que vous souhaitez convertir.
- Enregistrez le fichier.
La meilleure chose à propos de cette conversion est que vous n’avez rien d’autre à faire que de sélectionner le fichier.
6]Scannez un document

Microsoft Office pour Android propose deux options de numérisation : numérisez le texte pour créer un document Word et numérisez un tableau pour créer un fichier Excel. Si vous avez déjà un tableau et que vous ne souhaitez pas l’écrire, vous pouvez le scanner à l’aide de votre appareil photo et créer le fichier en conséquence. Supposons que vous ayez du texte à numériser. Pour cela, suivez ces étapes :
- Appuyez sur le gros signe plus (+).
- Sélectionner Mot du menu.
- Appuyez sur le Numériser du texte option.
- Utilisez votre appareil photo pour capturer le texte.
- Appuyez sur le Fait bouton.
Après cela, vous pouvez enregistrer le fichier où vous le souhaitez.
7]Dicter dans un fichier Word

Sur mobile, vous pourriez rencontrer des problèmes pour taper de longs paragraphes en continu. Si c’est le cas, vous pouvez utiliser le Dictation fonctionnalité pour taper rapidement dans les documents Word. Pour cela, suivez ces étapes :
- Ouvrez un fichier Word dans l’application Microsoft Office.
- Appuyez sur l’icône à trois points dans le coin supérieur droit.
- Basculez le Dictation bouton pour l’allumer.
- Appuyez sur le bouton du microphone pour commencer à taper à l’aide de la commande vocale.
8]Enregistrer le fichier sur l’appareil

Le premier guide de ce didacticiel vous aide à télécharger le fichier sur votre téléphone pour une utilisation hors ligne. Cependant, vous ne pouvez pas parcourir et ouvrir le fichier à l’aide d’une application Gestionnaire de fichiers. Cependant, si vous suivez ce guide, vous pouvez enregistrer votre fichier n’importe où sur votre mobile afin de pouvoir l’utiliser individuellement :
- Terminez la modification d’un fichier que vous souhaitez enregistrer.
- Appuyez sur l’icône à trois points.
- Sélectionnez le Enregistrer sous option.
- Choisir la Parcourir option.
- Sélectionnez un chemin où vous souhaitez enregistrer le fichier.
- Entrez le nom du fichier et appuyez sur le SAUVER bouton.
9]Utilisez la lecture à voix haute

Si vous avez des documents ou des rapports détaillés à lire, mais que vous n’avez pas beaucoup de temps, vous pouvez utiliser le Lit à voix haute option. Il s’agit d’une fonctionnalité intégrée, et tout utilisateur mobile Android peut utiliser cette fonctionnalité. Pour cela, ouvrez le document et appuyez sur l’icône en trois points. Ensuite, sélectionnez le Lit à voix haute option.
10]Images au format PDF

Parfois, vous devrez peut-être envoyer des photos pour une application ou à d’autres fins officielles. Dans la plupart des cas, vous devez envoyer des images au format PDF. Si tel est le cas, vous pouvez utiliser l’application Microsoft Office pour convertir des images en PDF. Pour cela, procédez comme suit :
- Appuyez sur le Actions languette.
- Sélectionnez le Images en PDF option.
- Sélectionnez les images que vous souhaitez convertir en PDF.
- Passez au suivant.
- Appuyez sur le Fait bouton.
- Enregistrez le fichier PDF où vous le souhaitez.
Après cela, vous pouvez envoyer le fichier PDF à n’importe qui ou y accéder depuis n’importe quel autre appareil via OneDrive.
Comment utiliser Microsoft Office sur Android ?
Si vous débutez avec Microsoft Office sur Android, vous pouvez suivre les conseils et astuces susmentionnés pour commencer. Il existe d’innombrables fonctionnalités incluses dans l’application Microsoft Office. De la création d’un document à sa conversion en PDF, vous pouvez tout faire à l’aide de cette application.
Est-ce que Microsoft Office est sûr pour Android ?
Oui, l’application Microsoft Office est totalement sûre pour Android. Vous n’aurez aucune menace pour la sécurité de vos fichiers ou des données globales du téléphone après l’installation de cette application. Cependant, il est fortement recommandé de télécharger l’application Microsoft Office uniquement à partir du Google Play Store.
C’est tout! J’espère que ces trucs et astuces ont été utiles.
Lire: 10 trucs et astuces Microsoft Word les plus utiles