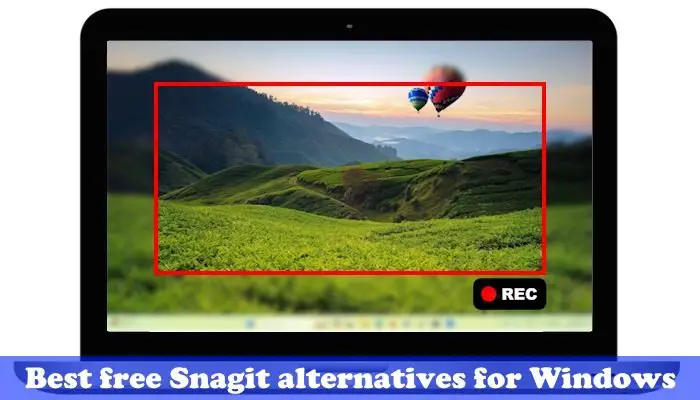Si vous recherchez le meilleure alternative gratuite à Snagit pour Windows 11/10, cet article va certainement vous aider. Snagit est un logiciel payant qui fonctionne comme un outil de capture d’écran d’image, un outil de capture et un enregistreur d’écran avec des capacités d’enregistrement vidéo/audio. Il existe quelques bons outils logiciels gratuits comme Snagit qui vous permettent de faire des captures d’écran, des enregistrements vidéo, etc.
Meilleures alternatives gratuites à Snagit pour Windows
Dans cet article, nous parlerons des meilleures alternatives Snagit gratuites suivantes qui vous permettent de prendre des captures d’écran sous Windows 11/10 :
- PartagerX
- Enregistreur d’écran de glace
- Studio OBS
- Coup de vert
- Enregistreur d’écran EaseUS
Commençons.
1]PartagerX
ShareX est un outil de capture d’écran gratuit pour Windows. Cet outil offre une large gamme de fonctionnalités qui peuvent être personnalisées selon votre choix. Vous pouvez capturer l’intégralité de l’écran, la fenêtre active, l’enregistrement d’écran, l’enregistrement d’écran (GIF), etc. Parlons de certaines fonctionnalités de ShareX :

- Méthodes de capture: Cette fonctionnalité vous permet de capturer le plein écran, la fenêtre active, la capture par défilement, la capture automatique, la zone (transparente), etc. ShareX propose également des options avancées telles que la capture du menu de la fenêtre, la capture du menu du moniteur et plus encore. Ces options offrent un contrôle plus détaillé sur le processus de capture, vous permettant de capturer avec précision des fenêtres ou des zones de surveillance spécifiques. Vous pouvez capturer des captures d’écran dans différents formats, notamment PNG, JPEG, BMP, GIF, etc.
- Capture de région: La capture de région vous permet de capturer des zones spécifiques de votre écran avec précision. Il propose trois méthodes principales pour capturer des régions : rectangle, ellipse et main levée.
- Outils d’annotation: Vous pouvez ajouter des éléments visuels à vos captures d’écran et enregistrements d’écran, améliorant ainsi leur clarté et leur efficacité. Ces outils offrent une variété d’options pour annoter vos captures, les rendant plus informatives et attrayantes. Tels que l’annotation de forme, l’annotation de texte, l’outil de surbrillance, l’outil flèche, l’outil loupe, etc.
- Méthodes de téléchargement: Cette méthode vous permet de partager vos captures d’écran et enregistrements d’écran vers diverses destinations, ce qui en fait un outil pratique pour la collaboration et la communication. Différentes options de téléchargement sont disponibles, comme Télécharger un fichier, Télécharger un dossier, Télécharger depuis le Presse-papiers, Télécharger par glisser-déposer, etc.
Cet outil possède son raccourci clavier spécifique qui facilite la capture d’écran.
- Pour la région Capture : Ctrl + Impr écran.
- Capturez l’intégralité de l’écran : Imprimer l’écran.
- Capturer la fenêtre active : Alt + Impr écran.
- Démarrer/Arrêter l’enregistrement d’écran : Maj + Imprimer l’écran.
- Démarrer/Arrêter l’enregistrement d’écran GIF : Ctrl + Maj + Imprimer l’écran.
2]Enregistreur d’écran de glace
Icecream Screen Recorder est un autre outil gratuit de capture d’écran et d’enregistrement d’écran, facile à utiliser et doté de nombreuses fonctionnalités. Il peut capturer des captures d’écran, enregistrer des vidéos avec ou sans audio et éditer des enregistrements. Vous pouvez également enregistrer votre partie. Il dispose d’une version professionnelle qui offre des fonctionnalités supplémentaires telles que les enregistrements programmés, l’enregistrement par webcam et des options d’édition avancées. Parlons brièvement de ses fonctionnalités :
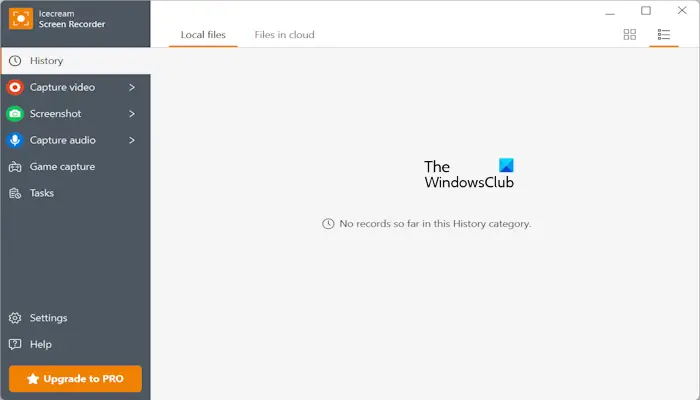
- Capturer une vidéo: La fonction Capture vidéo d’Icecream Screen Recorder vous permet d’enregistrer votre activité à l’écran avec ou sans audio. Vous pouvez capturer la totalité de l’écran, une région spécifique ou une seule fenêtre. Vous pouvez également enregistrer votre webcam simultanément avec votre écran.
- Capture d’écran: Cette fonctionnalité vous permet de capturer des captures d’écran de l’intégralité de votre écran, de régions spécifiques, de fenêtres, de menus et même de pages Web défilantes. Il offre différents modes de capture, options d’édition et formats de sortie, ce qui en fait un outil polyvalent de capture et de partage.
- Capturer du son: Vous pouvez enregistrer simultanément le son de votre microphone et celui du système tout en capturant votre écran. Ajustez le niveau d’entrée du microphone pour garantir une qualité d’enregistrement optimale.
- Capture de jeu: Game Capture est conçu pour capturer des séquences de jeu de haute qualité avec un impact minimal sur les performances, idéal pour les streamers, les créateurs de contenu et les joueurs occasionnels. Il offre un certain nombre d’options de personnalisation et de fonctionnalités adaptées à l’enregistrement du gameplay.
Vous pouvez télécharger Icecream Screen Recorder depuis icecreamapps.com.
3]Studio OBS
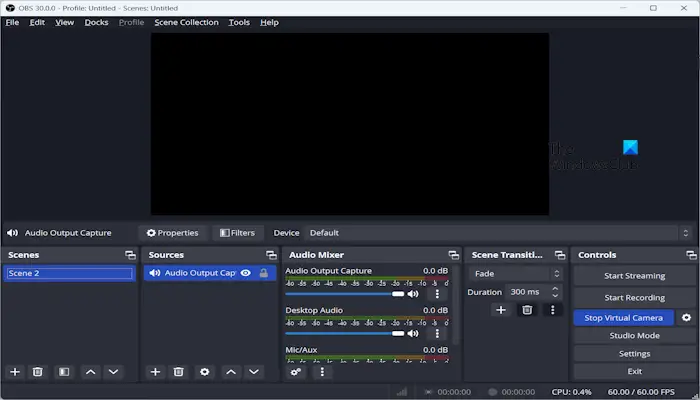
OBS Studio est également un outil d’enregistrement d’écran gratuit. Si vous aimez jouer à des jeux et diffuser en direct, vous pouvez utiliser cet outil gratuit. Ce logiciel est populaire parmi les joueurs, les streamers et les créateurs de contenu. Il offre un large éventail de fonctionnalités pour capturer, éditer et diffuser du contenu d’écran, ce qui en fait un outil polyvalent à des fins diverses. Les streamers peuvent diffuser des événements en direct, héberger des webinaires et créer du contenu en streaming attrayant.
Vous pouvez combiner et mixer les sources audio de votre microphone, les sons du système et les appareils externes. Créez des scènes avec plusieurs sources, transitions et effets pour des présentations dynamiques.
4]Coup de vert
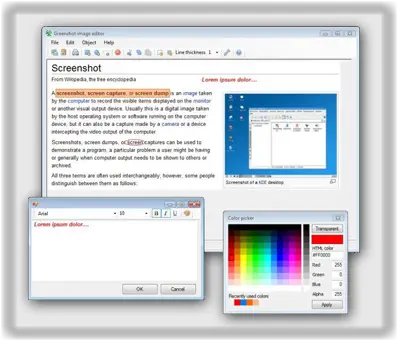
Greenshot est un excellent outil de capture d’écran gratuit et open source pour Windows. Cet outil capture l’intégralité de l’écran, des régions spécifiques, les fenêtres actives et même les pages Web défilantes. Vous pouvez annoter des captures d’écran avec du texte, des flèches, des formes et d’autres outils de dessin. Vous pouvez également appliquer divers effets d’édition d’image, notamment le redimensionnement, le recadrage, la rotation, le retournement, etc. à l’aide de ce logiciel.
5]Enregistreur d’écran EaseUS
L’outil EaseUS Screen Recorder est un outil de capture et d’enregistrement d’écran gratuit, facile à utiliser et doté d’un large éventail de fonctionnalités. Il peut capturer des captures d’écran, enregistrer des vidéos avec ou sans audio et éditer des enregistrements. Cet outil dispose d’une activation par raccourci clavier pour un accès rapide aux fonctions d’enregistrement et de capture. Jetez un œil aux fonctionnalités suivantes :
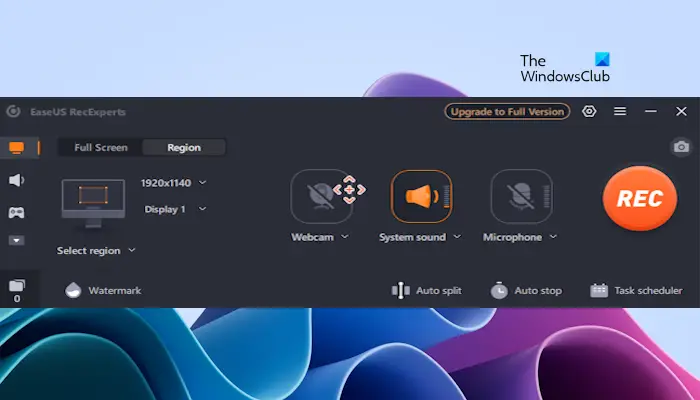
- Enregistreur vocal: L’enregistreur vocal capture le son de haute qualité de votre microphone ou des sons du système. Vous pouvez également combiner et mélanger les sons du microphone et du système en temps réel pour créer une expérience audio fluide. Il propose divers effets audio, tels que l’écho, la réverbération et l’amplification.
- Montage vidéo: Avec l’aide de cette fonctionnalité, vous pouvez éditer vos vidéos enregistrées. Vous pouvez ajouter des superpositions de texte, des filigranes et d’autres effets à vos vidéos. Améliorez la qualité vidéo avec des outils de réduction du bruit et de netteté.
- Capture de jeu: Cette fonctionnalité est conçue pour optimiser l’enregistrement du gameplay pour les joueurs occasionnels et les streamers dédiés. Il détecte et sélectionne automatiquement la fenêtre de jeu active, éliminant ainsi le besoin de spécifier manuellement la zone de capture. Il permet un démarrage et un arrêt rapides de l’enregistrement à l’aide de raccourcis clavier personnalisables pour une capture de jeu fluide.
- Planificateur de tâches: Vous pouvez planifier votre enregistrement à l’aide d’un planificateur de tâches. Vous pouvez également définir une date, une durée, etc. pour votre enregistrement vidéo.
- Région: Cette fonctionnalité vous permet de capturer une partie spécifique de votre écran plutôt que la totalité de l’écran. Ceci est utile pour capturer des éléments ou des zones d’intérêt spécifiques sans inclure de parties inutiles de votre bureau.
C’est ça. J’espère que ça aide.
Lire: Logiciel de capture d’écran gratuit pour Windows.
Snagit est-il meilleur que l’outil Snipping ?
Vous trouverez peut-être Snagit meilleur que l’outil Windows Snipping en termes de certaines fonctionnalités avancées qu’il offre, telles que la capture panoramique, l’édition avancée d’images, le découpage de vidéos, etc. L’outil Windows Snipping est un outil gratuit, alors que Snagit n’est pas gratuit.
Quelle est la durée de validité d’une licence Snagit ?
Snagit est un produit sous licence perpétuelle, ce qui signifie que vous payez des frais uniques pour posséder la version du produit que vous avez achetée de manière permanente. Cependant, si vous souhaitez passer à la dernière version de Snagit, vous devrez acheter une nouvelle licence.