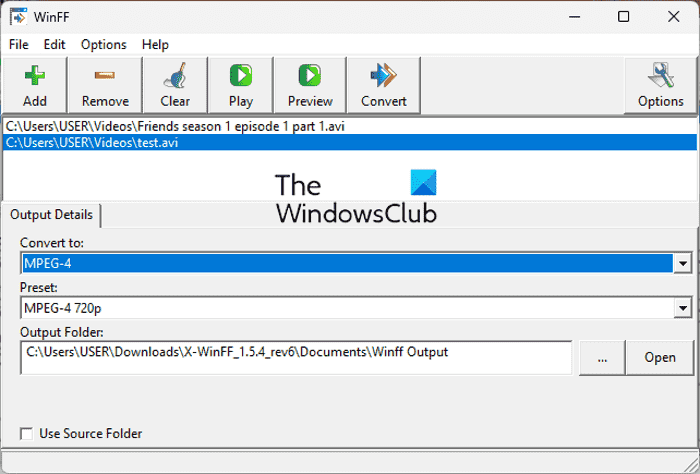Voici une liste des meilleur logiciel de conversion vidéo open source gratuit pour Windows 11/10. Ces convertisseurs vidéo sont des logiciels gratuits fournis avec une licence open source. Par conséquent, vous pouvez les utiliser gratuitement et télécharger le code source de ces applications. Vous pouvez également étudier et modifier le code source sans aucune limitation. Donc, si vous voulez un convertisseur vidéo gratuit et open-source, cette liste vous aidera à en trouver un bon. Passons directement à la liste maintenant.
Meilleur logiciel gratuit de conversion vidéo Open Source pour Windows 11/10
Voici les meilleurs logiciels de conversion vidéo open source gratuits pour Windows 11/10 :
- QWinFFName
- Frein à main
- Convertisseur vidéo Miro
- FFmpeg
- WinFF
1]QWinFF
QWinFF est un convertisseur vidéo open source gratuit pour Windows 11/10. Il est également disponible pour d’autres systèmes d’exploitation, notamment Ubuntu, FreeBSD et Fedora. Il est basé sur FFmpeg qui est une suite de manipulation multimédia en ligne de commande.
Il vous permet de convertir par lots vos vidéos d’un format à un autre. Vous pouvez convertir des vidéos de différents formats vidéo, y compris MP4, AVI, DIVX, MPEG, MOV, OGV, ASF, WMV, etc. Il prend également en charge divers formats audio pour convertir des fichiers audio. Vous pouvez également configurer le nombre de fils dans ce logiciel. Cette fonctionnalité vous permet essentiellement de sélectionner le nombre de threads que ce logiciel utilisera pendant le processus de conversion. Vous pouvez augmenter la vitesse de conversion en spécifiant un nombre plus élevé de threads.
Avant la conversion, vous pouvez configurer de nombreux paramètres vidéo de sortie pour personnaliser vos vidéos résultantes. Ces paramètres de sortie comprennent taux d’échantillonnage, débit binaire, audio désactivé, etc. Il fournit également des options de montage vidéo à l’aide desquelles vous pouvez recadrer et redimensionner la vidéo de sortie, rogner la vidéo et modifier la vitesse de la vidéo. Voyons maintenant comment effectuer une conversion vidéo à l’aide de ce convertisseur.
Comment convertir des vidéos à l’aide d’un convertisseur vidéo open source : QWinFF ?
Voici les principales étapes pour convertir par lots des vidéos à l’aide de QWinFF :
- Téléchargez et installez QWinFF.
- Lancez QWinFF.
- Ajouter des fichiers vidéo d’entrée.
- Sélectionnez le format vidéo de sortie.
- Configurez les configurations de sortie.
- Cliquez sur Terminer.
Tout d’abord, vous devez télécharger et installer QWinFF sur votre PC, puis le lancer. La bonne chose est qu’il est également livré dans un emballage portable. Par conséquent, vous pouvez télécharger sa version portable et simplement lancer l’application sans l’installer.
Maintenant, cliquez sur le + pour parcourir et importer les fichiers vidéo source que vous souhaitez convertir. Après cela, cliquez sur le bouton Suivant.
Ensuite, sélectionnez le format vidéo de sortie souhaité, puis choisissez un Préréglé avec des configurations de sortie prédéfinies. Vous pouvez également cliquer sur le Éditer bouton pour modifier les paramètres de sortie selon vos besoins.
Enfin, indiquez l’emplacement de sortie, appuyez sur le bouton Terminer, puis cliquez sur le bouton Démarrer pour démarrer le processus de conversion vidéo par lots. Il convertira vos vidéos en quelques minutes, selon la taille des vidéos d’entrée.
Il s’agit d’un convertisseur vidéo open source simple mais assez efficace que tout le monde peut utiliser gratuitement.
Lis: Meilleur convertisseur FLV en MP4 gratuit pour PC Windows.
2]Frein à main
Le prochain convertisseur vidéo open source de cette liste est HandBrake. Il s’agit d’un convertisseur vidéo gratuit et open source populaire qui vous permet de convertir plusieurs fichiers vidéo en même temps.
Il prend en charge une variété de formats vidéo à ouvrir et à convertir. Les formats vidéo d’entrée et de sortie pris en charge incluent MPEG, AVI, WMV, MP4, MKV, etc. Vous pouvez également convertir des vidéos compatibles avec des profils vidéo spécifiques tels que Web, Android, Apple, Roku, Xbox, Playstation, etc. Il prend également en charge divers encodeurs vidéo pour transcoder des vidéos telles que H.264, MPEG-4, MPEG-2, Theora, H.265, VP8., VP9, etc.
Comment convertir des vidéos à l’aide d’un convertisseur vidéo open source : HandBrake ?
Il est très facile à utiliser. Vous pouvez simplement y ajouter les fichiers vidéo source à l’aide de la Open source bouton. Après cela, vous pouvez vous rendre au Sommaire et choisissez un format de sortie vidéo en fonction de vos besoins. Ensuite, vous pouvez passer à la vidéo et à d’autres onglets pour personnaliser diverses options, notamment l’encodeur vidéo, le codec audio, les sous-titres, créer des marqueurs de chapitre, etc.
Une fois la configuration des configurations de sortie terminée, vous pouvez appuyer sur le Ajouter à la liste bouton puis le Démarrer l’encodage bouton pour démarrer le processus de conversion vidéo. Il convertira ensuite vos vidéos par lots en un certain temps et les enregistrera à votre emplacement prédéfini.
L’avantage d’utiliser ce logiciel est qu’il fournit également certaines fonctionnalités de montage vidéo de base. Il vous permet de recadrer une vidéo, de retourner/faire pivoter une vidéo, de modifier la résolution vidéo, d’ajouter une bordure et bien plus encore. De plus, il vous permet même de prévisualiser vos vidéos dans le logiciel.
Dans l’ensemble, il s’agit d’un excellent convertisseur vidéo gratuit et open source, disponible en version portable et en version d’installation.
Lis: Meilleur logiciel gratuit de conversion de format audio pour Windows
3]Convertisseur vidéo Miro
Miro Video Converter est un autre logiciel de conversion vidéo gratuit et open source pour Windows 11/10. C’est un logiciel bien conçu qui vous permet de convertir par lots vos vidéos d’un format à un autre.
Il prend en charge divers formats vidéo d’entrée, mais vous pouvez convertir vos vidéos en trois formats uniquement, y compris MP4, WebMet OGG Théora. Outre les formats vidéo standard, vous pouvez également optimiser et convertir des vidéos pour des appareils spécifiques, notamment les appareils Apple, Android et Kindle. Avant la conversion, vous pouvez également modifier le format d’image et la résolution des vidéos de sortie.
Pour l’utiliser, ouvrez le logiciel, parcourez-le et ajoutez-y les fichiers vidéo d’entrée. Ou, vous pouvez simplement faire glisser et déposer vos vidéos sur son interface. Après cela, allez au Format menu et sélectionnez le format souhaité. Si vous souhaitez convertir des vidéos pour un appareil spécifique, accédez à l’appareil correspondant et sélectionnez le format requis.
Maintenant, cliquez sur le Réglages bouton et modifiez les options de sortie comme le format d’image et la résolution. Enfin, appuyez sur la Convertir maintenant bouton pour démarrer la conversion vidéo par lots. C’est ça.
Voir: Meilleur logiciel gratuit de conversion WebM en MP4 pour Windows 11/10.
4]FFmpeg
Si vous aimez utiliser des outils basés sur des commandes, essayez FFmpeg. Il s’agit d’un convertisseur vidéo open source gratuit qui fonctionne via l’interface de ligne de commande. Vous pouvez simplement entrer une commande simple pour convertir votre vidéo d’un format à un autre format. Vérifions la commande.
Comment convertir des vidéos via Command en utilisant FFmpeg ?
Tout d’abord, vous devez télécharger FFmpeg depuis son site officiel. Après cela, extrayez le dossier d’installation téléchargé et accédez au sous-dossier où se trouve le fichier FFmpeg.exe. Ensuite, copiez et collez votre fichier vidéo d’entrée à cet emplacement. Et puis, ouvrez l’invite de commande dans ce dossier.
Maintenant, entrez une commande comme celle ci-dessous :
ffmpeg.exe -i inputvideo.mp4 outputvideo.avi
Dans la commande ci-dessus, vous pouvez remplacer inputvideo.mp4 avec le nom de fichier et le format de votre vidéo. Et, changer sortievideo.avi au nom de fichier et au format que vous souhaitez donner à votre vidéo de sortie. La vidéo résultante sera enregistrée au même emplacement que le dossier source.
C’est un excellent logiciel basé sur des commandes pour convertir vos vidéos et effectuer diverses autres tâches telles que transcoder des vidéos, redimensionner des vidéos, faire pivoter des vidéos, lire un flux RTSP, etc.
Voir: Utilisez FFmpeg Batch A/V Converter pour convertir des fichiers vidéo et audio.
5]WinFF
WinFF est un autre logiciel de conversion vidéo open source gratuit pour Windows 11/10. Il s’agit d’un convertisseur vidéo par lots qui vous permet de convertir plusieurs fichiers vidéo à la fois. Vous pouvez convertir des vidéos avec des formats tels que AVI, DV, MP4, MPEG, MOV et WEBM. Il vous permet également de personnaliser le débit vidéo, la fréquence d’images, la résolution et le format d’image avant la conversion.
Vous pouvez y ajouter vos vidéos et sélectionner un format vidéo de sortie dans le menu Convertir en. Ensuite, accédez à l’onglet Vidéo et configurez les options de sortie. Après cela, entrez l’emplacement de sortie et appuyez sur le bouton Convertir pour démarrer le processus de conversion vidéo par lots.
Vous pouvez le télécharger à partir d’ici.
J’espère que cet article vous sera utile si vous recherchez un convertisseur vidéo open source gratuit.
Quel convertisseur vidéo est le meilleur et gratuit ?
De nombreux logiciels de conversion vidéo gratuits sont disponibles pour Windows. Vous pouvez essayer HandBrake car il est gratuit et open source. Il prend en charge un grand nombre de formats vidéo de sortie et d’encodeurs. Ainsi, vous pouvez facilement transcoder et convertir vos vidéos. De plus, il vous permet également de convertir vos vidéos par lots, ce qui vous fait gagner du temps et est pratique pour vous. Il existe d’autres bons convertisseurs vidéo gratuits comme Any Video Converter, Format Factory, VLC Media Player, etc. Si vous voulez un outil de conversion vidéo en ligne gratuit, essayez d’utiliser des services Web comme Online-Convert, Zamzar, Kapwing, etc.
HandBrake est-il totalement gratuit ?
Oui, HandBrake est totalement gratuit. En outre, il est open source et vous pouvez télécharger et manipuler le code source selon vos besoins. Il est disponible pour les principaux systèmes d’exploitation, y compris Windows Mac et Linux.
HandBrake peut-il fonctionner sur Windows 11/10 ?
Oui, HandBrake fonctionne parfaitement sur un PC Windows 11/10. Il prend en charge Windows 10 et les systèmes d’exploitation ultérieurs, c’est-à-dire Windows 11.
Maintenant lis: