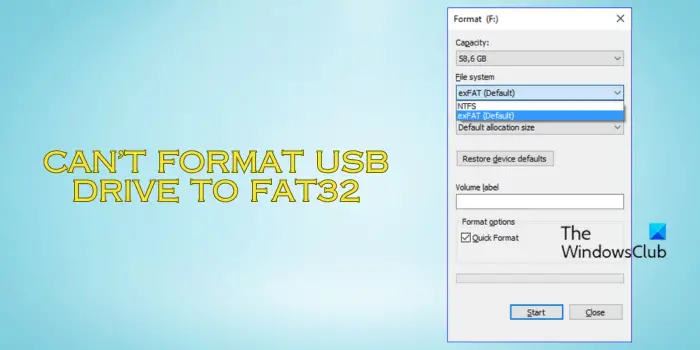Es-tu impossible de formater une clé USB vers le système FAT32 sur votre ordinateur Windows 11/10? Certains utilisateurs ont signalé que Windows ne les autorisait pas à formater leurs clés USB en FAT32.
Cependant, de nombreux utilisateurs ont signalé qu’ils ne pouvaient pas formater leurs clés USB. Certaines personnes ont signalé avoir reçu des messages d’erreur comme celui-ci :
Le volume est trop gros pour FAT32
et,
Erreur du service de disque virtuel :
La taille du volume est trop grande.
De telles erreurs et problèmes lors du formatage d’une clé USB en FAT32 peuvent survenir si la taille de votre clé USB est supérieure à 32 Go. Vous pouvez également rencontrer ce problème si votre clé USB est infectée par un logiciel malveillant ou si elle est protégée en écriture.
Comment formater une clé USB en FAT32 ?
Pour formater une clé USB en FAT32 sous Windows, vous pouvez utiliser l’Explorateur de fichiers. Voici les étapes pour ce faire :
- Tout d’abord, ouvrez l’explorateur de fichiers en utilisant Win+E.
- Maintenant, choisissez le Ce PC et cliquez avec le bouton droit sur la clé USB cible.
- Ensuite, dans le menu contextuel, sélectionnez le Format option.
- Dans la fenêtre Format, définissez le Système de fichiers à FAT32.
- Vous pouvez également activer le Formatage rapide option.
- Enfin, appuyez sur la touche Commencer bouton pour commencer le formatage du disque.
Vous pouvez également utiliser l’application Gestion des disques Windows pour formater l’USB en FAT32. Ouvrez Gestion des disques dans le menu Win+X et localisez la clé USB. Faites un clic droit sur le lecteur et cliquez sur le Format option dans le menu contextuel. Après cela, définissez le système de fichiers cible sur FAT32 et appuyez sur le bouton OK.
Réparer l’USB ne sera pas formaté en FAT32 sous Windows 11/10
Si vous ne parvenez pas à formater votre clé USB au format FAT32 sous Windows 11/10, voici les solutions que vous pouvez suivre pour résoudre le problème :
- Supprimez la protection en écriture de l’USB.
- Formatez l’USB en FAT32 à l’aide de CMD.
- Formatez l’USB en FAT32 via PowerShell.
- Utilisez un outil de formatage USB tiers.
1]Supprimer la protection en écriture de l’USB
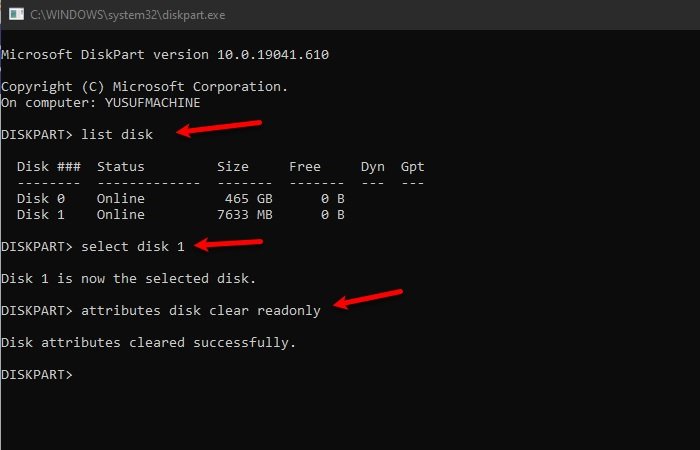
Si votre clé USB est protégée en écriture, vous ne pourrez pas la formater. Par conséquent, si le scénario est applicable, vous pouvez supprimer la protection en écriture de la clé USB cible. Voici comment procéder :
Tout d’abord, exécutez Command Promot en tant qu’administrateur ; ouvrez la recherche Windows, tapez cmd dans la zone de recherche, accédez à l’application Invite de commandes à partir des résultats et choisissez l’option Exécuter en tant qu’administrateur.
Maintenant, tapez les commandes ci-dessous et appuyez sur le bouton Entrée, une par une :
DISKPART list disk select disk <USB-Drive>
Dans la commande ci-dessus, remplacez
Ensuite, supprimez la protection en écriture à l’aide de la commande ci-dessous :
attributes disk clear readonly
Une fois cela fait, vérifiez si vous pouvez formater votre clé USB en FAT32 ou non.
Lire: Erreur USB Il n’y a aucun support dans le périphérique spécifié.
2]Formater l’USB en FAT32 à l’aide de CMD
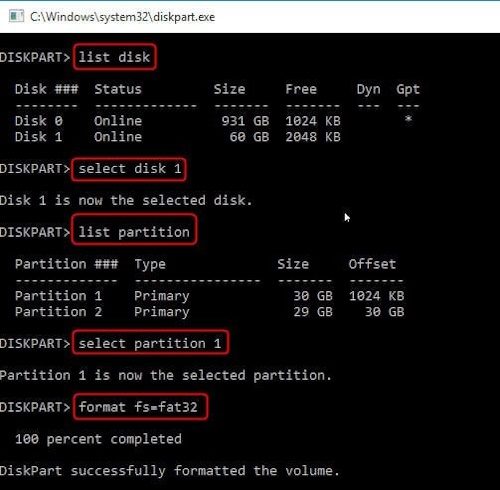
Si vous ne parvenez pas à formater une clé USB en FAT32 via l’Explorateur de fichiers, il est recommandé de la formater à l’aide de l’invite de commande. Cependant, avant d’essayer cette méthode, assurez-vous d’avoir supprimé la protection en écriture du lecteur à l’aide de la solution (1). Maintenant, suivez les étapes ci-dessous :
Tout d’abord, ouvrez l’invite de commande avec les droits d’administrateur. Maintenant, entrez les commandes suivantes :
diskpart list disk select disk <drive-letter> list volume select volume <drive-letter>
Dans les commandes ci-dessus, remplacez
Après cela, entrez la commande suivante pour formater la clé USB au format FAT32.
format fs=fat32 quick
Une fois terminé, quittez la fenêtre d’invite de commande et vérifiez si le problème est résolu.
Voir: Les ports USB ne fonctionnent pas sous Windows.
3]Formater l’USB en FAT32 via PowerShell
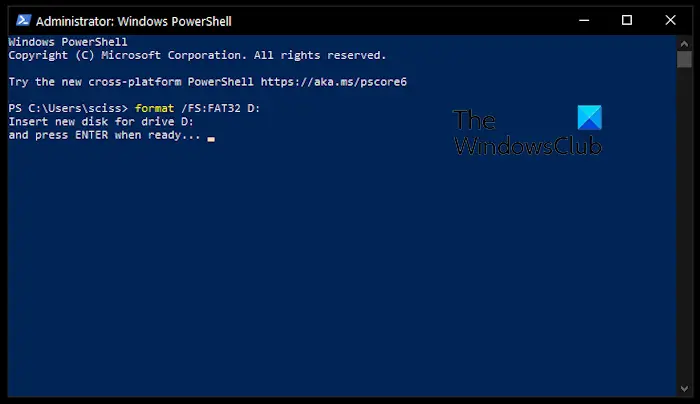
Windows offre la flexibilité nécessaire pour effectuer une tâche en utilisant différentes méthodes. Ainsi, si les méthodes ci-dessus échouent, vous pouvez également utiliser Windows PowerShell pour formater l’USB en FAT32 via la ligne de commande de Windows. Voici comment:
Tout d’abord, ouvrez Windows PowerShell en tant qu’administrateur à l’aide de la fonction Rechercher.
Dans la fenêtre ouverte, entrez la commande ci-dessous :
format /fs:fat32 D:
Dans la commande ci-dessus, remplacez la lettre D par la lettre de votre clé USB que vous essayez de formater.
Il va maintenant formater votre clé USB sur le système de fichiers FAT32.
Lire: Correction d’une erreur de surtension sur le port USB sur un PC Windows.
4]Utilisez un outil de formatage USB tiers
Lorsque les outils intégrés de Windows ne parviennent pas à effectuer une tâche, vous pouvez opter pour une solution tierce. Ainsi, la prochaine chose que vous pouvez faire pour résoudre ce problème est de formater votre clé USB en FAT32 à l’aide d’un outil de formatage FAT32 gratuit tiers. Il existe plusieurs logiciels de formatage USB que vous pouvez télécharger et installer sur votre PC pour formater l’USB en FAT32 ou dans un autre système de fichiers.
Si vous en recherchez un gratuit, Rufus est un bon logiciel pour créer des clés USB amorçables et formater des clés USB.
Lire: L’USB ou le lecteur externe affiche une taille ou une capacité incorrecte.
J’espère que cet article vous aidera à formater l’USB en FAT32 sans erreurs ni problèmes.
Puis-je formater une clé USB de 128 Go en FAT32 ?
Oui, vous pouvez formater une clé USB de 128 Go vers le système FAT32 sous Windows. Cependant, il existe certaines limites à cela. Windows n’autorise pas le formatage des clés USB de plus de 32 Go à l’aide de ses outils intégrés tels que l’Explorateur de fichiers. Vous devrez utiliser des utilitaires de ligne de commande tels que l’invite de commande et PowerShell pour ce faire. Vous pouvez également utiliser un outil de formatage tiers.
Voir: USB amorçable non détecté sous Windows.
Comment forcer le formatage d’une clé USB ?
Si Windows ne parvient pas à formater une clé USB, vous pouvez utiliser diverses autres méthodes. Vous pouvez utiliser l’outil de gestion des disques, l’invite de commande ou Windows PowerShell pour ce faire. Il existe des logiciels Partition Manager gratuits comme Rufus, EaseUS Partition Master Free, AOMEI Partition Assistant Standard Edition et Rufus qui sont utilisés à cet effet.