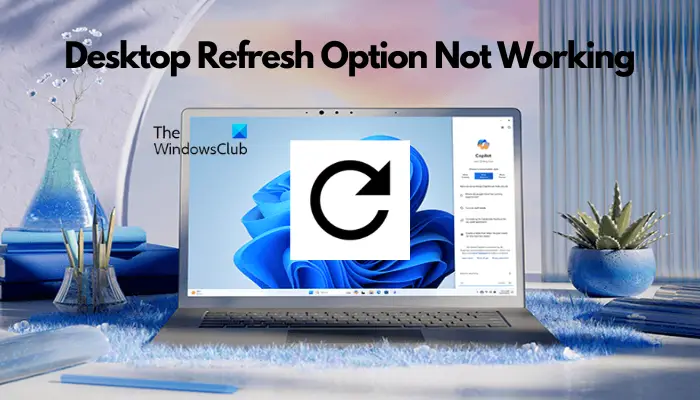Cela peut être frustrant si le l’option d’actualisation du bureau ne fonctionne pas sous Windows 11. Cette fonctionnalité est parfois essentielle pour maintenir votre bureau à jour avec les dernières modifications. Tout ce que vous avez à faire est de sélectionner l’option dans le menu contextuel du clic droit ou d’appuyer sur F5et il actualise le contenu du bureau pour afficher les dernières modifications – les icônes tremblent généralement pendant un instant.
Lorsque l’option d’actualisation ne fonctionne pas correctement, elle peut perturber votre flux de travail et rendre difficile la gestion efficace de vos fichiers. Par conséquent, il est important de résoudre ce problème rapidement pour garantir une expérience de bureau transparente. Nous proposons ici des solutions efficaces pour résoudre ce problème et restaurer la fonctionnalité de l’option d’actualisation du bureau sur votre système.
Lire: Que fait réellement Refresh Desktop ?
Pourquoi l’option Actualisation du bureau ne fonctionne-t-elle pas correctement ?
Lorsque l’option Actualiser ne fonctionne pas, cela affecte à la fois le bureau et les dossiers. Vous pouvez également voir le symbole habituel indiquant l’échec du processus d’actualisation. Il peut y avoir plusieurs raisons possibles à ce problème :
- Il y a un problème avec l’explorateur de fichiers.
- Si les fichiers système sont corrompus.
- En raison d’un lecteur réseau mappé.
- Interférence par OneDrive.
Correction de l’option d’actualisation du bureau qui ne fonctionne pas sous Windows 11
Appuyer plusieurs fois sur la touche F5 peut parfois résoudre le problème. Changer votre système d’exploitation Windows vers la dernière version peut également vous aider à résoudre le problème si l’option Actualiser le bureau ne fonctionne pas. Mais si cela ne résout pas le problème, vous pouvez essayer les méthodes de dépannage ci-dessous pour résoudre le problème :
- Redémarrez l’Explorateur Windows
- Restaurer les options des dossiers aux paramètres par défaut
- Exécutez l’analyse SFC et DISM
- Modifier l’entrée de registre
- Déconnectez le lecteur réseau mappé
- Déconnecter temporairement OneDrive
1]Redémarrez l’Explorateur Windows
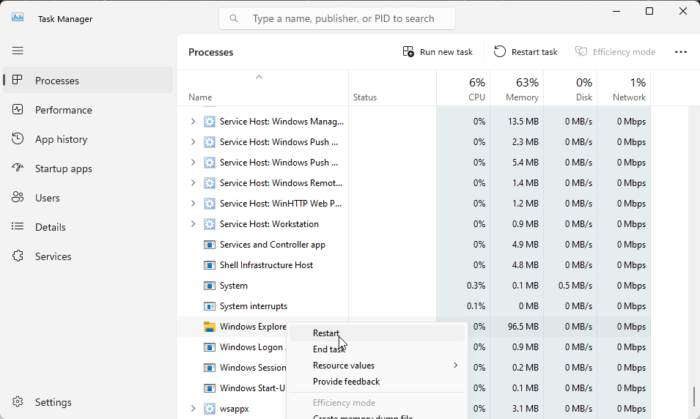
L’Explorateur de fichiers est responsable de la gestion des fichiers et des dossiers et, par conséquent, le redémarrage de l’Explorateur vous aidera à le réinitialiser et à résoudre le problème.
Pour redémarrer l’Explorateur, ouvrez le Gestionnaire des tâches > Windows Explorer > clic droit > Redémarrage.
Lire: Le bureau ne répond pas ou est gelé sous Windows
2]Exécutez l’analyse SFC et DISM
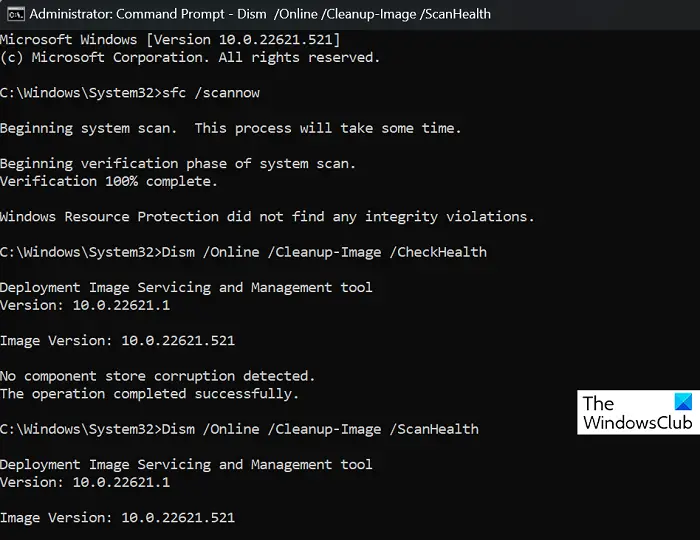
Parfois, le problème semble être lié à des fichiers système Windows corrompus. Dans ce cas, l’exécution de l’utilitaire SFC peut vous aider à détecter le problème, puis à réparer les fichiers endommagés ou à les remplacer par de nouveaux. Ensuite, vous devez également exécuter la commande DISM pour réparer l’image système Windows et les composants Windows afin de récupérer l’option d’actualisation du bureau.
Lire: Les icônes du bureau ne s’affichent pas sous Windows
3]Restaurer les options de l’explorateur de fichiers aux paramètres par défaut
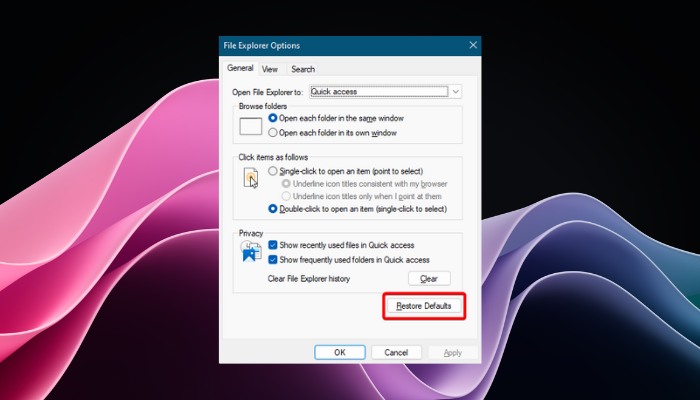
Dans certains cas, des paramètres mal configurés dans l’Explorateur de fichiers peuvent empêcher l’option d’actualisation du bureau de fonctionner correctement. Dans ce cas, il est recommandé de restaurer les options de l’Explorateur de fichiers par défaut pour réinitialiser tous les paramètres.
Alors, pour cela, ouvrez le Courir console (Gagner + R.), tapez dossiers control.exe, et frappé Entrer à Options de l’explorateur de fichiers fenêtre.
Ici, sous le Général onglet, cliquez sur l’onglet Réinitialiser bouton en bas.
Lire: L’écran Windows continue de se rafraîchir automatiquement
4]Modifier l’entrée de registre
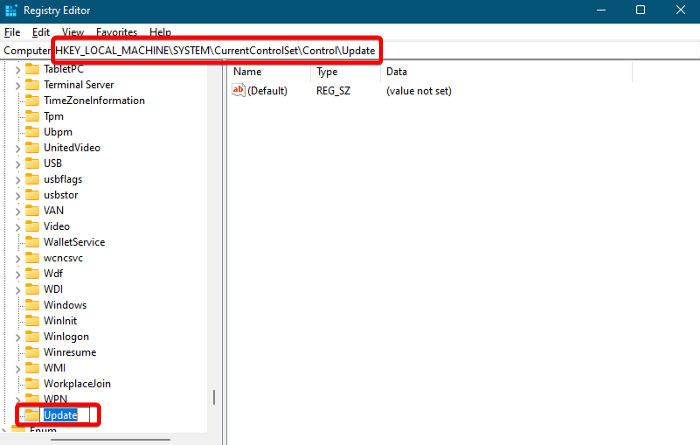
Si l’option d’actualisation du bureau ne fonctionne toujours pas, la modification de certaines entrées de registre peut vous aider à résoudre le problème. Cependant, avant d’apporter des modifications à l’éditeur de registre, assurez-vous de créer une sauvegarde des paramètres. Cela vous aidera à récupérer tous les paramètres perdus à l’avenir.
Maintenant, ouvrez l’éditeur de registre et accédez au chemin ci-dessous :
ComputerHKEY_LOCAL_MACHINESYSTEMCurrentControlSetControl
Maintenant, faites un clic droit sur Contrôle clé > Nouveau > Clé.
Renommez la nouvelle clé comme Mise à jour.
Ensuite, naviguez vers la droite, faites un clic droit sur une zone vide, sélectionnez Nouveau puis cliquez sur Valeur DWORD (32 bits).
Renommez cette valeur comme Mode de mise à jour. Double-cliquez sur cette valeur pour ouvrir le Modifier la valeur DWORD (32 bits) boite de dialogue.
Ici, définissez le Données de valeur champ à 0. Presse D’ACCORD pour enregistrer les modifications.
Maintenant, quittez l’Éditeur du Registre et redémarrez votre PC pour que les modifications prennent effet.
Lire: Le bureau, le dossier ou l’explorateur ne s’actualisent pas automatiquement
5]Déconnectez le lecteur réseau mappé
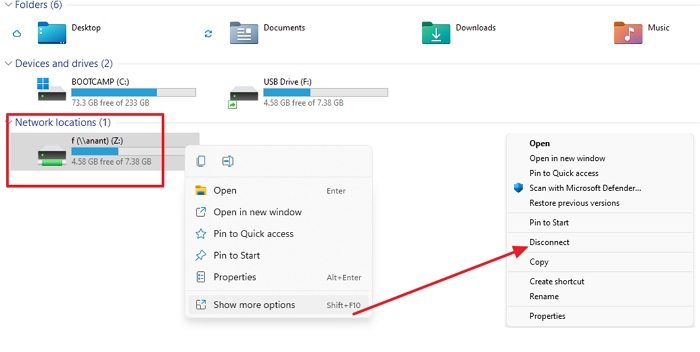
Si vous utilisez des lecteurs réseau mappés pour l’accès à distance, cela pourrait être l’une des raisons pour lesquelles l’option d’actualisation ne fonctionne pas correctement. Dans ce cas, vous pouvez déconnecter le lecteur mappé pour vérifier si cela est à l’origine du problème.
Pour cela, ouvrez l’Explorateur de fichiers et sélectionnez Ce PC ou Réseau.
Maintenant, faites un clic droit sur le lecteur réseau mappé que vous souhaitez supprimer et sélectionnez Déconnecter.
Lire: Le bureau et la barre des tâches continuent de s’actualiser constamment
6]Désactivez temporairement les paramètres de sauvegarde Onedrive
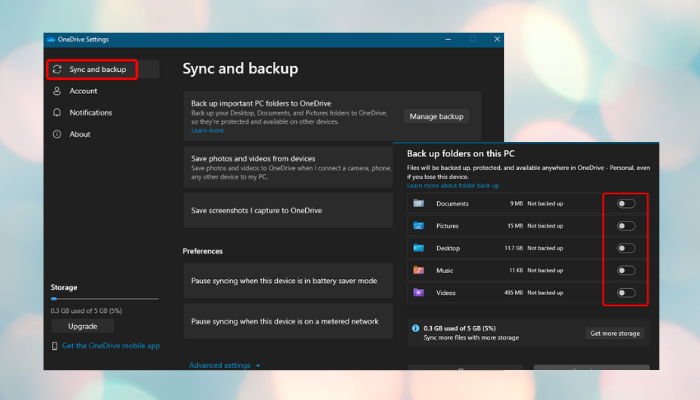
Si vous utilisez OneDrive sur votre PC, cela peut parfois interférer avec la fonction d’actualisation du bureau, provoquant ainsi le problème. Par conséquent, nous vous conseillons de déconnecter temporairement OneDrive pour vérifier si cela empêche l’option d’actualisation de fonctionner correctement.
Pour cela, ouvrez OneDrive > icône d’engrenage > Paramètres > Synchronisation et sauvegarde > Gérer la sauvegarde > Sauvegarder les dossiers sur ce PC.
Maintenant, désactivez la sauvegarde de tous les dossiers et appuyez sur Sauvegarder les modifications.
Lire ensuite : Les icônes du bureau se réorganisent et se déplacent après le redémarrage
Pourquoi n’y a-t-il pas d’option Actualiser dans Windows 11 ?
L’option Actualiser dans Windows 11 existe mais est affichée de manière moins visible. Pour le trouver, faites un clic droit sur le bureau, sélectionnez « Afficher plus d’options » et cliquez sur « Actualiser ». Cette disposition fait partie du menu contextuel repensé pour rationaliser l’apparence et les fonctionnalités de Windows 11.
Pourquoi mon bureau ne s’actualise pas ?
Le bureau qui ne se rafraîchit pas peut être dû à des problèmes de performances du système ou à des problèmes logiciels. Pour résoudre ce problème, actualisez manuellement en appuyant sur F5 ou en cliquant avec le bouton droit sur le bureau et en sélectionnant « Actualiser » dans le menu contextuel. Si le problème persiste, recherchez les mises à jour du système ou envisagez de dépanner le processus de l’Explorateur Windows du bureau.