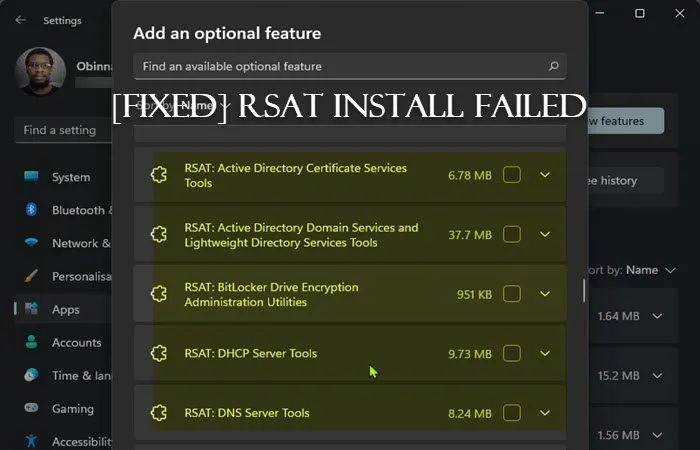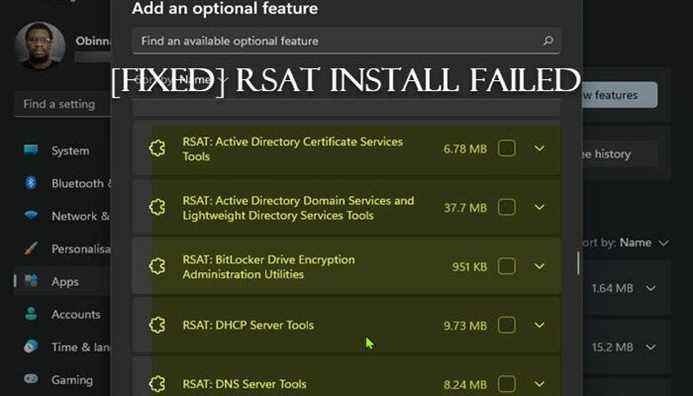Outils d’administration de serveur distant (RSAT) permet aux administrateurs informatiques de gérer à distance les rôles et les fonctionnalités de Windows Server à partir d’un ordinateur client Windows. Si Échec de l’installation de RSAT sur votre ordinateur Windows 11 ou Windows 10, cet article est destiné à vous aider à trouver des solutions au problème. Notez que les solutions proposées dans cet article s’appliquent à tous les codes d’erreur liés à l’installation de RSAT sous Windows 11/10.
L’installation de RSAT a échoué sur Windows 11/10
Si le programme d’installation de RSAT a rencontré une erreur et que l’installation a échoué avec l’erreur 0x800f0954, 0x8024402c, 0x8024001d, 0x80244017, etc., ces suggestions ne manqueront pas de vous aider à résoudre le problème :
- Liste de contrôle initiale
- Installer RSAT via PowerShell
- Configurer la stratégie de groupe pour télécharger des fonctionnalités facultatives à partir de Windows Update
- Modifier la clé de registre UseWUServer
- Réinitialiser Windows 11/10
Jetons un coup d’œil à la description du processus impliqué concernant chacune des solutions répertoriées.
1]Liste de contrôle initiale
Avant d’essayer les solutions ci-dessous, vous pouvez essayer la tâche suivante et, après chaque tâche, voir si vous pouvez installer avec succès RSAT sur votre appareil sans problème :
- Redémarrez votre PC. Cela va sans dire, car dans la plupart des cas, un redémarrage rapide de votre ordinateur résoudra la plupart des problèmes mineurs. problèmes logiciels généralement temporaires.
- Mettre à jour Windows. Le plus souvent, vous pouvez rencontrer des problèmes sur votre PC si la version/build installée est obsolète. Nous vous recommandons donc de vous assurer que Windows est toujours à jour. Vous pouvez vérifier les mises à jour et installer tous les bits disponibles sur votre Windows 11/10. Dans le cas probable, le problème a commencé après une mise à jour récente de Windows, étant donné que vous êtes sûr de pouvoir installer les composants RSAT avant la mise à jour, vous pouvez effectuer une restauration du système ou désinstaller la mise à jour – ou poursuivre avec les solutions ci-dessous si vous préférez ne pas faire ni l’un ni l’autre, du moins pas comme votre première ligne d’action.
2]Installer RSAT via PowerShell
Après avoir parcouru la liste de contrôle initiale, mais l’installation de RSAT a toujours échoué via les fonctionnalités facultatives de l’application Paramètres sur votre PC, vous pouvez essayer l’installation via PowerShell. Pour effectuer cette tâche, suivez les instructions du guide sur l’installation des outils d’administration de serveur distant (RSAT) sous Windows 11/10. Étant donné que la ligne de commande est simple, elle élimine généralement les problèmes associés à l’exécution de certaines tâches via l’interface graphique.
3]Configurez la stratégie de groupe pour télécharger les fonctionnalités facultatives à partir de Windows Update
À partir de Windows 10 version 1809, les FOD (Features on Demand) et les modules linguistiques ne peuvent être installés qu’à partir de Windows Update et non via WSUS. Donc, étant donné que RSAT est une fonctionnalité facultative (alias FOD), vous devez vous assurer que la stratégie de groupe est configurée pour accéder directement à Windows Update pour télécharger et installer FOD. Une fois cela fait, vous pouvez réessayer l’installation RSAT normalement.
Si l’erreur se reproduit, essayez la solution suivante.
4]Modifier la clé de registre UseWUServer
Il s’agit d’une alternative de hack de registre à la méthode de stratégie de groupe ci-dessus. La clé de registre UseWUServer définie sur la valeur 1 configurera les mises à jour automatiques pour utiliser un serveur qui exécute les services de mise à jour logicielle au lieu de Windows Update.
Cette méthode de registre désactivera simplement WSUS sur votre appareil. Comme il s’agit d’une opération de registre, il est recommandé de sauvegarder le registre ou de créer un point de restauration système comme mesures de précaution nécessaires. Une fois cela fait, vous pouvez procéder comme suit :
- Presse Touche Windows + R pour appeler la boîte de dialogue Exécuter.
- Dans la boîte de dialogue Exécuter, tapez regedit et appuyez sur Entrée pour ouvrir l’Éditeur du Registre.
- Naviguez ou accédez au chemin de la clé de registre ci-dessous :
HKEY_LOCAL_MACHINESOFTWAREPoliciesMicrosoftWindowsWindowsUpdateAU
- À l’emplacement, dans le volet de droite, double-cliquez sur le UtiliserWUServer entrée pour modifier ses propriétés.
- Saisir 0 dans le Vdonnées de valeur domaine.
- Cliquez sur D’ACCORD ou appuyez sur Entrée pour enregistrer la modification.
- Quittez l’Éditeur du Registre.
- Redémarrez le service Windows Update ou redémarrez votre PC.
Une fois cela fait, vous devriez pouvoir terminer l’installation de RSAT sur votre appareil sans aucun problème. Alternativement, vous pouvez désactiver automatiquement la clé UseWUServer dans le registre. Voici comment:
- Presse Touche Windows + R pour appeler la boîte de dialogue Exécuter.
- Dans la boîte de dialogue Exécuter, tapez bloc-notes et appuyez sur Entrée pour ouvrir le Bloc-notes.
- Copiez et collez le code ci-dessous dans l’éditeur de texte.
[HKEY_LOCAL_MACHINESOFTWAREPoliciesMicrosoftWindowsWindowsUpdateAU]"UseWUServer"=dword:00000000
- Maintenant, cliquez sur le Dossier option dans le menu et sélectionnez Enregistrer sous bouton.
- Choisissez un emplacement (de préférence le bureau) où vous souhaitez enregistrer le fichier.
- Entrez un nom avec .reg extension (par exemple ; DésactiverWSUS.reg).
- Choisir Tous les fichiers du Sauvegarder comme type la liste déroulante.
- Double-cliquez sur le fichier .reg enregistré pour le fusionner.
- Si vous y êtes invité, cliquez sur Exécuter > Oui (UAC) > Oui > D’ACCORD pour approuver la fusion.
- Vous pouvez maintenant supprimer le fichier .reg si vous le souhaitez.
- Redémarrez l’ordinateur.
5]Réinitialiser Windows 11/10
Si le problème en question persiste à ce stade, vous avez peut-être affaire à une grave corruption du système d’exploitation. Dans ce cas, pour résoudre le problème, vous pouvez réinitialiser Windows 11/10 avec l’option de conserver vos fichiers personnels. Une fois que votre PC a été réinitialisé à un état vierge, vous pouvez essayer l’installation RSAT normalement.
J’espère que cela t’aides!
Article similaire: RSAT manque d’outils de serveur DNS
Comment réparer l’erreur d’installation RSAT 0x80244017 ?
Le code d’erreur RSAT 0x80244017 peut être corrigé en désactivant temporairement WSUS sur la machine cliente Windows 11/10, puis en redémarrant manuellement le service Windows Update.
Comment installer RSAT sur Windows 11 ?
Pour ajouter la fonctionnalité facultative (FOD) telle que RSAT afin de pouvoir gérer les rôles et les fonctionnalités de Windows Server à partir d’un appareil Windows 11, accédez à Paramètres > Applications > Fonctionnalités facultatives.