Si ton l’imprimante ne fonctionne pas sur votre PC Windows 11/10, cet article vous aidera. Ici, nous allons vous montrer quelques correctifs efficaces et utiles qui vous aideront à résoudre le problème.
Pourquoi mon imprimante ne fonctionne-t-elle pas sous Windows 11 ?
Il peut y avoir de nombreuses raisons pour lesquelles une imprimante cesse de fonctionner sur un ordinateur Windows 11. Parfois, un problème logiciel tel qu’un pilote d’imprimante corrompu est responsable des problèmes de l’imprimante. Dans certains cas, un problème matériel est responsable d’un dysfonctionnement de l’imprimante.
Réparer l’imprimante ne fonctionne pas sous Windows 11/10
Si votre imprimante HP, Cannon, Epson, Zebra, etc. ne fonctionne pas sur votre PC Windows 11/10 peut-être après une mise à jour, suivez ces suggestions :
- Redémarrez votre imprimante
- Vérifiez toutes les connexions
- Assurez-vous que l’imprimante est en ligne
- Vérifiez si votre imprimante est définie comme imprimante par défaut
- Supprimez et ajoutez votre imprimante
- Exécutez l’utilitaire de résolution des problèmes d’imprimante
- Désinstallez et réinstallez le pilote d’imprimante
- Effacer le spouleur d’impression
- Mettez à jour le micrologiciel de votre imprimante
- Le problème a-t-il commencé à se produire après une récente mise à jour de Windows ?
- Désactivez temporairement votre pare-feu
- Votre imprimante affiche un code d’erreur ?
Avant de commencer, assurez-vous que votre imprimante est allumée et connectée au même réseau WiFi que votre ordinateur (dans le cas de l’imprimante sans fil). Nous vous suggérons également de rechercher manuellement les mises à jour Windows et de les installer (si disponibles).
1]Redémarrez votre imprimante
Parfois, des problèmes d’imprimante se produisent en raison d’un problème mineur qui peut être résolu en redémarrant l’imprimante. Nous vous suggérons de redémarrer votre imprimante et de voir si cela aide. Pour ce faire, suivez les étapes ci-dessous :

- Éteignez votre imprimante.
- Débranchez-le de la prise murale.
- Attendez 30 à 45 secondes.
- Rebranchez l’imprimante.
- Allumez votre imprimante.
Maintenant, voyez si votre imprimante commence à fonctionner.
2]Vérifiez toutes les connexions
Maintenant, l’étape suivante consiste à vérifier toutes les connexions de l’imprimante. Vérifiez les fils lâches. Si votre imprimante est câblée, assurez-vous que le câble USB est correctement branché sur le port USB de votre ordinateur. Branchez votre imprimante sur un autre port USB et voyez si cela aide.
Si votre imprimante est sans fil, assurez-vous qu’elle est allumée et correctement connectée à votre ordinateur.
Réparer: Problèmes de connexion et d’impression de l’imprimante sous Windows
3]Assurez-vous que l’imprimante est en ligne
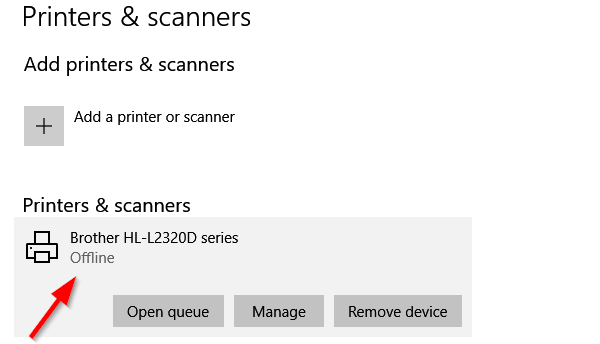
Votre imprimante doit être en ligne, sinon elle ne fonctionnera pas. Windows 11/10 affiche l’état des imprimantes comme en ligne et hors ligne. Par conséquent, vous pouvez vérifier l’état de votre imprimante. Si votre imprimante est hors ligne, changez son état en en ligne et elle recommencera à fonctionner.
4]Vérifiez si votre imprimante est définie comme imprimante par défaut
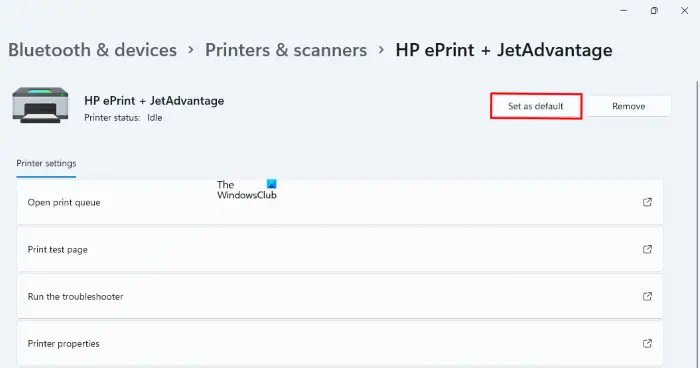
Assurez-vous également que votre imprimante est définie comme imprimante par défaut. Vous pouvez vérifier cela dans les paramètres de Windows 11/10. Ouvrez les paramètres de votre système et accédez à Bluetooth et appareils > Imprimantes et scanners pour afficher votre imprimante par défaut. Sur la même page, vous pouvez définir votre imprimante par défaut.
5]Supprimez et ajoutez votre imprimante
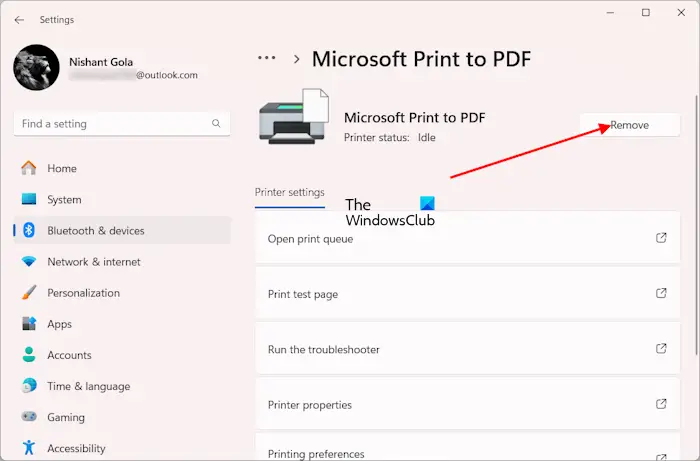
Supprimer et ajouter à nouveau l’imprimante peut également aider à résoudre les problèmes d’imprimante sous Windows 11/10. Vous pouvez utiliser différentes méthodes pour supprimer votre imprimante de votre ordinateur Windows 11/10. Après avoir désinstallé ou supprimé l’imprimante, redémarrez votre ordinateur et ajoutez à nouveau l’imprimante.
6]Exécutez l’utilitaire de résolution des problèmes d’imprimante
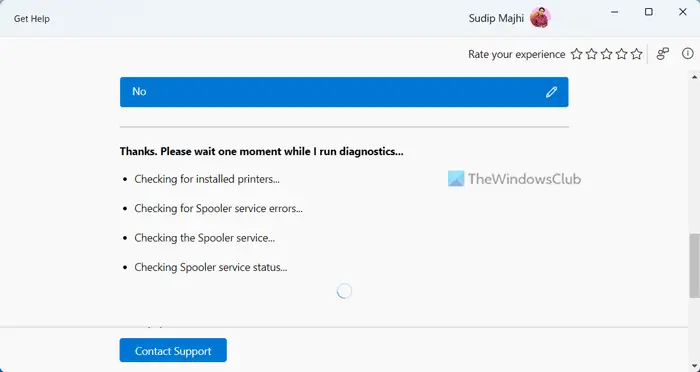
Un utilitaire de résolution des problèmes d’imprimante aide à résoudre les problèmes d’imprimante sur un ordinateur Windows. Si votre imprimante ne fonctionne toujours pas, nous vous recommandons d’exécuter l’utilitaire de résolution des problèmes d’imprimante. Vous pouvez le faire via l’application Obtenir de l’aide ou les paramètres Windows 11/10.
7]Désinstallez et réinstallez le pilote d’imprimante
Un pilote d’imprimante défectueux ou corrompu peut également provoquer des problèmes d’impression. Nous vous suggérons de désinstaller votre pilote d’imprimante et de le réinstaller. Vous pouvez désinstaller le pilote d’imprimante à partir du Gestionnaire de périphériques. Ouvrez le Gestionnaire de périphériques et développez le Files d’attente d’impression bifurquer. Maintenant, faites un clic droit sur votre pilote d’imprimante et sélectionnez Désinstaller l’appareil.
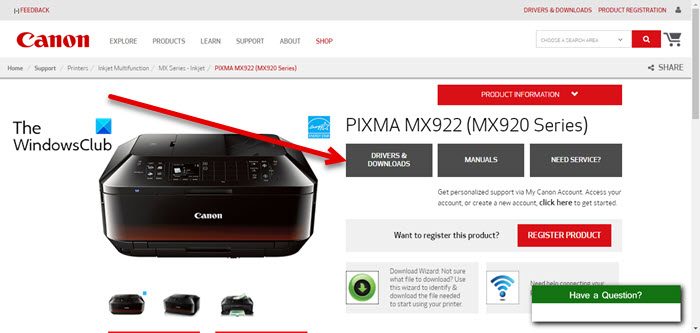
Après avoir désinstallé le pilote d’imprimante, visitez le site officiel du fabricant de votre imprimante et téléchargez la dernière version de votre pilote d’imprimante. Vous devez saisir le modèle de votre imprimante sur le site Web pour télécharger le bon plongeur compatible.
8]Effacer le spouleur d’impression
Effacer les fichiers du spouleur d’impression et redémarrer le service Spouleur d’impression peut également aider à résoudre de nombreux problèmes d’imprimante. Le service Print Spooler gère l’interaction avec l’imprimante. Pour effacer le spouleur d’impression, vous devez arrêter le service de spouleur d’impression. Les étapes suivantes vous guideront à ce sujet :
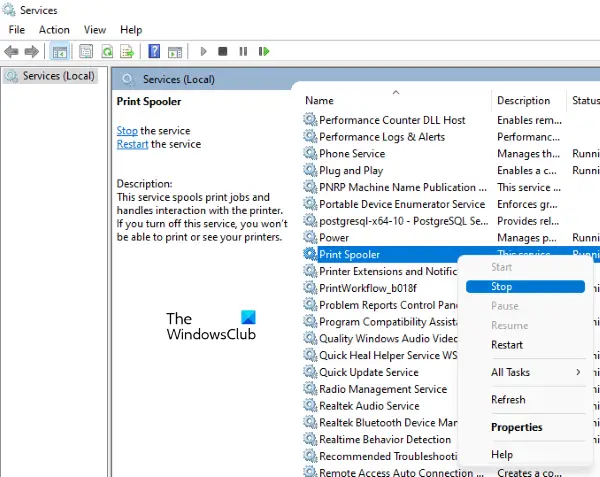
- Ouvrez le gestionnaire de services.
- Localisez le service Spouleur d’impression. Une fois que vous l’avez trouvé, faites un clic droit dessus et sélectionnez Arrêt.
Maintenant, ouvrez l’Explorateur de fichiers et accédez à l’emplacement suivant :
%WINDIR%system32spool
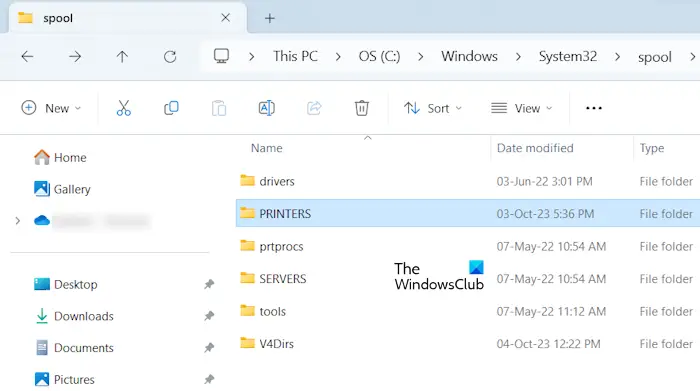
Ouvrez le IMPRIMANTES dossier et supprimez tous les fichiers qu’il contient. Ne supprimez pas le dossier IMPRIMANTES. Maintenant, ouvrez le gestionnaire de services, cliquez avec le bouton droit sur le service Print Spooler et sélectionnez Commencer.
9]Mettez à jour le micrologiciel de votre imprimante
Des problèmes d’imprimante se produisent également en raison de la version obsolète du micrologiciel de l’imprimante. Assurez-vous que le micrologiciel de votre imprimante est mis à jour avec la dernière version. Reportez-vous au manuel d’utilisation de votre imprimante pour connaître le processus de mise à jour du micrologiciel de votre imprimante.
10]Le problème a-t-il commencé à se produire après une récente mise à jour de Windows ?
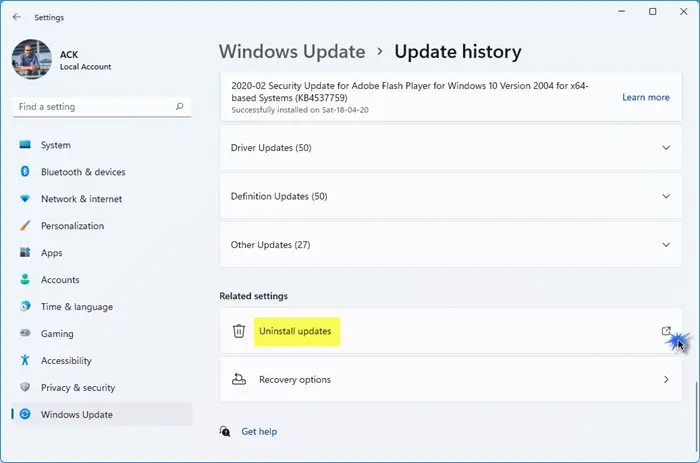
Le problème a-t-il commencé à se produire après une récente mise à jour de Windows ? Si oui, vous pouvez désinstaller cette mise à jour Windows particulière. Parfois, une mise à jour Windows provoque des problèmes. Dans ce cas, les utilisateurs peuvent rétrograder leurs systèmes en désinstallant cette mise à jour particulière.
11]Désactivez temporairement votre pare-feu
Parfois, un pare-feu bloque les imprimantes réseau et les empêche de se connecter à l’ordinateur ou d’imprimer un document. Cela pourrait être votre cas. Pour le confirmer, désactivez temporairement votre pare-feu. Maintenant, vérifiez si vous pouvez imprimer le document ou non. Si cela fonctionne, vous devez autoriser votre imprimante à traverser le pare-feu.
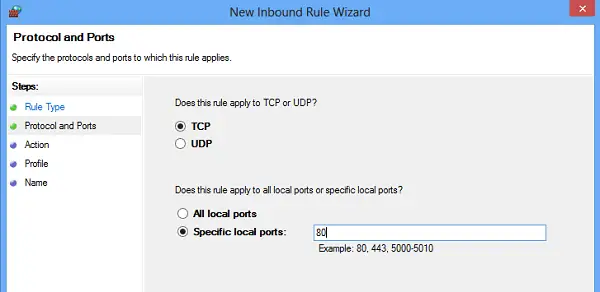
Les imprimantes réseau communiquent avec un ordinateur Windows via les ports définis pour elles. Les imprimantes de différentes marques peuvent avoir différents ports pour communiquer avec un ordinateur. Ces ports doivent être autorisés via le pare-feu. Si le pare-feu bloque l’un des ports requis, votre imprimante ne fonctionnera pas. Ouvrez le pare-feu Microsoft Defender et autorisez tous les ports requis à le traverser.
Si vous utilisez un antivirus tiers, vous devez contacter leur support pour savoir comment autoriser les ports via son pare-feu. Si vous constatez que l’un des ports requis manque dans le pare-feu, vous pouvez créer une nouvelle règle pour autoriser ces ports. Pour savoir quels ports votre imprimante utilise pour communiquer avec l’ordinateur, vous devez vous référer au manuel d’utilisation.
12]Votre imprimante affiche-t-elle un code d’erreur ?
Les imprimantes affichent également un code d’erreur lorsqu’une erreur se produit. Si votre imprimante affiche un code d’erreur ou un message d’erreur, vous pouvez effectuer un dépannage plus approfondi en fonction de ce code d’erreur ou de ce message d’erreur.
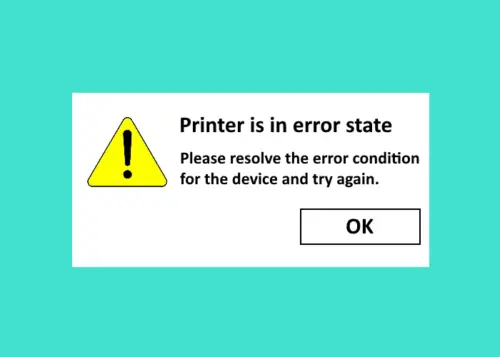
Par exemple, le message d’erreur « L’imprimante est en état d’erreur » indique qu’il y a un problème avec l’imprimante. Peut-être qu’il manque d’encre, que ses cartouches sont mal placées, que le papier est coincé, etc. En plus de cela, il peut également y avoir un problème avec le pilote d’imprimante. L’erreur d’imprimante Epson 0x10 se produit en cas de problème avec les pilotes d’imprimante.
Certains codes d’erreur de l’imprimante indiquent directement qu’il existe un problème matériel avec l’imprimante. Par exemple:
Comment activer mon imprimante sous Windows 11 ?
Pour activer une imprimante sur votre ordinateur Windows 11, vous devez effectuer quelques opérations. Ajoutez votre imprimante et définissez-la par défaut. Assurez-vous également que l’imprimante est en ligne. S’il est hors ligne, modifiez son statut en ligne. Si vous utilisez une imprimante sans fil, assurez-vous qu’elle se trouve sur le même réseau.
L’imprimante partagée ne fonctionne pas sous Windows
Différents ordinateurs accèdent à une imprimante partagée sur le même réseau. Une imprimante partagée est généralement utilisée dans les environnements d’entreprise. Lorsqu’une imprimante partagée cesse de fonctionner, cela peut gêner le travail. Pour résoudre ce problème, vous pouvez essayer quelques correctifs, comme désactiver votre pare-feu, exécuter l’utilitaire de résolution des problèmes d’imprimante, etc. Assurez-vous également que l’ordinateur à partir duquel vous accédez à l’imprimante partagée est connecté au même réseau.
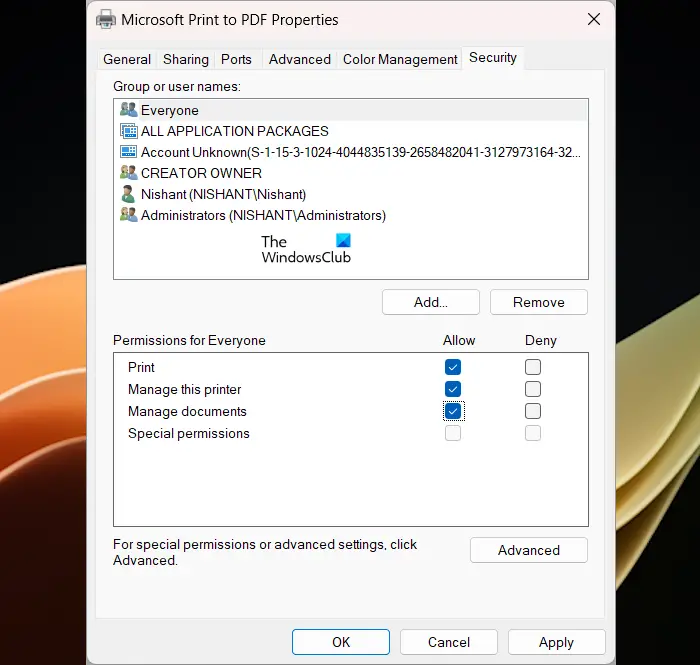
Assurez-vous que l’utilisateur est autorisé à imprimer à partir de l’imprimante partagée. Ouvrez les propriétés de l’imprimante et sélectionnez le Sécurité languette. Maintenant, sélectionnez le compte utilisateur dans la liste des comptes utilisateur affichés dans la liste. Autoriser tout ou Imprimer autorisations pour cet utilisateur. Vous pouvez également ajouter Tout le monde en tant que nouvel utilisateur et autoriser le Imprimer autorisation à cela.
Il est également possible que tous les utilisateurs ayant accès à l’imprimante partagée ne disposent pas des droits d’écriture sur le dossier IMPRIMANTES. Vous devriez vérifier ceci. Ouvrez l’explorateur de fichiers et accédez à l’emplacement suivant :
C:WindowsSystem32Spool
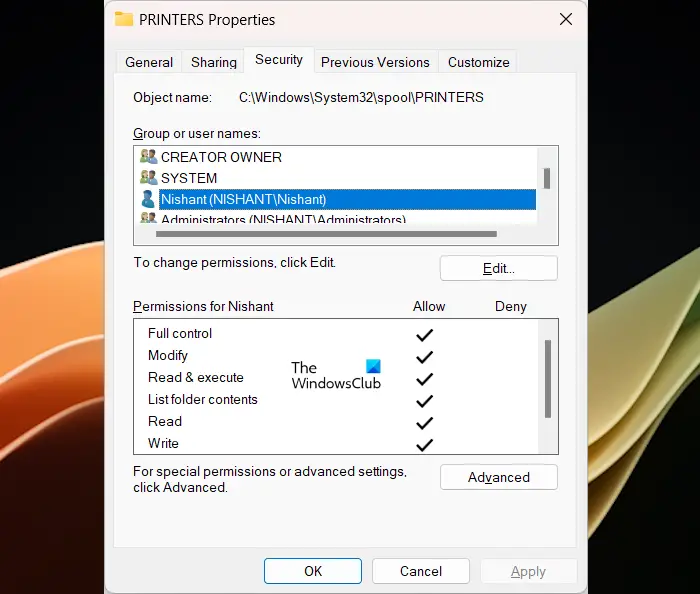
Faites un clic droit sur le dossier IMPRIMANTES et sélectionnez Propriétés. Allez au Sécurité languette. Sélectionnez l’utilisateur dans la liste des noms d’utilisateur disponibles et autorisez Controle total à cela.
L’imprimante réseau ne fonctionne pas sous Windows
Si votre imprimante réseau ne fonctionne pas et que vous l’avez connectée via un câble Ethernet, assurez-vous que le câble Ethernet n’est pas défectueux. Supprimez également vos pilotes d’imprimante et réinstallez-les. Si ce problème a commencé à se produire après une mise à jour récente de Windows, désinstallez cette mise à jour. De plus, l’attribution d’une adresse IP statique à une imprimante réseau peut également résoudre des problèmes.
Lire ensuite: Nous ne trouvons pas l’imprimante, Erreur 1801, Le nom de l’imprimante n’est pas valide.
![L'imprimante ne fonctionne pas sous Windows 11/10 [Fix]](https://nvts-gb-ldn-actualnewsmagazine.actualnewsmagazine.com/wp-content/uploads/2024/01/Limprimante-ne-fonctionne-pas-sous-Windows-1110-Fix.png)