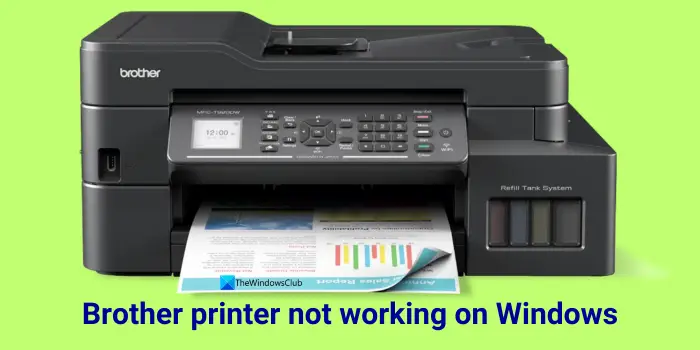Il existe des cas où l’imprimante ne fonctionne pas comme prévu et provoque des problèmes. Certains utilisateurs d’imprimantes Brother sont confrontés à de tels problèmes sous Windows 11. Si vous voyez votre L’imprimante Brother ne fonctionne pas sous Windows 11nous avons des solutions dans ce guide pour vous aider à résoudre ce problème.
L’imprimante Brother ne fonctionne pas sous Windows 11
Lorsque vous essayez d’imprimer un document à l’aide d’une imprimante Brother et que vous constatez qu’il ne fonctionne pas comme prévu sous Windows 11/10, vous pouvez utiliser les solutions suivantes pour corriger l’erreur.
- Vérifier l’état de l’imprimante
- Exécutez l’utilitaire de résolution des problèmes d’imprimante
- Changer le type de connexion
- Essayez d’imprimer à partir d’autres programmes
- Réinstaller les pilotes d’imprimante Brother
Entrons dans les détails de chaque méthode et résolvons le problème avec l’imprimante Brother sous Windows 11.
1]Vérifiez l’état de l’imprimante
Assurez-vous que l’imprimante est correctement connectée à votre PC Windows 11. Vérifiez également l’écran de votre imprimante Brother pour trouver des informations à ce sujet. Si l’écran est vide ou n’affiche rien, appuyez sur n’importe quel bouton pour le sortir du mode veille. S’il affiche une erreur, accédez à Dépannage à l’aide du bouton de l’imprimante et résolvez le problème. Ensuite, redémarrez votre imprimante et voyez si elle fonctionne correctement et imprime des documents.
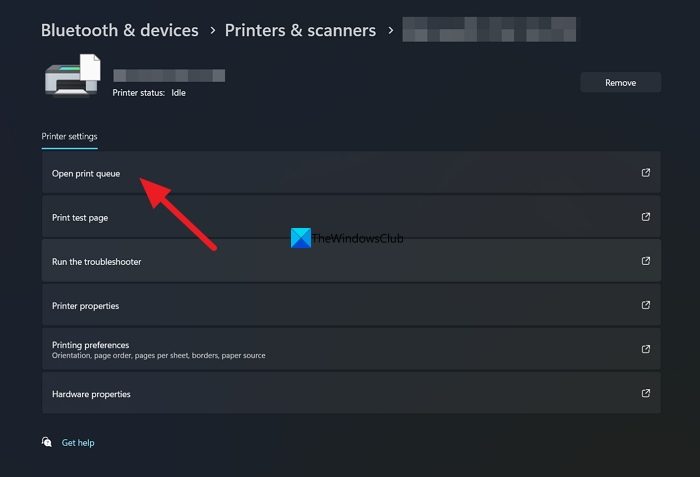
Après avoir dépanné la machine, vérifiez si l’imprimante fonctionne bien ou non. Si ce n’est pas le cas, effacez la file d’attente d’impression et réessayez. Pour ce faire, ouvrez le Paramètres application, sélectionnez Bluetooth et appareilspuis cliquez sur Imprimantes et scanners. Vous y trouverez votre imprimante Brother répertoriée. Clique dessus. Sous les paramètres de l’imprimante, sélectionnez Ouvrir la file d’attente d’impression et vider la file d’attente. Ensuite, ouvrez le document que vous souhaitez imprimer, sélectionnez la bonne imprimante Brother et le bon format de papier dans les options d’impression, puis cliquez sur Imprimer. Cela devrait résoudre le problème.
2]Exécutez l’utilitaire de résolution des problèmes d’imprimante
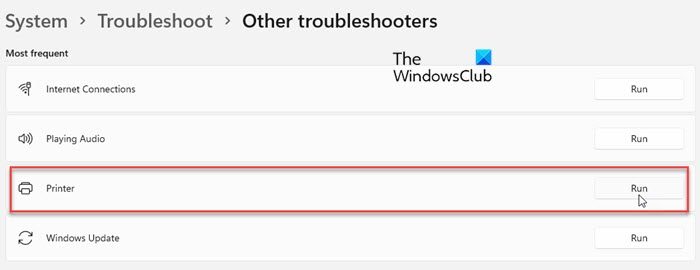
Windows 11 bénéficie de bons outils de dépannage qui peuvent aider à résoudre les problèmes courants. L’utilitaire de résolution des problèmes d’imprimante peut vous aider à résoudre les problèmes liés à l’imprimante. Ouvrez l’application Paramètres, accédez à Système > Dépannage > Autres dépanneurs. Trouvez le Imprimante dépanneur et cliquez sur le Courir bouton à côté. Attendez qu’il détecte les problèmes et choisissez de les résoudre en suivant l’assistant à l’écran.
3]Changer le type de connexion
Parfois, la façon dont l’imprimante est connectée à votre PC Windows 11 peut être en cause. Si vous avez connecté sans fil l’imprimante Brother à votre PC Windows 11, connectez-la à l’aide du câble USB fourni dans la boîte d’installation. Si vous l’avez déjà connecté à l’aide d’un câble USB, changez de port ou connectez-le sans fil s’il existe une option.
4]Essayez d’imprimer à partir d’autres programmes
Si vous avez suivi les méthodes ci-dessus et que vous ne parvenez pas à imprimer, ouvrez un autre document dans un autre programme et essayez de l’imprimer à l’aide de l’imprimante Brother. Si l’impression se déroule normalement, le programme que vous utilisez devrait être à l’origine du problème. Changez de programme, convertissez le document dans un autre format et imprimez-le depuis son programme dédié.
Lire: Vous ne parvenez pas à imprimer depuis Excel ? Résoudre les problèmes d’impression Excel
5]Réinstallez les pilotes d’imprimante Brother
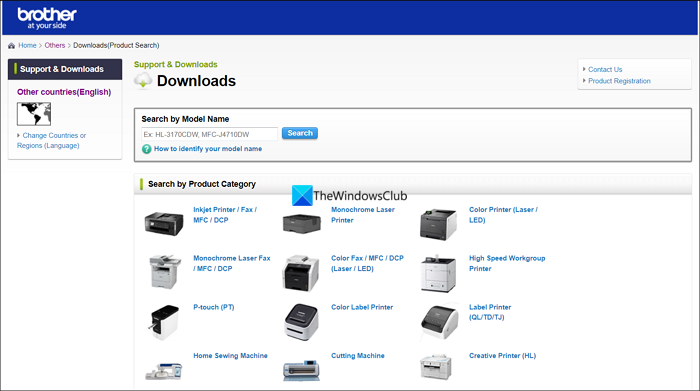
Si vous rencontrez toujours des problèmes avec l’imprimante Brother sous Windows 11, désinstallez les pilotes d’imprimante et réinstallez-les après les avoir téléchargés depuis le site officiel de Brother. Si le programme Brother Utilities est installé, ouvrez-le et sélectionnez Outils. Dans les options Outils, sélectionnez Désinstaller pour désinstaller le logiciel et les pilotes de l’imprimante Brother. Ensuite, visitez le site Web d’assistance officiel de Brother, téléchargez les pilotes d’imprimante adaptés à votre appareil et installez-les.
Lire: Comment réinitialiser l’imprimante aux paramètres d’usine par défaut
Comment faire fonctionner mon imprimante Brother avec Windows 11 ?
Windows 11, par défaut, prend en charge toutes les marques d’imprimantes, y compris les imprimantes Brother. Vous devez disposer des bons pilotes, installer le logiciel nécessaire fourni avec l’imprimante et la configurer correctement. Lors de l’impression de documents, vous pouvez sélectionner l’imprimante Brother dans les options d’impression et l’utiliser.
Pourquoi mon imprimante Brother est-elle connectée mais n’imprime pas ?
Parfois, il n’imprimera pas de documents même si l’imprimante Brother est connectée. Vous devez vous assurer de sélectionner la bonne imprimante dans les options d’impression, voir si l’imprimante est correctement connectée, vérifier s’il n’y a pas de bourrage papier ou d’obstruction au niveau de la tête d’impression, etc. Si vous rencontrez toujours le problème, suivez les méthodes ci-dessus. pour résoudre le problème.
Lecture connexe : L’ordinateur se bloque lors de l’impression.