Dans cet article, nous parlerons d’un problème où le L’icône de la batterie d’un ordinateur portable Windows indique qu’elle est en charge lorsqu’elle n’est pas branchée. Lorsque nous connectons un ordinateur portable au chargeur, l’icône de la batterie indique l’état de charge. Ce signe de charge disparaît lorsque nous coupons l’alimentation électrique ou déconnectons le chargeur. Cependant, dans ce cas, la batterie de l’ordinateur portable affiche en permanence le signe de charge même lorsque le chargeur n’est pas branché.
L’icône de la batterie de l’ordinateur portable indique qu’elle est en charge lorsqu’elle n’est pas branchée
Utilisez les correctifs suivants si l’icône de la batterie de votre ordinateur portable Windows indique qu’il est en charge alors qu’il n’est pas branché du tout :
- Effectuer une réinitialisation matérielle
- Exécutez l’utilitaire de résolution des problèmes d’alimentation
- Modifiez votre plan d’alimentation ou réinitialisez le plan d’alimentation par défaut
- Désactiver le démarrage rapide
- Réinstallez le pilote de batterie
- Mettre à jour le BIOS et le pilote du chipset
- Exécutez un test de batterie
Ci-dessous, nous avons expliqué tous ces correctifs en détail.
1]Effectuez une réinitialisation matérielle
Le problème peut être dû à la charge résiduelle des condensateurs. Si tel est votre cas, effectuer une réinitialisation matérielle résoudra ce problème. Les instructions suivantes vous guideront à ce sujet :
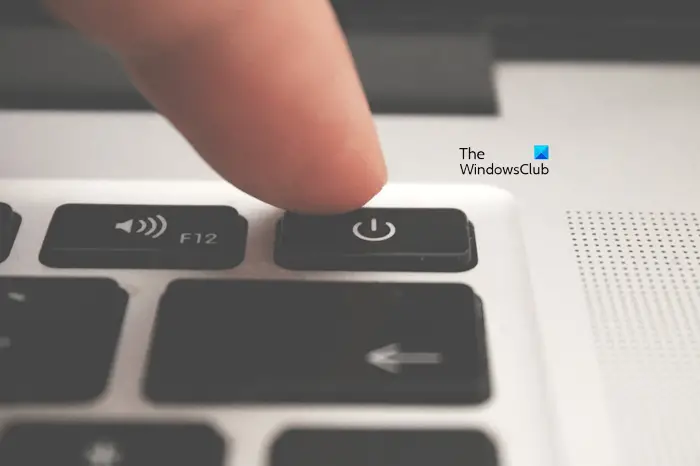
- Éteignez complètement votre ordinateur portable.
- Retirez l’adaptateur secteur et débranchez tous les périphériques.
- Retirez la batterie de l’ordinateur portable. Ignorez cette étape si votre ordinateur portable dispose d’une batterie intégrée non amovible.
- Appuyez et maintenez enfoncé le bouton d’alimentation pendant 30 à 45 secondes.
- Maintenant, allumez votre ordinateur portable.
Les étapes ci-dessus draineront la charge résiduelle des condensateurs. Vérifiez si le problème persiste.
2]Exécutez l’utilitaire de résolution des problèmes d’alimentation
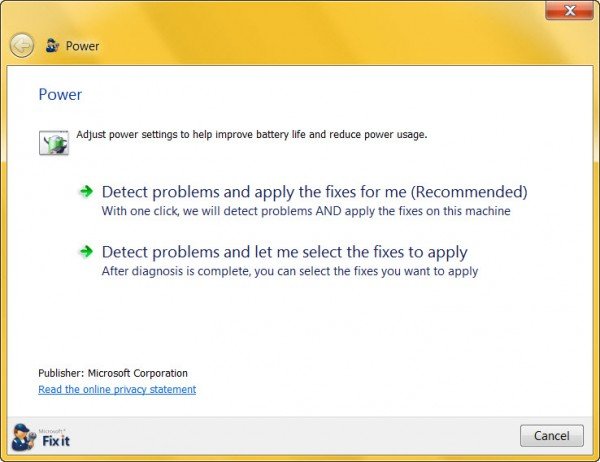
L’étape suivante consiste à exécuter l’utilitaire de résolution des problèmes d’alimentation. Il s’agit d’un outil automatisé sur les ordinateurs Windows qui dépanne et résout les problèmes liés à l’alimentation.
3]Modifiez votre plan d’alimentation ou réinitialisez le plan d’alimentation par défaut
Le problème peut également survenir en raison du plan d’alimentation actuellement actif. Nous vous suggérons de modifier votre plan d’alimentation. Si vous voyez uniquement le plan d’alimentation équilibré dans le Panneau de configuration, vous pouvez restaurer les plans d’alimentation par défaut manquants en exécutant les commandes requises dans la fenêtre d’invite de commande de l’administrateur.
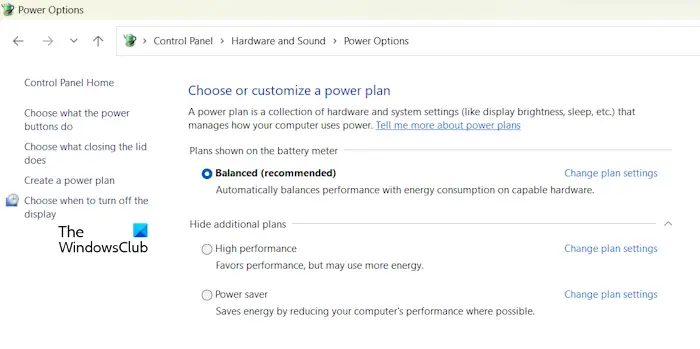
Vous pouvez également créer un plan d’alimentation personnalisé. Après avoir restauré les modes d’alimentation par défaut ou en avoir créé un nouveau, changez de mode d’alimentation et redémarrez votre ordinateur portable. Voyez ce qui se passe. Si les commandes permettant de restaurer les modes d’alimentation par défaut manquants ne fonctionnent pas, le mode Modern Standby S0 peut être actif sur votre ordinateur portable. Désactivez ce mode pour restaurer les centrales électriques par défaut manquantes.
4]Désactiver le démarrage rapide
![]()
Le démarrage rapide est une fonctionnalité des ordinateurs Windows 11/10 qui permet aux ordinateurs de démarrer plus rapidement. Si votre ordinateur prend en charge la mise en veille prolongée, le démarrage rapide est activé par défaut. Parfois, cette fonctionnalité provoque des problèmes avec la machine Windows. Par conséquent, Fast Startup pourrait être responsable de ce problème. Nous vous suggérons de cocher et de désactiver le démarrage rapide (s’il est activé).
5]Réinstallez le pilote de batterie
Une autre solution que vous pouvez essayer consiste à réinstaller le pilote de batterie. Votre pilote de batterie a peut-être mal fonctionné, de sorte que votre ordinateur portable ne pense pas que le chargeur est connecté. La réinstallation du pilote de batterie peut résoudre ce problème. Vous pouvez utiliser le Gestionnaire de périphériques pour réinstaller le pilote de batterie.
![]()
Ouvrez le Gestionnaire de périphériques et recherchez le pilote de batterie. Une fois que vous l’avez trouvé, désinstallez-le et redémarrez votre ordinateur portable. Windows installera automatiquement le pilote manquant au redémarrage. Espérons que cela devrait fonctionner.
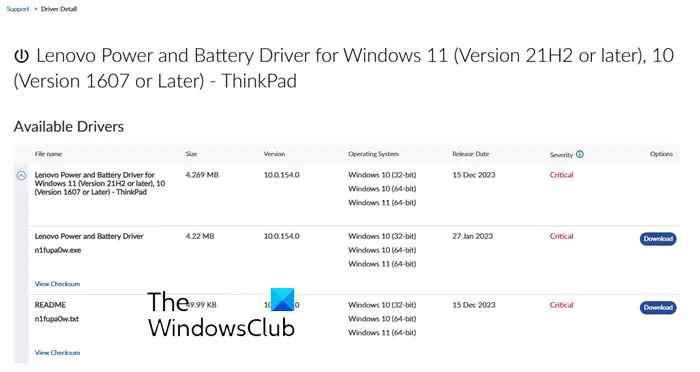
Sinon, vous pouvez télécharger et installer le pilote de batterie depuis le site officiel du fabricant de votre ordinateur portable (si disponible). Vous pouvez également visiter le site Web du catalogue Microsoft Update.
6]Mettre à jour le BIOS et le pilote du chipset
Un BIOS obsolète et le pilote du chipset sont également les causes possibles de ce problème. Visitez le site Web officiel du fabricant de votre ordinateur portable et vérifiez si une version mise à jour du BIOS est disponible. Si oui, téléchargez-le et installez la mise à jour.
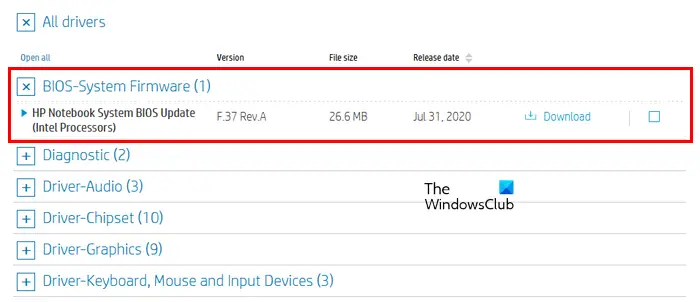
Si votre BIOS est déjà à jour, vous pouvez essayer d’effacer le CMOS ou de réinitialiser le BIOS aux paramètres par défaut. Avant de faire cela, notez les paramètres actuels du BIOS pour restaurer tous les paramètres après avoir réinitialisé le BIOS. Pour effacer le CMOS, vous devez retirer la batterie CMOS, attendre quelques minutes, puis la réinstaller. Cette étape réinitialisera également le BIOS.
Nous vous suggérons également de mettre à jour le pilote de votre chipset.
7]Exécutez un test de batterie
![]()
Le problème peut également être associé à la batterie de votre ordinateur portable. Vous pouvez tester l’état de la batterie de votre ordinateur portable à l’aide d’outils tiers. Les ordinateurs Windows disposent également d’un outil intégré qui permet aux utilisateurs de générer des rapports sur l’état de la batterie. S’il y a un problème avec la batterie de votre ordinateur portable, pensez à la remplacer.
J’espère que ça aide.
Pourquoi mon ordinateur portable affiche-t-il une icône de chargement mais ne se charge-t-il pas ?
Si votre ordinateur portable affiche une charge mais ne se charge pas, la batterie de votre ordinateur portable est peut-être défectueuse. Cependant, le problème peut également être associé au chargeur de votre ordinateur portable. Si vous utilisez un autre chargeur pour ordinateur portable, il se peut qu’il soit incompatible avec votre ordinateur portable. Effectuez une réinitialisation matérielle et voyez si le problème persiste.
Lire: La batterie indique qu’elle est chargée mais le pourcentage de batterie n’augmente pas.
Pourquoi mon ordinateur portable clignote-t-il au lieu de se charger ?
Si le voyant du chargeur d’ordinateur portable continue de clignoter mais que l’ordinateur portable ne se charge pas, le problème peut provenir de la batterie de votre ordinateur portable ou du chargeur. Vous pouvez essayer d’effectuer une réinitialisation matérielle et voir si cela fonctionne.