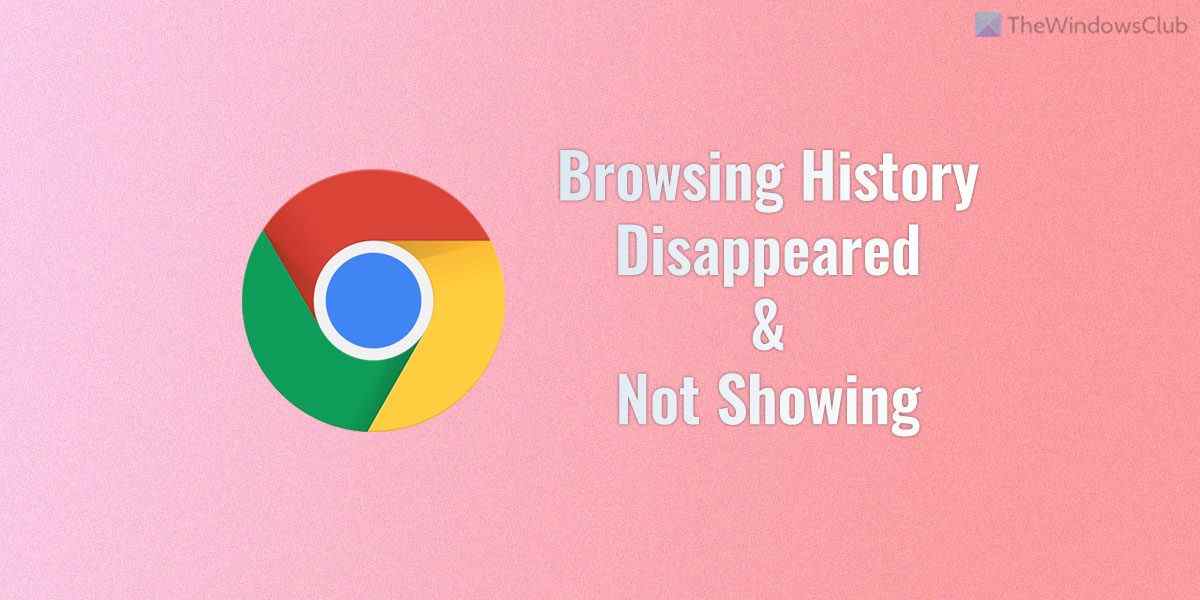Si L’historique de navigation de Google Chrome a disparu ou ne s’affiche pas, voici comment résoudre le problème. Il y a trois choses que vous devez vérifier pour résoudre le problème dans le navigateur Google Chrome. Ici, nous avons répertorié toutes les solutions possibles afin que vous puissiez obtenir l’historique de navigation à tout moment.
Avant de commencer, vous devez savoir que Google Chrome ou tout autre navigateur ne stocke pas les données de navigation lorsque vous naviguez en mode Incognito ou Privé. Si vous essayez de récupérer ces données, vous perdez votre temps. Cependant, Chrome a supprimé l’historique de navigation même lorsque vous avez utilisé le mode normal ; ces solutions sont pour vous.
L’historique de navigation Chrome a disparu et ne s’affiche pas
Si l’historique de navigation de Google Chrome a disparu ou ne s’affiche pas dans Windows 11/10, procédez comme suit :
- Vérifier les paramètres de Chrome
- Vérifier la stratégie de groupe
- Modifier la valeur du Registre
Pour en savoir plus sur ces étapes, continuez à lire.
1]Vérifier les paramètres de Chrome

C’est la toute première chose que vous devez vérifier lorsque Google Chrome supprime automatiquement l’historique de navigation, les cookies, le cache, etc. Ce navigateur est livré avec une option qui permet aux utilisateurs de supprimer toutes ces choses lorsque vous fermez toutes les fenêtres ouvertes. Si vous avez activé ce paramètre plus tôt, vous devez le désactiver. Pour cela, procédez comme suit :
- Cliquez sur l’icône à trois points et sélectionnez Paramètres.
- Passez à la Confidentialité et sécurité languette.
- Clique sur le Cookies et autres données du site option.
- Basculer le Effacer les cookies et les données du site lorsque vous fermez toutes les fenêtres bouton pour l’éteindre.
Cependant, s’il est déjà désactivé, vous devez suivre d’autres solutions.
2]Vérifiez la stratégie de groupe

L’éditeur de stratégie de groupe local est livré avec une option qui vous permet de supprimer les données de navigation à la sortie. Vous devez vérifier si vous avez activé ce paramètre ou non. Si oui, vous devez le désactiver immédiatement. Pour empêcher Chrome de supprimer les données de navigation à la sortie, procédez comme suit :
- Presse Gagner + R > taper gpedit.msc > cliquez sur le D’ACCORD bouton.
- Accédez à ce chemin : Configuration ordinateur > Modèles d’administration > Google Chrome
- Double-cliquez sur le Effacer les données de navigation à la sortie paramètre.
- Choisir la Pas configuré option.
- Clique le D’ACCORD bouton.
Enfin, vous devez redémarrer votre ordinateur.
3]Modifier la valeur du registre

Le même paramètre GPEDIT peut être configuré à l’aide de l’éditeur de registre. Si vous avez activé ce paramètre à l’aide du registre Windows, suivez ces étapes pour le désactiver :
- Rechercher regedit et cliquez sur le résultat de la recherche.
- Clique le Oui bouton.
- Allez sur ce chemin :
HKEY_LOCAL_MACHINESOFTWAREPoliciesGoogleChrome - Faites un clic droit sur le ClearBrowsingDataOnExitList clé.
- Sélectionnez le Effacer option.
- Clique sur le Oui bouton.
Ensuite, vous devez redémarrer votre ordinateur.
Lis: Comment effacer automatiquement les données de navigation de Chrome à la sortie
Comment récupérer mon historique Google Chrome ?
Il n’y a qu’une seule façon de récupérer votre historique Google Chrome. Cependant, cela dépend si vous avez activé ou non la synchronisation. Si vous avez activé la synchronisation, vous pouvez trouver l’historique de navigation Google Chrome, les signets et toutes les autres choses en vous connectant à votre compte Google. Sinon, vous ne pouvez pas le trouver n’importe où.
Pouvez-vous récupérer l’historique de navigation supprimé sur Google Chrome ?
Oui, vous ne pouvez récupérer l’historique de navigation supprimé sur Google Chrome que si vous avez utilisé votre compte Google auparavant. Connectez-vous à votre Google Chrome et accédez au Confidentialité des données section. Ensuite, trouvez le Activité sur le Web et les applications option. S’il est activé, vous pouvez récupérer votre historique de navigation à partir d’ici. En dehors de cela, il n’y a pas d’autre option.
C’est tout! J’espère que ces solutions ont fonctionné pour vous.
Lis: Comment supprimer automatiquement l’historique de navigation de Microsoft Edge à la sortie.