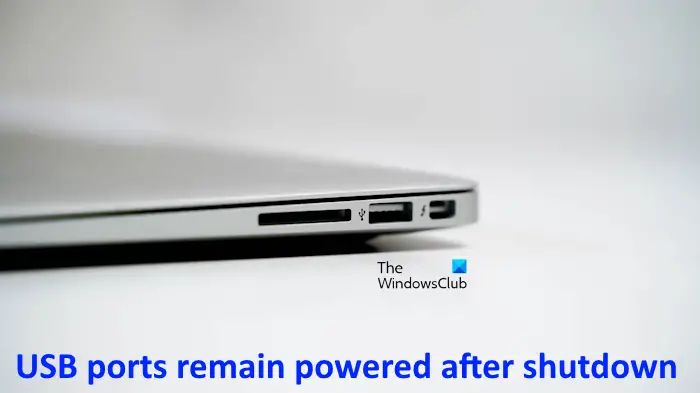Certains utilisateurs ont signalé que le Les ports USB de leurs ordinateurs restent alimentés après l’arrêt. Cela peut créer des problèmes pour les utilisateurs d’ordinateurs portables, car cela peut vider la batterie après l’arrêt si un périphérique USB est connecté au port USB de l’ordinateur portable. Si vous rencontrez un tel problème, les solutions proposées dans cet article vous aideront.
Les ports USB restent alimentés après l’arrêt
Si la Les ports USB de votre système restent alimentés après l’arrêt, suivez les suggestions fournies ci-dessous. Avant de continuer, coupez l’alimentation principale ou débranchez le chargeur (si vous utilisez un ordinateur portable). Si les ports USB cessent de fournir une sortie après avoir coupé l’alimentation secteur ou débranché le chargeur, vous n’avez pas à vous en soucier. Cependant, si vous le souhaitez, vous pouvez toujours utiliser les suggestions pour résoudre définitivement ce problème.
- Désactiver l’hibernation
- Désactiver le démarrage rapide
- Activer la suspension sélective
- Modifiez les paramètres de votre BIOS (le cas échéant)
- Activer le mode ErP (produits liés à l’énergie) dans le BIOS
- Mettez à jour le pilote de votre chipset
Ci-dessous, nous avons expliqué tous ces correctifs en détail.
1]Désactivez la mise en veille prolongée
L’hibernation est un état qui enregistre l’état actuel de votre système lorsque vous l’éteignez, afin que vous puissiez continuer là où vous vous étiez arrêté la prochaine fois que vous allumerez votre ordinateur. Cela peut être une fonctionnalité utile pour certains utilisateurs. Si vous avez activé la mise en veille prolongée, nous vous suggérons de la désactiver et de voir si cela aide.
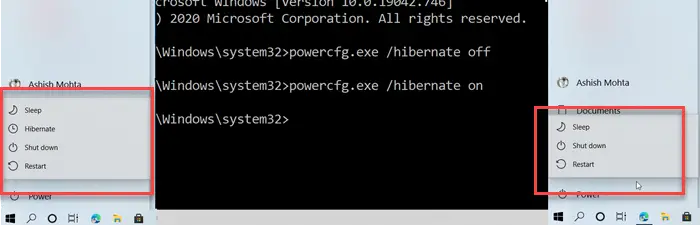
Vous pouvez activer ou désactiver la mise en veille prolongée en exécutant la commande Powercfg dans la fenêtre d’invite de commande de l’administrateur.
2]Désactiver le démarrage rapide
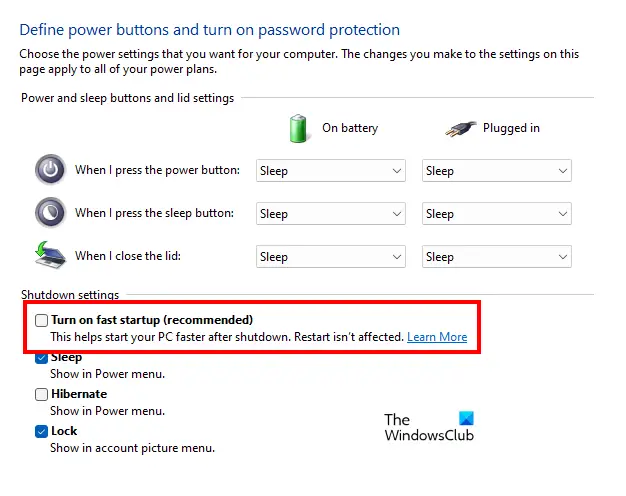
Le démarrage rapide est une autre fonctionnalité utile de Windows 11/10 qui permet à un ordinateur Windows de s’allumer plus rapidement. Il est activé par défaut. Cependant, si vous rencontrez des problèmes dus à cette fonctionnalité, vous pouvez la désactiver. Désactivez le démarrage rapide et voyez si cela aide.
3]Activer la suspension sélective
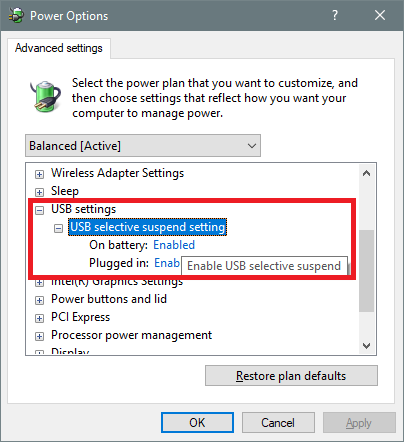
La suspension sélective est une fonctionnalité des ordinateurs Windows 11/10 qui permet au pilote du hub USB de suspendre un port USB individuel sans affecter le fonctionnement des autres ports USB du hub. Windows 11/10 suspend le port USB sur lequel aucune activité n’est détectée depuis un certain temps. Activez la suspension sélective sur votre ordinateur portable et voyez si cela aide.
4]Modifiez les paramètres de votre BIOS (le cas échéant)
Dans le BIOS de certains ordinateurs, il existe une option permettant de sélectionner si l’alimentation USB reste activée ou désactivée après l’arrêt. Pour savoir si votre ordinateur dispose de cette fonctionnalité, reportez-vous au manuel d’utilisation de la carte mère de votre ordinateur ou contactez le support du fabricant de votre ordinateur.
Nous avons expliqué les étapes pour désactiver l’alimentation USB après l’arrêt de la carte mère MSI.
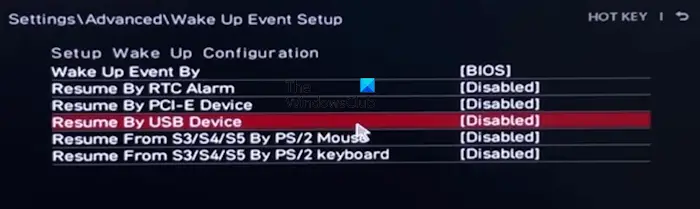
- Entrez dans le BIOS de votre carte mère MSI.
- Maintenant, entrez en mode avancé.
- Sélectionner Paramètres > Avancé.
- Maintenant, sélectionnez le Configuration de l’événement de réveil option.
- Désactivez le Reprendre par périphérique USB option.
Si l’option mentionnée ci-dessus est activée sur les ordinateurs MSI, les ports USB resteront alimentés même après l’arrêt.
5]Activer le mode ErP (Produits liés à l’énergie) dans le BIOS
Certains ordinateurs disposent d’un mode ErP (Energy- Related Products). Il s’agit d’un mode économe en énergie dans les ordinateurs qui contribue à réduire la consommation d’énergie. Si votre ordinateur dispose du mode ErP, vous pouvez l’activer dans le BIOS. Cela peut aider à résoudre ce problème. Différents ordinateurs peuvent avoir différentes manières d’activer et de désactiver cette fonctionnalité.
Nous avons expliqué les étapes pour activer le mode ErP sur les ordinateurs ASUS ProArt Station.
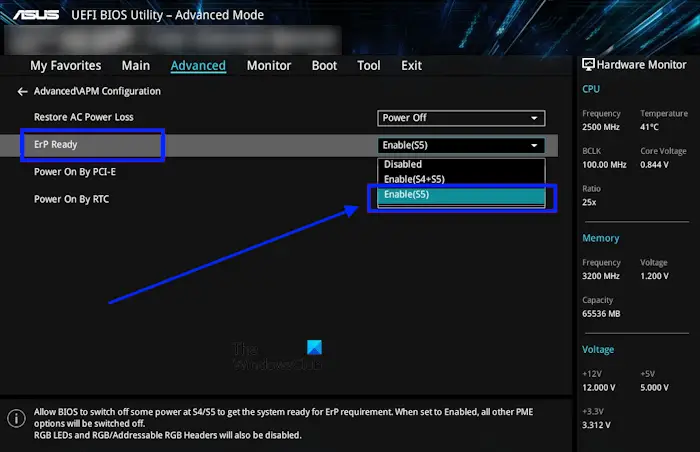
- Entrez votre BIOS ASUS.
- Une fois dans le BIOS, appuyez sur la touche F7 pour accéder au mode avancé. Ou bien, vous pouvez également sélectionner le Mode avancé avec votre souris dans le BIOS.
- En mode avancé, cliquez sur le Avancé languette.
- Sélectionner Configuration APM.
- Activer Prêt pour ErP en sélectionnant le Activer (S5) option dans la liste déroulante.
- Enregistrez les modifications dans le BIOS et redémarrez votre ordinateur.
6]Mettez à jour le pilote de votre chipset
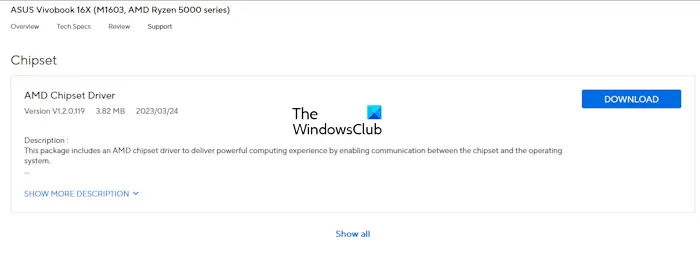
Ce problème peut également survenir en raison d’un pilote de chipset obsolète. Nous vous suggérons de mettre à jour le pilote de votre chipset. Pour ce faire, visitez le site officiel du fabricant de votre ordinateur et téléchargez la dernière version du pilote du chipset à partir de là. Maintenant, installez-le manuellement.
C’est ça. J’espère que ça aide.
Comment couper l’alimentation du port USB après avoir éteint mon système ASUS ?
Cela dépend du modèle de votre ordinateur. Certains ordinateurs ASUS sont dotés d’un mode ErP. Lorsque ce mode est désactivé, vos ports USB peuvent fournir de l’énergie même lorsque votre système est éteint. Vous devez activer ce mode pour couper l’alimentation des ports USB de votre ordinateur ASUS. En fonction du modèle de votre ordinateur ASUS, vous devez contacter le support ASUS pour plus d’informations.
Comment savoir si un port USB est alimenté ?
Il est simple de savoir si un port USB est alimenté. Lorsqu’un port USB fournit une puissance de sortie, tout périphérique USB que vous y connectez fonctionnera efficacement. Connectez n’importe quel périphérique USB au port USB et voyez ce qui se passe. Par exemple, vous pouvez connecter une souris USB ou un clavier USB. Si ces appareils fonctionnent, ce port USB est alimenté.
Lire ensuite: Corrigez l’erreur de surtension sur le port USB sous Windows.