Es-tu ne pas recevoir de notifications pour les e-mails, les calendriers et autres événements sur Outlook Web App (OWA) ? Plus tôt, nous avons abordé les solutions permettant de faire fonctionner la notification dans l’application de bureau d’Outlook. Cet article vous montrera ce que vous pouvez faire si vous ne recevez pas de notifications sur Outlook Web App.
Pourquoi mon Outlook ne me avertit-il pas des e-mails ?
Si vous ne recevez pas de notifications pour les nouveaux e-mails et événements sur le bureau ou l’application Web d’Outlook, vos paramètres Windows ou les paramètres de notification dans l’application d’Outlook pourraient en être la cause. Dans le cas d’Outlook Web App, vous pourriez être confronté à ce problème en raison d’autorisations de site bloquées dans votre navigateur. D’autres problèmes de navigateur, comme des caches corrompus, une version obsolète, etc., peuvent également provoquer le même problème.
Réparer les notifications Web Outlook qui ne fonctionnent pas
Si les notifications ne fonctionnent pas sur Outlook Web App, vous pouvez utiliser les solutions ci-dessous pour résoudre le problème :
- Assurez-vous que les notifications sont activées.
- Vérifiez les autorisations du site de votre navigateur.
- Vérifiez vos paramètres de notification dans les paramètres Windows.
- Videz le cache du navigateur.
- Mettez à jour votre navigateur.
- Basculez vers un autre navigateur Web.
Avant d’essayer l’un des correctifs ci-dessus, essayez de redémarrer votre navigateur, puis connectez-vous à Outlook Web pour vérifier si vous avez commencé à recevoir des notifications ou non.
1]Assurez-vous que les notifications sont activées
Ce problème est susceptible de se produire si vous avez intentionnellement ou non désactivé les notifications pour l’application Web Outlook. Par conséquent, vérifiez les paramètres de notification dans l’application et assurez-vous que les notifications sont activées. Voici comment procéder :
Tout d’abord, ouvrez Outlook sur le Web et cliquez sur l’icône en forme d’engrenage (Paramètres) dans la section supérieure droite.
Maintenant, depuis le Général dans la fenêtre Paramètres, accédez à l’onglet Notifications languette.
Après cela, assurez-vous que Notifications dans Outlook la bascule est commutée Sur. Vous pouvez également développer cette option et cocher la case Autoriser les notifications à émettre du son case à cocher.
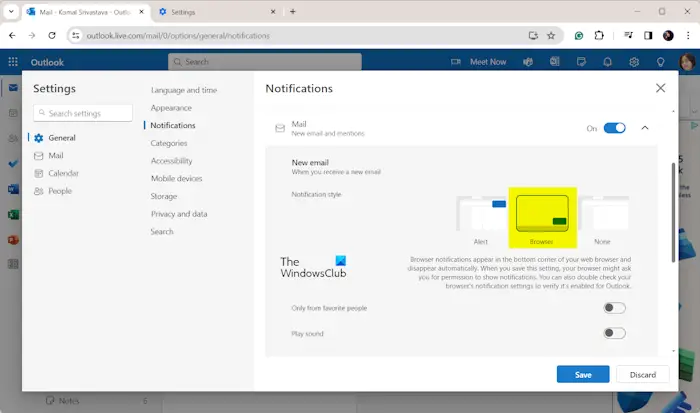
Vous pouvez également personnaliser les éléments pour lesquels vous souhaitez recevoir des notifications, notamment Mail, Calendrieret Documents. Pour chacun d’eux, vous pouvez modifier le Style de notification à Navigateur.
Certaines personnes ont confirmé que la définition du style de notification du navigateur leur a permis de résoudre le problème. Donc, vous pouvez aussi faire la même chose.
Enfin, appuyez sur la touche Sauvegarder bouton pour appliquer les nouveaux paramètres. Vérifiez si vous avez commencé à recevoir des notifications maintenant.
2]Vérifiez les autorisations du site de votre navigateur
Vous avez peut-être déjà bloqué les notifications d’Outlook dans votre navigateur Web. Donc, si le scénario est applicable, vérifiez les autorisations du site pour Outlook et assurez-vous d’avoir activé les notifications.
Par exemple, si vous utilisez Google Chrome, vous pouvez suivre les étapes ci-dessous pour vérifier les autorisations du site :
Tout d’abord, ouvrez Outlook dans votre navigateur et cliquez sur le Afficher les informations du site icône présente à côté de la barre d’adresse.
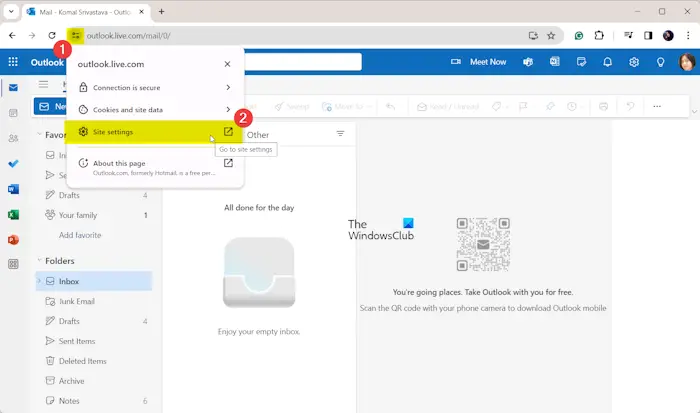
Maintenant, appuyez sur le Paramètres du site option.
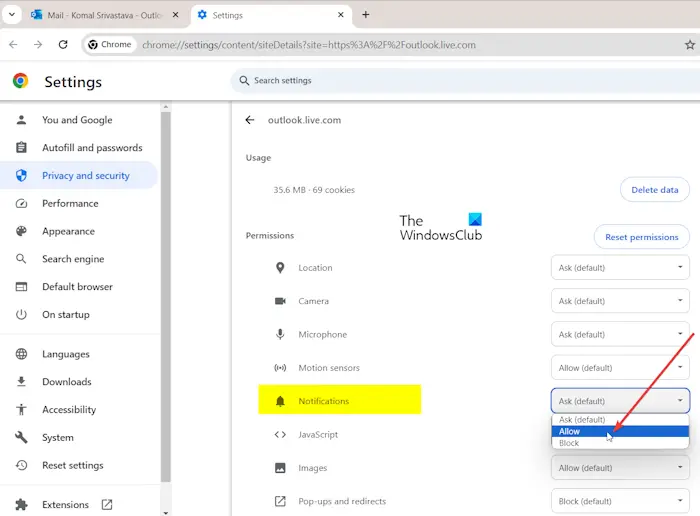
Après cela, cliquez sur le bouton du menu déroulant associé au Notifications et sélectionnez l’option Permettre option.
Une fois terminé, rechargez la page Web Outlook et voyez si les notifications fonctionnent correctement maintenant.
De même, vous pouvez autoriser les notifications dans d’autres navigateurs Web comme Edge, Firefox, etc. et résoudre ce problème.
3]Vérifiez vos paramètres de notification dans les paramètres Windows

La prochaine chose que vous devez vérifier concerne vos paramètres de notification sous Windows. Si vous avez désactivé les notifications pour toutes les applications, vous rencontrerez ce problème. Activez donc la notification dans les paramètres Windows et voyez si le problème est résolu. Voici comment procéder :
- Tout d’abord, ouvrez le Paramètres application utilisant Win+I.
- Maintenant, allez au Système > Notifications section.
- Ensuite, activez la bascule associée au Notifications option.
- Après cela, développez l’option Notifications et cochez les options telles que Autoriser les notifications à émettre des sons selon vos exigences.
- Une fois terminé, vérifiez si le problème est résolu.
4]Vider le cache du navigateur
De tels problèmes peuvent survenir en raison d’un cache corrompu dans votre navigateur. Donc, si les méthodes ci-dessus ne fonctionnent pas pour vous, essayez de vider le cache du navigateur et voyez si cela vous aide.
Si vous êtes dans Chrome, appuyez sur la touche de raccourci CTRL+SHIFT+DELETE, cochez la case Images et fichiers mis en cache case à cocher et appuyez sur la touche Effacer les données bouton. De même, vous pouvez supprimer le cache d’autres navigateurs pour résoudre le problème.
5]Mettez à jour votre navigateur
Si votre navigateur est obsolète, vous pourriez rencontrer des problèmes comme celui-ci. Alors, mettez à jour votre navigateur Web avec sa dernière version et vérifiez s’il fonctionne.
6]Passer à un autre navigateur Web
Vous pouvez également passer à un autre navigateur pour utiliser Outlook sur le Web. Votre navigateur est peut-être en cause. Essayez d’utiliser Outlook dans un autre navigateur et voyez si cela vous aide à résoudre le problème.
Maintenant lis: Les notifications Gmail ne fonctionnent pas sur un PC Windows.
J’espère que ça aide!
Pourquoi mes rappels Outlook ne s’affichent-ils pas ?
Si les rappels Outlook n’apparaissent pas dans votre application, vous avez peut-être désactivé les paramètres respectifs dans les options Outlook. Alors, ouvrez Outlook, allez dans le Déposer menu, sélectionnez Possibilitéset passez au Avancé languette. Sous le Rappels section, activez la Afficher les rappels et appuyez sur la touche D’ACCORD bouton. Les rappels devraient commencer à s’afficher maintenant.
![Les notifications Web Outlook ne fonctionnent pas [Fix]](https://nvts-gb-ldn-actualnewsmagazine.actualnewsmagazine.com/wp-content/uploads/2024/04/Les-notifications-Web-Outlook-ne-fonctionnent-pas-Fix.png)