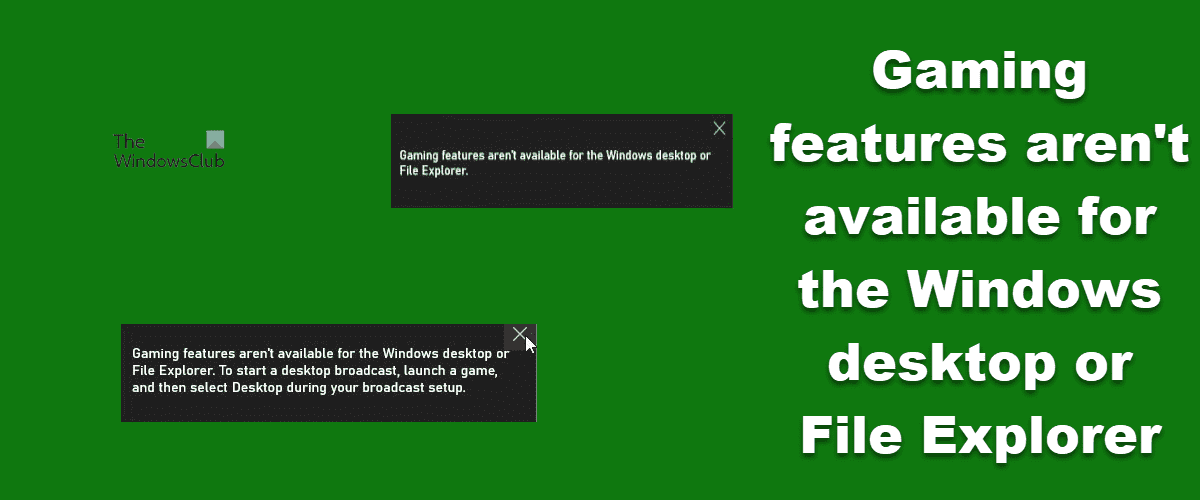Microsoft essaie de rendre Windows et Xbox plus cohérents. Dans cette quête, il a intégré des fonctionnalités telles que le mode Jeu et la barre de jeu dans les ordinateurs Windows 11/10. Cependant, ils ne sont pas parfaits. Selon certains utilisateurs, l’option d’enregistrement dans Game Bar ne fonctionne pas et donne le message d’erreur suivant :
Les fonctionnalités de jeu ne sont pas disponibles pour le bureau Windows ou l’explorateur de fichiers. Pour démarrer une diffusion de bureau, lancez un jeu, puis sélectionnez Bureau lors de la configuration de votre diffusion.
Dans cet article, nous parlerons de cette erreur et verrons comment résoudre le problème.
Quelles sont les fonctionnalités de jeu non disponibles sur mon ordinateur ?
Les fonctionnalités de jeu ne sont pas disponibles. Le message d’erreur ne signifie pas que ces fonctionnalités sont installées sur votre ordinateur. Il pourrait y avoir diverses raisons pour la même chose. Voici quelques-unes des raisons les plus courantes.
- Vous pouvez rencontrer l’erreur si Game Bar n’est pas activé sur votre système. Cependant, ce n’est pas très courant car la plupart des utilisateurs sont bien conscients du fait qu’ils doivent activer la barre de jeu Xbox à partir des paramètres Windows.
- L’une des raisons les plus courantes pour la même chose est l’application Xbox Game Bar mal configurée ou corrompue. Heureusement, cela peut être résolu à l’aide de l’application Paramètres sur votre ordinateur.
- L’utilisateur peut également avoir à activer d’autres fonctionnalités qui accompagnent la barre de jeu au moment de l’enregistrement pour se débarrasser de cette erreur.
- Le pire scénario est si vos fichiers informatiques sont corrompus. Même s’il peut être un peu compliqué de réparer ces fichiers, ils peuvent être réparés et nous allons montrer comment.
Les fonctionnalités de jeu Fix ne sont pas disponibles pour le bureau Windows ou l’explorateur de fichiers
Si tu vois Les fonctionnalités de jeu ne sont pas disponibles pour le bureau Windows ou l’explorateur de fichiers, essayez les solutions suivantes.
- Activer la barre de jeu
- Réinitialiser ou réparer la barre de jeu Xbox
- Essayez de démarrer Game Bar à partir du Microsoft Store
- Activer le jeu DVR
- Exécutez SFC et DISM
- Réparer Windows à l’aide du support d’installation
Parlons-en en détail.
1]Activer la barre de jeu

La première chose que vous devez faire est de vous assurer que Game Bar est activé sur votre ordinateur. C’est la fonctionnalité qui vous permet d’enregistrer votre partie, dans le cas où la fonctionnalité est désactivée, le message d’erreur en question apparaîtra. Pour activer Game Bar sur un ordinateur Windows 11 ou Windows 10, suivez les étapes prescrites.
- Lancement Réglages par Win + I.
- Aller à Jeux > Barre de jeu Xbox.
- Ensuite, activez la bascule pour Activez la Xbox Game Bar à l’aide de ce bouton sur une manette.
Enfin, fermez l’application Paramètres et voyez si le problème est résolu. J’espère que cela fera le travail pour vous.
2]Réinitialiser ou réparer la barre de jeu Xbox

Xbox Game Bar est une application qui vous permet d’enregistrer votre contenu. Cependant, dans de nombreux scénarios, la fonctionnalité ne fonctionne pas si l’application est mal configurée ou corrompue. Pour réparer la Xbox Game Bar, suivez les étapes prescrites, et si cela ne fonctionne pas, nous réinitialiserons l’application.
- Ouvert Réglages.
- Aller à Applications > Applications et fonctionnalités.
- Recherchez « Barre de jeu Xbox ».
- Windows 11 : Cliquez sur les trois points verticaux et sélectionnez Options avancées.
- Windows 10 : Sélectionnez l’application et cliquez sur Options avancées.
- Clique sur le Réparation bouton et voir si cela fonctionne.
J’espère que cela fera le travail pour vous. Si cela ne fonctionne pas, essayez de réparer l’application, pour faire de même, allez à nouveau dans Options avancées et cliquez sur le Réinitialiser bouton cette fois. Attendez une minute ou deux ou voyez si le problème est résolu. Cela fera le travail pour vous.
3]Essayez de démarrer Game Bar depuis Microsoft Store

Selon certains utilisateurs, Game Bar a commencé à fonctionner lorsqu’ils ont lancé l’application depuis Microsoft Store. Ce n’est pas une solution, mais une solution de contournement qui vaut la peine d’être essayée. Essayons de faire la même chose et voyons si cela fonctionne. Alors, lancez-vous Boutique Microsoft soit à partir de la barre des tâches ou du menu Démarrer. Maintenant, recherchez « Barre de jeu Xbox », sélectionnez l’application et cliquez sur Ouvrir (si vous n’avez pas l’application, cliquez sur Obtenir). Maintenant, essayez d’utiliser la Xbox Game Bar. Gardez à l’esprit que ce n’est pas le cas idéal car vous pourriez également être obligé d’enregistrer le Microsoft Store. J’espère que cela fera le travail pour vous.
4]Activer le jeu DVR

La fonction Game DVR est requise pour enregistrer des jeux à l’aide de la barre de jeu. Si la fonction est désactivée, l’enregistrement ne fonctionnera pas et fera parfois apparaître le code d’erreur en question. Pour activer la fonction, suivez les étapes prescrites.
- Aller à Paramètres Windows.
- Ensuite, cliquez sur Jeux > Captures.
- Enfin, allumez Enregistrez ce qui s’est passé pour Windows 11 et Enregistrement en arrière-plan pour Windows 10.
Vous pouvez ensuite relancer la barre de jeu et essayer d’enregistrer. J’espère que cela résoudra le problème pour vous. Si cela ne fonctionne pas, passez à la solution suivante.
5]Exécutez SFC et DISM
Pour réparer les fichiers système corrompus, la première chose à faire est d’exécuter le vérificateur de fichiers système et les outils DISM. Pour faire de même, lancez Invite de commandes en tant qu’administrateur depuis le menu Démarrer. Ensuite, exécutez la commande suivante.
sfc /scannow
Vérifiez si le problème est résolu, si le problème persiste, exécutez la commande suivante.
Dism /Online /Cleanup-Image /RestoreHealth
J’espère que cela fera le travail pour vous.
6]Réparer Windows à l’aide du support d’installation
Si l’exécution des commandes SFC et DISM ne fonctionne pas, essayez de réparer les fichiers système à l’aide du support d’installation. C’est un long processus mais il réparera sûrement vos fichiers. Assurez-vous d’avoir choisi d’enregistrer les fichiers et les données existants pendant le processus. Une fois vos fichiers réparés, vérifiez si le problème est résolu.
Lis: Mode jeu manquant dans Windows 11/10
Comment réparer les fonctionnalités de jeu qui ne sont pas disponibles pour le bureau Windows ou l’explorateur de fichiers ?
Pour résoudre le problème en question, vous devez exécuter les solutions mentionnées dans cet article. Nous vous recommandons de commencer le dépannage à partir de la première solution, puis de descendre. J’espère que vous serez en mesure de résoudre le problème en un rien de temps.
Comment activer la barre de jeu Windows ?
Pour activer Game Bar dans Windows 11/10, il vous suffit de suivre les étapes mentionnées dans la première solution. Cela vous permettra d’enregistrer votre jeu assez facilement.
Lis: Correction du bégaiement du jeu avec des baisses de FPS dans Windows 11/10.