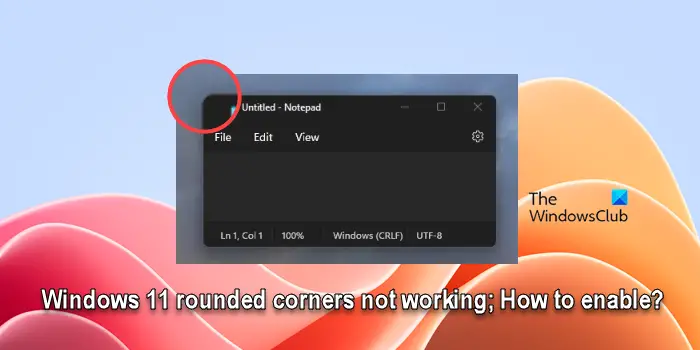Si la les coins arrondis ne fonctionnent pas sur votre PC Windows 11, lisez cet article pour savoir comment résoudre le problème. Les coins arrondis font partie des nouveaux éléments de conception améliorés de Windows 11 que Microsoft a introduits pour offrir aux utilisateurs une expérience d’interface utilisateur moderne et visuellement attrayante.
Les coins arrondis contribuent à une apparence plus unifiée entre divers composants et applications. Cependant, il arrive parfois qu’ils ne fonctionnent pas sous Windows 11.
Pourquoi ne puis-je pas trouver les coins arrondis dans Windows 11 ?
Si vous ne voyez pas de coins arrondis dans Windows 11 :
- Vous utilisez peut-être une ancienne version de Windows 11 dans laquelle les coins arrondis ne sont pas implémentés.
- Vous disposez peut-être de pilotes graphiques obsolètes ou incompatibles ou votre matériel graphique ne prend peut-être pas entièrement en charge les améliorations de l’interface utilisateur pour Windows 11.
- Votre système peut être configuré pour de meilleures performances ou en utilisant un thème à contraste élevé. Les deux peuvent modifier l’apparence des éléments de l’interface utilisateur, supprimant potentiellement les coins arrondis.
- Certains effets visuels peuvent ne pas être pris en charge lors de l’exécution de Windows 11 sur une machine virtuelle, en fonction des paramètres de la VM et des capacités de l’ordinateur hôte.
Les coins arrondis de Windows 11 ne fonctionnent pas
Si Les coins arrondis de Windows 11 ne fonctionnent pas sur votre PC, voici les étapes que vous pouvez suivre pour dépanner et activer la fonctionnalité :
- Mettre à jour Windows
- Activer l’accélération matérielle
- Activer les effets visuels
- Mettez à jour vos pilotes graphiques
- Modifier les paramètres du registre
- Réinitialiser Windows
Comment activer les coins arrondis dans Windows 11
1]Mettre à jour Windows
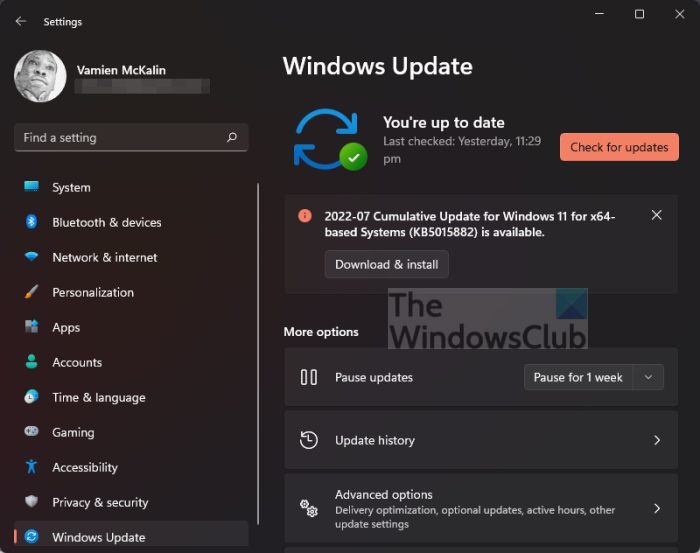
Assurez-vous que votre installation de Windows 11 est à jour.
Presse Gagner+Je pour ouvrir le Paramètres fenêtre. Cliquez sur Windows Update dans le coin inférieur gauche. Vérifiez si des mises à jour sont disponibles au téléchargement ou cliquez sur le bouton Vérifier les mises à jour bouton. Si des mises à jour sont disponibles, cliquez sur Télécharger et installer. Redémarrez votre PC et voyez si vos applications ont désormais des coins arrondis.
2]Activer l’accélération matérielle
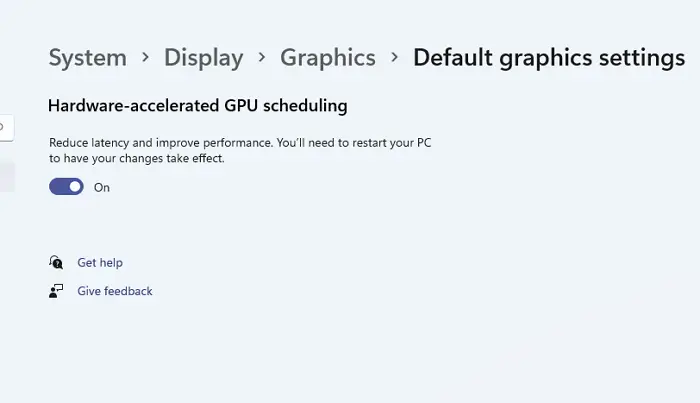
Les coins arrondis nécessitent une accélération matérielle. Assurez-vous qu’il est activé dans les paramètres.
Ouvrez le Paramètres application sur votre PC Windows 11 et accédez à Système > Affichage. Faites défiler vers le bas et cliquez Graphique sous « Paramètres associés ».
Cliquez sur ‘Modifier les paramètres graphiques par défaut‘ lien. Basculer SUR l’interrupteur ci-dessous Planification GPU accélérée par le matériel pour activer l’accélération matérielle sur votre PC Windows 11. Si vous ne voyez pas ce paramètre, votre matériel ne le prend pas encore en charge.
3]Activer les effets visuels
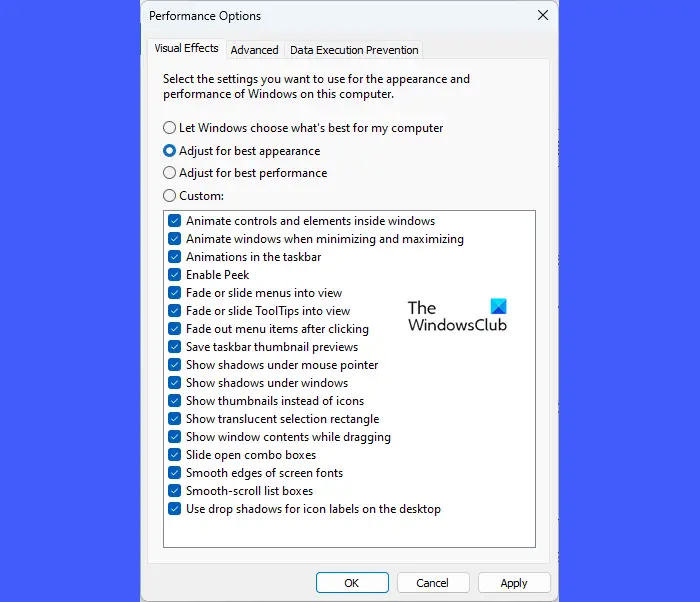
Activez également les effets visuels et voyez si cela aide.
Tapez « performances » dans la barre de recherche Windows et sélectionnez «Ajuster l’apparence et les performances de Windows‘ dans la liste des résultats. Assurez-vous que le ‘Laisser Windows choisir ce qui convient le mieux à mon ordinateurr’ ou ‘Ajuster pour une meilleure apparence‘ est sélectionnée dans la fenêtre Options de performances.
Si aucun de ces éléments n’est sélectionné, choisissez-en un, puis cliquez sur Appliquer suivi de D’ACCORD.
4]Mettez à jour vos pilotes graphiques
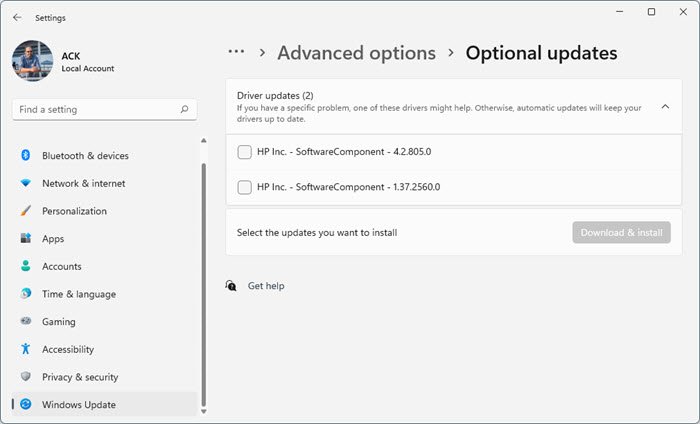
Des pilotes graphiques obsolètes ou corrompus peuvent parfois provoquer des problèmes d’affichage. Mettez à jour vos pilotes graphiques avec la dernière version et voyez si cela résout le problème des coins arrondis de l’application.
Cliquez avec le bouton droit sur Commencer icône du bouton dans la barre des tâches et sélectionnez Gestionnaire de périphériques dans le menu WinX. Cliquez sur la flèche pour Prises d’écran pour agrandir la section. Cliquez avec le bouton droit sur le premier pilote et sélectionnez Mettre à jour le pilote dans le menu contextuel. L’assistant de mise à jour du pilote apparaîtra. Cliquez sur Rechercher automatiquement les pilotes. L’assistant recherchera les mises à jour disponibles, les téléchargera et les installera automatiquement.
Répétez le processus pour tous les pilotes disponibles dans la section Adaptateurs graphiques, puis redémarrez votre PC.
Vous pouvez également exécuter les mises à jour Windows et voir si les mises à jour des pilotes sont disponibles sous Mises à jour facultatives.
5]Modifier les paramètres du registre
Si vous constatez qu’il manque des coins plus arrondis après l’installation de Windows 11 sur une machine virtuelle (Hyper-V ou VirtualBox), vous pouvez modifier le registre pour activer les coins arrondis. Cependant, soit prudent et sauvegardez d’abord votre registre, car des modifications incorrectes peuvent entraîner de graves problèmes.
Presse Gagner+Rtaper ‘regedit‘ dans le Courir dialoguer et appuyer sur Entrer. Cliquez sur Oui dans l’invite de contrôle de compte d’utilisateur. L’Éditeur du Registre s’ouvrira.
Accédez à la clé suivante dans la fenêtre de l’éditeur de registre :
HKEY_LOCAL_MACHINESOFTWAREMicrosoftWindowsDwm
Faites un clic droit sur le DWM et sélectionnez Nouveau > Valeur DWORD (32 bits) du menu. Renommez la clé comme ModeEffetForce. Double-cliquez sur ForceEffectMode et définissez son Données de valeur à 2.
Fermez l’éditeur de registre et redémarrez votre machine Hyper-V ou VirtualBox. J’espère que cela devrait résoudre le problème.
6]Réinitialiser Windows
![]()
Si rien n’y fait, essayez de réinitialiser Windows à ses paramètres par défaut, qui incluent les coins arrondis dans Windows 11. L’option « Réinitialiser » réinstallera Windows tout en conservant vos fichiers personnels intacts.
Pour ce faire, rendez-vous sur Paramètres > Système > Récupérationpuis cliquez sur le Réinitialiser le PC sous Options de récupération. Suivez les instructions à l’écran et attendez la fin du processus.
J’espère que ça aide.
Lire: Comment activer/désactiver les coins arrondis dans Microsoft Edge.
Quel est le PX pour les coins arrondis dans Windows 11 ?
Windows 11 utilise trois niveaux d’arrondi, en fonction du composant d’interface utilisateur arrondi et de la façon dont il est positionné par rapport aux éléments proches. Les conteneurs de niveau supérieur tels que les fenêtres de programme/d’application, les menus volants et les boîtes de dialogue ont un 8px rayon de coin (les coins ne sont pas arrondis lorsque les fenêtres sont accrochées ou agrandies). Les éléments de la page tels que les boutons et les plaques arrière de liste ont un rayon de coin de 4 px. Les bords droits qui croisent d’autres bords droits ne sont pas arrondis.
Comment désactiver le coin arrondi dans Windows 11 ?
La désactivation des coins arrondis est un peu délicate car Microsoft a profondément intégré la fonctionnalité dans le système d’exploitation. Si vous souhaitez toujours désactiver les coins arrondis dans Windows 11, utilisez des outils tiers qui permettent une personnalisation détaillée des éléments de l’interface utilisateur Windows. Vous pouvez également désactiver les coins arrondis en désactivant le pilote graphique ou l’accélération graphique matérielle sur votre PC, mais ce ne sont pas des méthodes recommandées car elles peuvent entraîner des problèmes de performances et d’utilisation importants.
Lire ensuite : Comment obtenir la nouvelle interface utilisateur Office sur Windows 11.