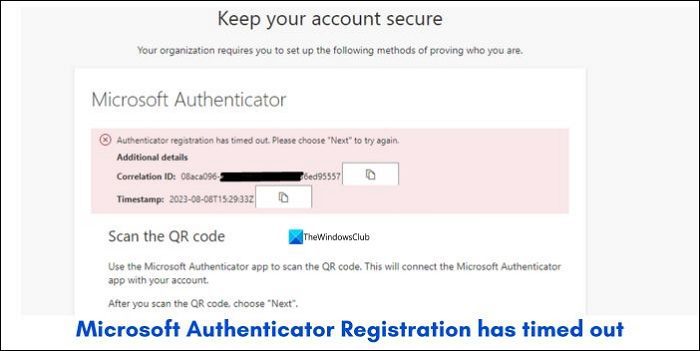Lors de l’enregistrement de Microsoft Authenticator comme méthode d’authentification à deux facteurs, certains utilisateurs voient L’enregistrement de Microsoft Authenticator a expiré erreur. Voyons comment résoudre ce problème.
L’enregistrement de l’authentificateur a expiré. Veuillez choisir « Suivant » pour réessayer.
Le message d’erreur contient également des détails tels que l’ID de corrélation et l’horodatage, que vous pouvez copier et partager avec votre organisation ou votre administrateur.
Microsoft Authenticator est l’une des meilleures applications d’authentification à deux facteurs disponibles actuellement. Vous pouvez l’utiliser sur des services tiers pour protéger vos comptes. Pour commencer à utiliser Microsoft Authenticator sur vos comptes, vous devez télécharger et utiliser l’application.
L’enregistrement de Microsoft Authenticator a expiré
Quand tu vois L’enregistrement de Microsoft Authenticator a expiré erreur, vous pouvez la corriger des manières suivantes.
- Vérifiez votre connection internet
- Désactiver le VPN
- Assurez-vous que vous n’êtes pas bloqué
- Assurez-vous que votre appareil est crypté
- Essayez en mode navigation privée
- Connectez un compte Microsoft et essayez
- Contactez votre administrateur ou le support Microsoft
Voyons comment les utiliser pour éliminer l’erreur.
1]Vérifiez votre connexion Internet
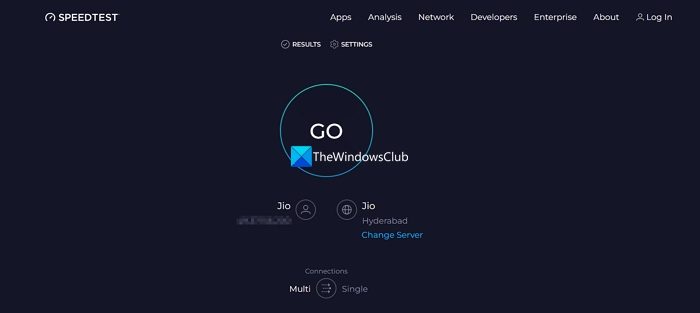
Microsoft Authenticator s’appuie sur Internet pour configurer le compte. Vous devez vous assurer que vous disposez d’une connexion Internet fiable sur votre PC et sur le téléphone sur lequel vous utilisez Microsoft Authenticator. Si vous êtes connecté aux données mobiles sur votre téléphone, essayez de le passer en WiFi ou vice versa. De même, assurez-vous qu’Internet sur votre PC fonctionne correctement en effectuant un test de vitesse. Si vous rencontrez des problèmes avec Internet, corrigez-les et essayez à nouveau de vous inscrire sur Microsoft Authenticator.
2]Désactivez le VPN
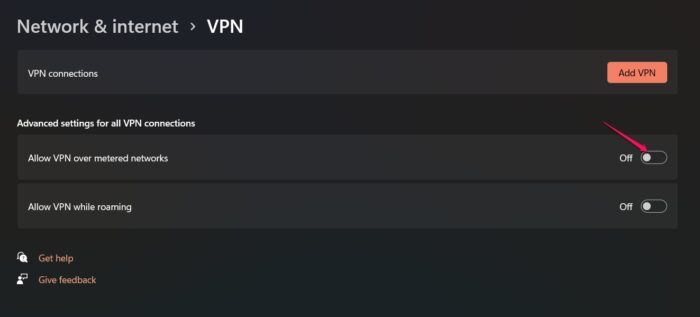
Si vous êtes connecté à Internet via un VPN, l’erreur peut en être la cause. Lorsque vous vous connectez à Internet via un VPN, les vitesses Internet diminuent. Certains serveurs ont une charge d’utilisateurs importante et beaucoup se connectent au même serveur. La lourde charge entraîne des vitesses Internet lentes, ce qui peut entraver votre inscription sur l’application Microsoft Authenticator. Désactivez votre VPN sur vos deux appareils et réessayez. Connectez vos appareils au même réseau ou serveur pour faire correspondre les adresses IP et réessayez.
Lire: Réparer Internet est déconnecté lorsque le VPN se connecte
3]Assurez-vous que vous n’êtes pas bloqué
Si vous enregistrez Microsoft Authenticator pour votre compte d’organisation, l’administrateur peut vous avoir bloqué en raison d’une activité suspecte. Contactez l’administrateur de votre organisation et assurez-vous que vous n’êtes pas bloqué. Si vous êtes déjà bloqué, ils peuvent vous débloquer et vous permettre d’enregistrer facilement Microsoft Authenticator.
A lire aussi : Microsoft Authenticator : Nous sommes désolés d’avoir rencontré un problème
4]Assurez-vous que votre appareil est crypté
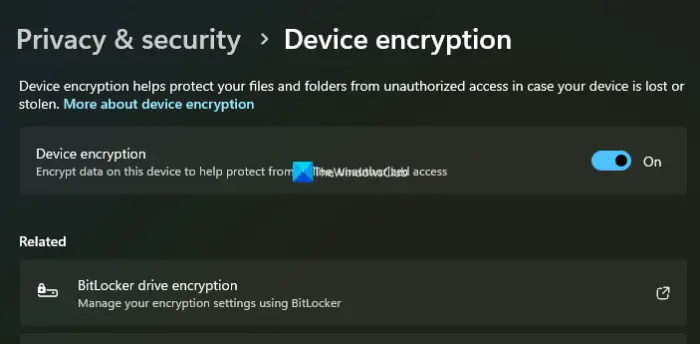
Lorsque les appareils que vous utilisez pour enregistrer Microsoft Authenticator ne sont pas chiffrés, ils sont ouverts à tout accès non autorisé. Les appareils sont potentiellement dangereux pour les comptes de l’organisation. Vous pouvez également être confronté à une erreur de délai d’enregistrement dans de tels cas. Il serait préférable de vous assurer que votre PC Windows et votre appareil mobile sont cryptés.
Pour vous assurer que Windows 11 est chiffré,
- Ouvrez le Paramètres application
- Cliquer sur Confidentialité et sécurité
- Sélectionnez le Cryptage de l’appareil languette
- Assurez-vous que le bouton bascule à côté du chiffrement de l’appareil est activé. Sinon, activez-le pour activer le cryptage de l’appareil.
En ce qui concerne votre appareil mobile, si vous utilisez un appareil Android ou iOS, ils sont cryptés par défaut. Vous n’avez pas besoin d’apporter de modifications. Si vous avez rooté votre appareil Android et installé un système d’exploitation personnalisé ou open source, vous devez alors passer à un appareil crypté.
Lire: Différence entre le chiffrement de périphérique et BitLocker
5]Essayez en mode navigation privée
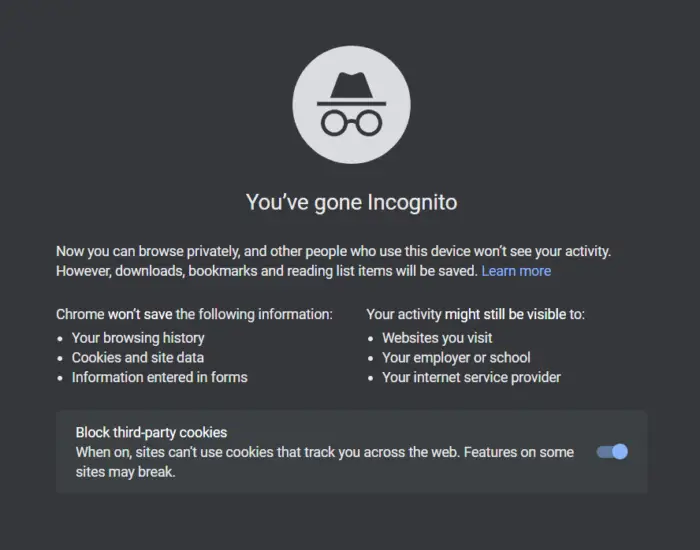
Si vous essayez d’enregistrer Microsoft Authenticator sur un onglet normal, essayez de l’utiliser en mode navigation privée sans aucune extension. Comme le mode navigation privée est livré sans cookies, sans données mises en cache, etc., il peut vous aider à vous débarrasser de l’erreur et à enregistrer avec succès l’authentification à deux facteurs.
6]Connectez un compte Microsoft et essayez
Si vous utilisez l’application Microsoft Authenticator sans vous connecter avec un compte Microsoft, connectez-vous avec un compte Microsoft et essayez à nouveau d’enregistrer le compte pour l’authentification à deux facteurs. La connexion avec un compte Microsoft présente également l’avantage de sauvegarder automatiquement les comptes et leurs codes. Il serait préférable que vous utilisiez le compte Microsoft fourni par votre organisation à des fins de sécurité.
7]Contactez votre administrateur ou le support Microsoft
Si le problème n’est pas encore résolu, vous devrez peut-être contacter l’administrateur de votre organisation à ce sujet. Même s’ils ne peuvent pas résoudre le problème, vous devez contacter le support Microsoft. Ils découvriront la raison de l’erreur et vous guideront pour la corriger.
A lire aussi : Réparer L’application Microsoft Authenticator n’affiche pas le code
Comment résoudre le problème d’authentification Microsoft ?
Si vous rencontrez des problèmes avec l’authentification Microsoft, assurez-vous que les notifications de votre appareil sont activées et que vous êtes connecté avec le bon compte Microsoft pour garantir que tous les comptes et leurs codes sont transférés en toute sécurité vers le nouvel appareil si vous l’avez modifié. Si vous avez récemment désactivé un compte et l’avez réactivé, l’authentification à deux facteurs est désactivée par défaut. Si vous avez accidentellement supprimé un compte de Microsoft Authenticator, vous devez utiliser les codes de sauvegarde du compte particulier et réinitialiser l’authentification à deux facteurs.
Pourquoi ne puis-je pas accéder à mon application Microsoft Authenticator ?
L’application Microsoft Authenticator peut être utilisée sans aucun compte. Vous pouvez l’installer sur votre appareil et ajouter des comptes pour activer l’authentification à deux facteurs en scannant les codes QR. Si vous changez d’appareil, vous devez sauvegarder les codes et les comptes sur un compte Microsoft en vous connectant à l’application. Installez Microsoft Authenticator sur un nouvel appareil et connectez-vous avec le compte Microsoft sur lequel vous avez sauvegardé les codes et les comptes. Si vous rencontrez des problèmes avec le code PIN ou la biométrie, assurez-vous d’avoir la dernière version de l’application et la biométrie activée sur votre appareil.
En rapport lire: Microsoft n’envoie pas de SMS de code de vérification.