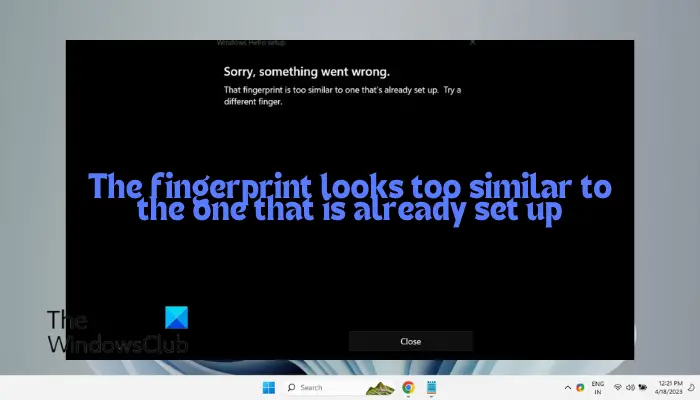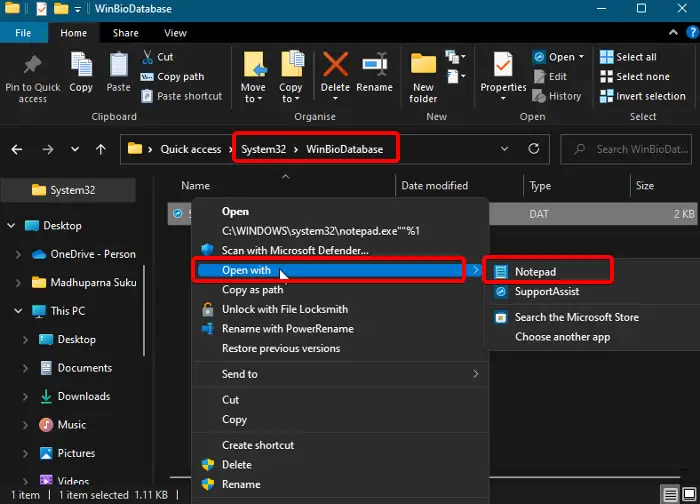Certains utilisateurs se sont rendus sur les forums pour signaler un problème avec la configuration des empreintes digitales. Ils disent qu’après avoir réinitialisé les paramètres de leurs empreintes digitales et essayé de les définir à nouveau, ils voient un message d’erreur : L’empreinte digitale ressemble trop à celle déjà configurée. Bien que cela fonctionne avec un doigt différent, lorsque vous réinstallez Windows, l’erreur apparaît pour les deux doigts.
Quelles sont les causes de l’erreur L’empreinte digitale ressemble trop à celle déjà configurée ?
L’empreinte digitale ressemble trop à celle déjà configurée Une erreur peut survenir lorsque le système remarque que l’empreinte digitale que vous venez de numériser dans Windows Hello est très proche de celle déjà stockée. Cela peut alors conduire à l’erreur, en supposant qu’il s’agisse d’une analyse en double. En outre, si les données précédemment stockées ne sont pas complètement supprimées, cela peut perturber les nouvelles données.
L’empreinte digitale ressemble trop à celle déjà configurée
Sur la base de nos recherches, nous avons trouvé des solutions efficaces qui peuvent vous aider à corriger l’erreur d’empreinte digitale.
- Suggestions préliminaires
- Activer le dispositif biométrique
- Enregistrez une nouvelle empreinte digitale
- Effacer l’empreinte digitale du BIOS
- Supprimer les données biométriques
- Réinstallez le pilote d’empreinte digitale
1]Suggestions préliminaires
Si vous essayez d’enregistrer une numérisation, assurez-vous que vos doigts sont propres et secs afin que les capteurs puissent détecter une numérisation claire. Si cela ne fonctionne pas, vous devrez peut-être supprimer toute trace des empreintes digitales précédentes et réessayer l’analyse.
Dans le même temps, si vous avez utilisé votre empreinte digitale avec un autre compte et avez oublié de l’effacer, assurez-vous de l’effacer. Mais si tout échoue, vous pouvez essayer les principales méthodes de dépannage ci-dessous.
2]Activer le périphérique biométrique dans le BIOS
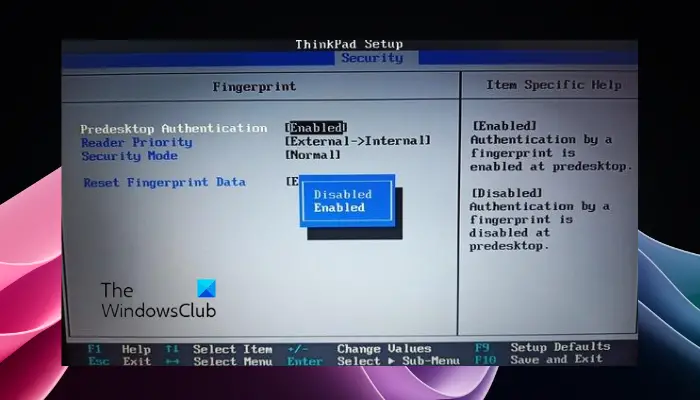
La première chose à vérifier est si le périphérique biométrique est activé dans le BIOS. S’il est désactivé, cela peut provoquer des erreurs lors de l’enregistrement des empreintes digitales. S’il est désactivé, vous devez l’activer.
Lire: Nous n’avons pas trouvé de scanner d’empreintes digitales compatible avec Windows Hello Fingerprint
3]Enregistrez une nouvelle empreinte digitale
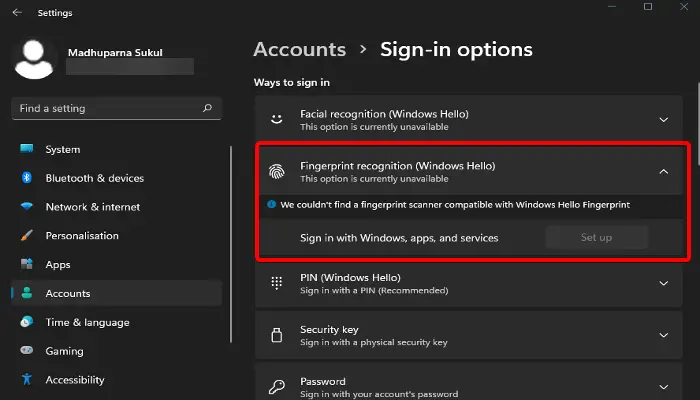
Une fois que vous avez activé avec succès le dispositif biométrique, vous devez configurer une nouvelle empreinte digitale si ce n’est pas déjà fait.
Pour cela, lancez le Paramètres application (Gagner + je) > Comptes > Paramètres du compte > Options de connexion > Reconnaissance d’empreintes digitales (Windows Hello) > Installation.
Maintenant, suivez les instructions à l’écran pour terminer la configuration des empreintes digitales.
4]Effacer l’empreinte digitale du BIOS
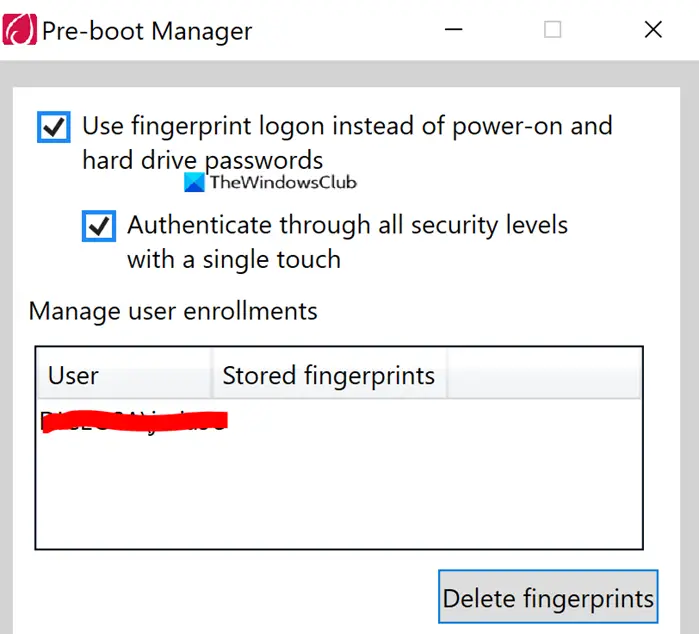
Si l’empreinte digitale est déjà associée à un autre compte et que vous avez essayé de la supprimer, elle peut encore laisser des traces. Étant donné que le fabricant du PC stocke l’empreinte digitale dans le BIOS, vous ne pourrez pas la réutiliser même après l’avoir supprimée du compte associé.
Par conséquent, dans ce cas, essayez de supprimer l’empreinte digitale du BIOS. Pour cela, vous devez télécharger le logiciel de sécurité basé sur le fabricant du PC et cela devrait vous aider à le supprimer.
Lire: Le lecteur d’empreintes digitales ne fonctionne pas sous Windows
5]Supprimer les données biométriques
Si le capteur ne parvient pas à enregistrer l’empreinte digitale, vous devez effacer les données biométriques, ce qui supprimera toute trace de l’historique des empreintes digitales de votre PC.
Pour ce faire, lancez le Courir console (Gagner + R.), tapez services.mscet frappe Entrer pour ouvrir le Gestionnaire de services.
Dans la fenêtre Services, allez à droite et sous le Des noms colonne et recherchez Service biométrique Windows.
Faites un clic droit sur le service et sélectionnez Arrêt.
Ensuite, ouvrez la fenêtre de l’Explorateur de fichiers et accédez au chemin ci-dessous :
C:WindowsSystem32WinBioDatabase
Maintenant, faites un clic droit sur DAT fichier, sélectionnez Ouvrir avecet sélectionnez Bloc-notes.
Presse Ctrl + UN pour sélectionner tout le contenu dans le Bloc-notes et frappé Supprimer.
Ensuite, cliquez sur le Déposer et sélectionnez Enregistrer sous.
Maintenant enregistrez ce fichier DAT sur le bureau.
Répétez le même processus avec n’importe quel autre fichier DAT dans le dossier WinBioDatabase et enregistrez-le sur votre bureau au lieu de simplement enregistrer le fichier.
Désormais, au lieu de supprimer les fichiers DAT existants dans le Base de données WinBio dossier, accédez au bureau et copiez les deux fichiers DAT que vous venez d’enregistrer.
Maintenant, allez au Base de données WinBio dossier et collez ces fichiers copiés. Puisque vous n’avez pas supprimé les fichiers DAT existants, il vous demandera si vous souhaitez Remplacer les fichiers dans la destination.
Sélectionnez-le et les nouveaux fichiers remplaceront les fichiers DAT existants.
Maintenant, ouvrez à nouveau le Gestionnaire de services Windows, recherchez Services biométriques Windowsfaites un clic droit dessus et sélectionnez Commencer.
6]Réinstallez le pilote d’empreinte digitale
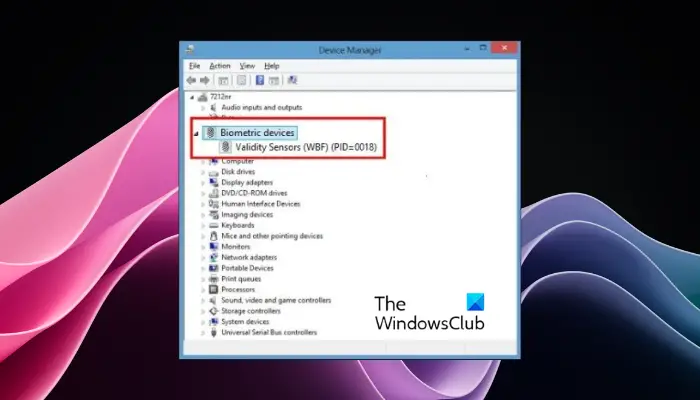
Si toutes les méthodes ci-dessus ne parviennent pas à corriger l’erreur, nous vous recommandons de désinstaller et de réinstaller le pilote biométrique.
- Pour cela, lancez le Courir console (Gagner + R.), tapez devmgmt.mscet frappe Entrer.
- Aller à Dispositifs biométriquesdéveloppez-le, cliquez avec le bouton droit sur l’appareil et sélectionnez Désinstaller.
- Presse Désinstaller à nouveau dans l’invite pour confirmer le processus.
- Une fois terminé, redémarrez votre PC, visitez le site Web du fabricant et réinstallez le dernier logiciel biométrique.
Vérifiez maintenant si vous pouvez ajouter votre empreinte digitale et si vous rencontrez toujours l’erreur L’empreinte digitale ressemble trop à celle déjà configurée.
Lire: Votre appareil a du mal à reconnaître votre erreur dans Windows 11
Pourquoi mon scanner d’empreintes digitales n’est-il pas compatible avec Windows 11 ?
Le scanner d’empreintes digitales de votre Windows 11 peut ne pas être compatible et cela peut être résolu en vérifiant les périphériques biométriques dans Windows Paramètres. Lancez le Paramètres application (Gagner + je) > Bluetooth et appareils > Dispositifs > Dispositifs biométriques pour confirmer que votre scanner est répertorié. Sinon, vous devez ajouter le scanner biométrique à votre appareil pour qu’il soit détecté.
Comment réinitialiser mon empreinte digitale sous Windows ?
Pour réinitialiser votre empreinte digitale sous Windows, accédez à Paramètres (Gagner + je) > Comptes > Options de connexion. Ensuite, allez à Reconnaissance d’empreintes digitales (Windows Hello)et cliquez sur Retirer. Maintenant, cliquez sur Installation pour enregistrer une nouvelle empreinte digitale. Cette action effacera et réinitialisera les données d’empreintes digitales de tous les utilisateurs enregistrés sur l’appareil.