Cet article présente des solutions pour résoudre LEGO Fortnite plante, ne se lance pas ou ne se charge pas problèmes sur PC. LEGO Fortnite est un nouveau jeu de survie sorti dans le cadre d’un partenariat entre le groupe LEGO et Epic Games. Mais récemment, certains utilisateurs se sont plaints du fait que le jeu plante constamment et ne se lance pas ou ne se charge pas sur PC.
LEGO Fortnite plante, ne se lance pas ou ne se charge pas sur PC
Si LEGO Fortnite plante, ne se lance pas ou ne se charge pas sur votre PC Windows 11/10, suivez ces suggestions :
- Vérifier la compatibilité du système
- Vérifiez les serveurs LEGO Fortnite
- Vérifiez vos fichiers de jeu
- Exécutez Epic Games Launcher en tant qu’administrateur
- Configurer les paramètres de date et d’heure
- Mettre à jour les pilotes graphiques
- Mettez à jour DirectX vers sa dernière version
- Exécutez LEGO Fortnite en mode Clean Boot
- Réparer ou mettre à jour le redistribuable Microsoft Visual C++
- Désactiver la superposition
- Éteignez votre VPN
- Réinstallez le jeu
Voyons maintenant cela en détail.
1]Vérifier la compatibilité du système
Voici la configuration recommandée pour exécuter LEGO Fortnite :
- Système d’exploitation : Windows 11/10 64 bits
- CPU: Core i5-7300U 3,5 GHz
- Mémoire: 8 Go de RAM
- GPU : Nvidia GTX 960, AMD R9 280 ou GPU DX11 équivalent
- VRAM : 2 Go de VRAM
- Supplémentaire: Disque SSD NVMe
2]Vérifiez les serveurs LEGO Fortnite
Il est possible que les serveurs du jeu soient confrontés à des temps d’arrêt ou soient en maintenance. Si tel est le cas, plusieurs erreurs peuvent survenir lors de la lecture ou du lancement du jeu. Vérifiez les serveurs de jeu et suivez @LEGOFortnite sur Twitter pour rester informé de toute maintenance en cours et programmée.
3]Vérifiez vos fichiers de jeu

Parfois, les fichiers du jeu peuvent être corrompus à cause d’un bug ou d’une mise à jour récente. Cela pourrait également être la raison pour laquelle ce problème vous préoccupe. Vérifiez les fichiers du jeu sur le lanceur Epic Games et vérifiez si le problème est résolu. Voici comment procéder :
- Ouvrez le Lanceur de jeux épiques et cliquez sur Bibliothèque.
- Cliquez sur les trois points à côté du jeu et sélectionnez Vérifier.
- Une fois terminé, essayez de lancer le jeu et voyez si l’erreur apparaît toujours.
4]Exécutez Epic Games Launcher en tant qu’administrateur
Ensuite, exécutez Epic Games Launcher en tant qu’administrateur et voyez si cela aide. Pour ce faire, faites un clic droit sur le fichier exe de l’application et sélectionnez Exécuter en tant qu’administrateur.
5]Configurer les paramètres de date et d’heure

Vérifier les paramètres de date et d’heure de votre appareil Windows peut vous aider. Si la date et l’heure de votre appareil sont mal configurées, cela peut provoquer le crash de LEGO Fortnite.
- Presse Windows + je ouvrir Paramètres.
- Aller vers Heure et langue > Date et heure.
- Ici, activez les options Régler l’heure automatiquement et Définir automatiquement le fuseau horaire.
6]Mettre à jour les pilotes graphiques
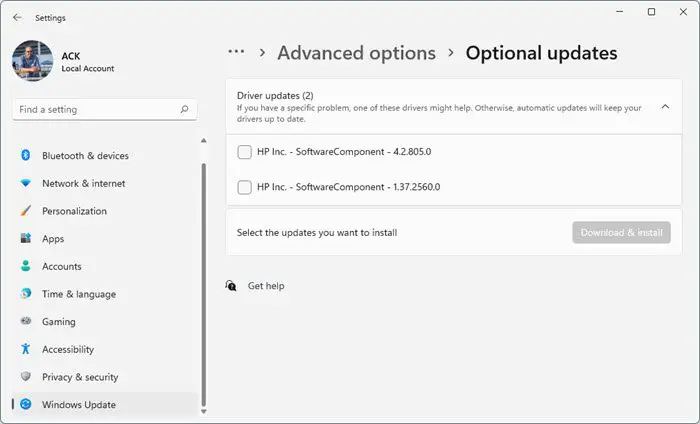
Ensuite, vérifiez si les pilotes graphiques sont mis à jour vers la dernière version. Voici comment mettre à jour les pilotes graphiques :
- Presse Windows + je ouvrir Paramètres et accédez à Mise à jour et sécurité > Windows Update.
- Cliquer sur Afficher les mises à jour facultatives, et une liste des mises à jour disponibles apparaîtra ; choisissez celui à installer.
Vous pouvez utiliser le logiciel gratuit de mise à jour des pilotes. NV Updater et AMD Driver Autodetect pour mettre à jour le pilote de la carte graphique si vous le souhaitez.
7]Mettez à jour DirectX vers sa dernière version

Microsoft DirectX est un ensemble d’interfaces de programmation d’applications qui gèrent les tâches liées à la programmation de jeux et à la vidéo. Voici comment installer la dernière version de DirectX.
- Téléchargez et installez le programme d’installation Web de DirectX End-User Runtime.
- Lancez le programme d’installation, acceptez le contrat de licence et cliquez sur Suivant pour commencer l’installation.
- Selon la version de DirectX déjà installée, cela peut prendre un certain temps. L’installation se terminera sans modification si l’appareil ne manque aucun composant DirectX.
- Redémarrez votre appareil une fois terminé et vérifiez si l’erreur est corrigée.
8]Exécutez LEGO Fortnite en mode Clean Boot

Les applications tierces installées sur votre appareil peuvent provoquer un dysfonctionnement de LEGO Fortnite. Effectuez un démarrage minimal de votre PC pour restreindre toutes les applications tierces.
Si l’erreur n’apparaît pas dans l’état de démarrage propre, vous devrez peut-être activer manuellement un processus après l’autre et voir qui est le coupable. Une fois que vous l’avez identifié, désactivez ou désinstallez le logiciel.
9]Réparer ou mettre à jour le redistribuable Microsoft Visual C++
C++ Redistributable sont des fichiers de bibliothèque d’exécution qui permettent l’utilisation de code pré-développé et l’installation de plusieurs applications. Si ses packages deviennent obsolètes ou corrompus, les programmes et applications peuvent mal fonctionner. Pour résoudre ce problème, vous devez réparer ou mettre à jour le redistribuable Microsoft Visual C++.
10]Désactiver la superposition
Les superpositions permettent aux utilisateurs d’accéder à divers outils et fonctionnalités dans le jeu. Celles-ci incluent des mesures de performances, la prise de captures d’écran, etc. La désactivation de cette fonctionnalité peut aider à corriger les erreurs avec LEGO Fortnite. Voici comment désactiver la superposition dans Steam et GeForce Experience.
11]Désactivez votre VPN

Des erreurs de serveur peuvent survenir si vous êtes connecté à un serveur VPN/Proxy. Ceux-ci masquent votre adresse IP en redirigeant votre trafic Internet via un serveur distant. Néanmoins, voici comment vous pouvez le désactiver :
- appuie sur le Touche Windows + I ouvrir Paramètres.
- Aller vers Réseau & Internet > Proxy.
- Ici, désactivez le Détecter automatiquement les paramètres option.
- Clique le Installation option à côté de Utiliser un serveur proxy et désactivez le Utiliser un serveur proxy option.
12]Réinstallez le jeu
Si aucune de ces suggestions ne vous aide, envisagez de réinstaller le jeu. Cela est connu pour aider la plupart des utilisateurs à corriger l’erreur.
Lire: Vérification de l’erreur de file d’attente des services Epic dans Fortnite
J’espère que ces suggestions vous aideront.
Comment réparer le crash de Fortnite au lancement ?
Pour réparer le crash de Fortnite sur un PC, assurez-vous que votre système répond à la configuration minimale requise pour exécuter le jeu. Cependant, si cela ne résout pas le problème, mettez à jour vos pilotes graphiques, vérifiez les fichiers du jeu Fortnite et fermez les applications en arrière-plan pour libérer des ressources.
Comment puis-je réparer Fortnite qui ne se charge pas en match ?
Si Fortnite ne se charge pas dans un match, vérifiez la connexion réseau et assurez-vous que le jeu est mis à jour avec la dernière version disponible. Vous pouvez également essayer de réparer les fichiers du jeu et de réinstaller le jeu.
