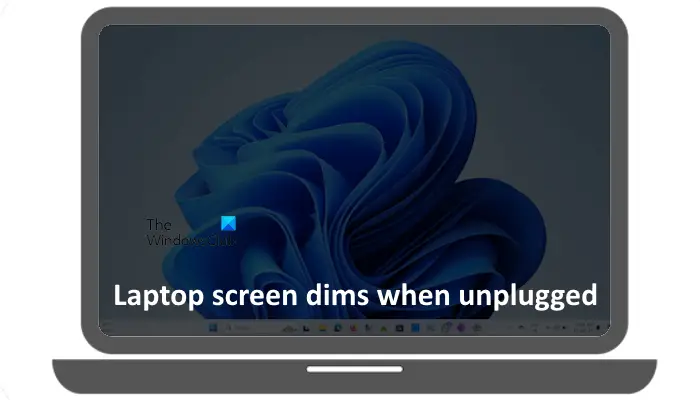Si ton l’écran de l’ordinateur portable s’assombrit lorsqu’il est débranché de l’alimentation électrique, les solutions proposées dans cet article vous aideront. Certains utilisateurs ont signalé que l’écran de leur ordinateur portable s’assombrit lorsqu’ils débranchent le chargeur. Un paramètre incorrect du plan d’alimentation est l’une des causes possibles de ce problème.
L’écran de l’ordinateur portable s’assombrit lorsqu’il est débranché sous Windows 11
Utilisez les suggestions suivantes si l’écran de votre ordinateur portable Windows s’assombrit lorsqu’il est débranché.
- Vérifiez les paramètres de l’économiseur de batterie
- Désactiver la luminosité adaptative
- Désactiver le service de surveillance des capteurs
- Modifier les paramètres d’affichage AMD (le cas échéant)
- Modifiez votre plan d’alimentation ou créez un plan d’alimentation personnalisé
Ci-dessous, nous avons expliqué tous ces correctifs en détail.
1]Vérifiez les paramètres d’économie de batterie
Windows 11 dispose d’un paramètre d’économie de batterie qui économise l’énergie de votre batterie si vous activez cette fonctionnalité. Lorsque l’économiseur de batterie est activé, la luminosité de l’écran de votre ordinateur portable diminue automatiquement.
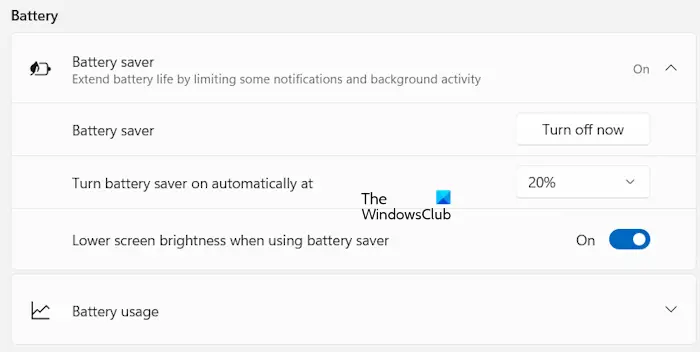
Vérifiez le paramètre d’économie de batterie de votre ordinateur portable. Les instructions suivantes vous guideront à ce sujet :
- Ouvrez les paramètres de Windows 11.
- Aller à Système > Alimentation et batterie.
- Élargir la Économiseur de batterie languette.
- S’il est allumé, vous verrez le Éteignez maintenant bouton. Cliquez sur ce bouton pour désactiver l’économiseur de batterie.
Alternativement, vous pouvez également désactiver le «Diminution de la luminosité de l’écran lors de l’utilisation de l’économiseur de batterie » option. Cela ne réduira pas la luminosité de votre écran même si l’économiseur d’énergie est activé. Cependant, l’économiseur de batterie ne fonctionnera pas correctement dans ce cas car la luminosité de votre écran consommera l’énergie requise.
Vous pouvez également sélectionner le pourcentage en dessous duquel Windows 11 active automatiquement l’économiseur de batterie.
2]Désactiver la luminosité adaptative
La luminosité adaptative peut également être responsable de ce problème. Nous vous suggérons de désactiver cette fonctionnalité et de voir si cela aide. Auparavant, cette fonctionnalité était disponible dans le Panneau de configuration. Dans Windows 11, Microsoft l’a déplacé vers Paramètres. Suivez les étapes ci-dessous pour désactiver la luminosité adaptative sous Windows 11 :
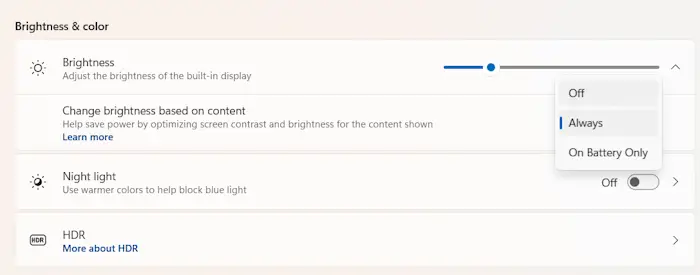
- Ouvrez les paramètres de Windows 11.
- Aller à Système > Affichage.
- Élargir la Luminosité languette.
- Sélectionner Désactivé dans le Modifier la luminosité en fonction du contenu menu déroulant.
3]Désactivez le service de surveillance des capteurs
Si le problème persiste, nous vous suggérons de désactiver le service de surveillance des capteurs. Le service de surveillance des capteurs surveille divers capteurs pour exposer les données et s’adapter à l’état du système et de l’utilisateur. Si ce service est arrêté ou désactivé, la luminosité de l’écran ne s’adaptera pas aux conditions d’éclairage et d’autres fonctionnalités du système peuvent être affectées.
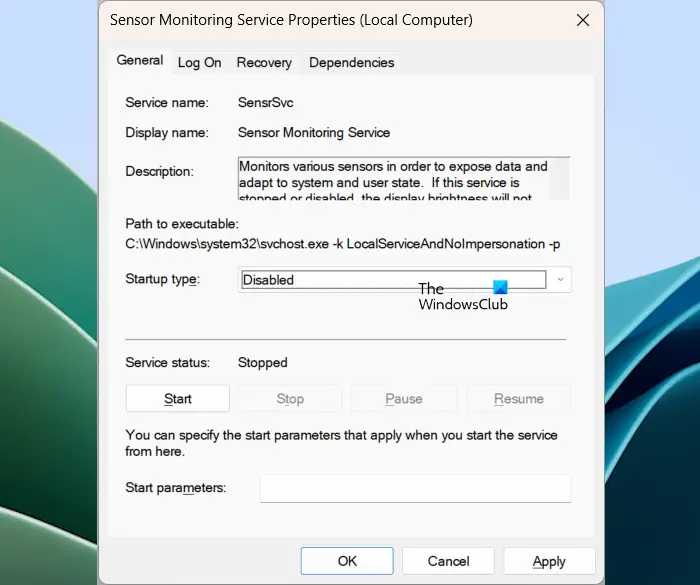
Suivez les étapes indiquées ci-dessous :
- Ouvrez le Gestionnaire de services Windows.
- Faites défiler la liste des services et recherchez le Service de surveillance des capteurs.
- Faites un clic droit dessus et sélectionnez Propriétés.
- Sous le Général onglet, définissez son Type de démarrage à Désactivé.
- Cliquez sur Appliquer puis cliquez sur D’ACCORD.
- Redémarrez votre ordinateur.
Si vous commencez à rencontrer d’autres problèmes sur votre système après avoir désactivé ce service, réactivez-le.
Lire: L’utilitaire de résolution des problèmes de capteurs résoudra les problèmes de capteurs, de mouvement et de localisation.
4]Modifier les paramètres d’affichage AMD (le cas échéant)
Si votre système est équipé de graphiques AMD, vous pourriez rencontrer ce problème en raison de la fonctionnalité Vari-Bright du logiciel AMD : Adrenalin Edition (si ce logiciel est installé sur votre système).
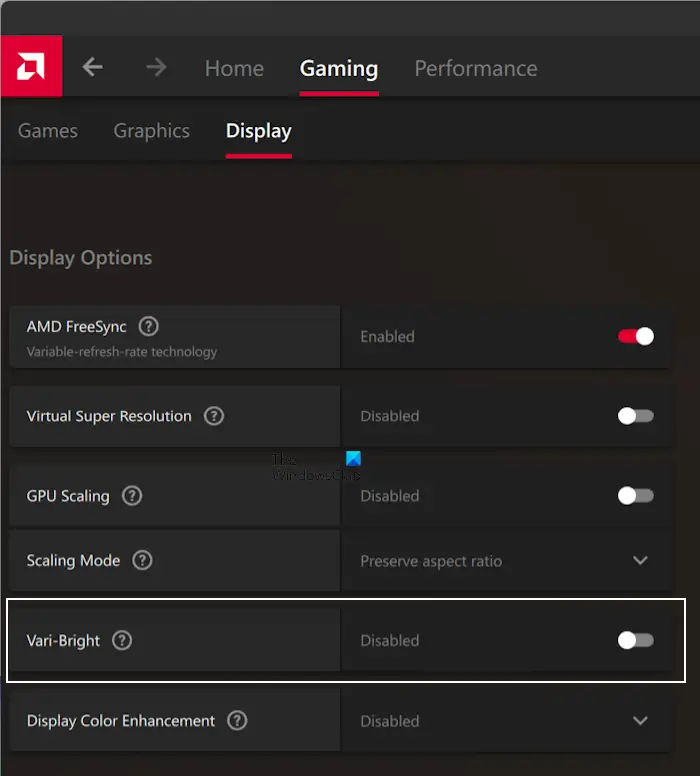
Les instructions suivantes vous guideront à ce sujet :
- Ouvrez le logiciel AMD : Adrenalin Edition.
- Sélectionnez le Jeux languette.
- Allez au Afficher languette.
- Éteins le Vari-Lumineux option en vertu du Option d’affichage section.
5]Modifiez votre plan d’alimentation ou créez un plan d’alimentation personnalisé
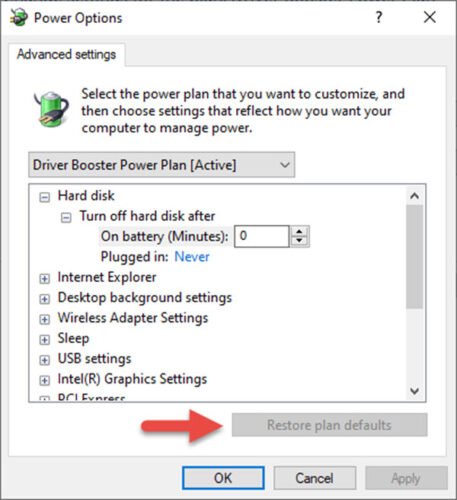
Restaurez les paramètres du plan d’alimentation par défaut et voyez si cela aide.
Vous pouvez également modifier votre plan d’alimentation ou créer un nouveau plan d’alimentation personnalisé. Vous pouvez modifier le mode d’alimentation dans le Panneau de configuration. Si seul le plan d’alimentation équilibré y est disponible, vous pouvez restaurer les plans d’alimentation par défaut manquants en exécutant les commandes requises dans l’invite de commande élevée.
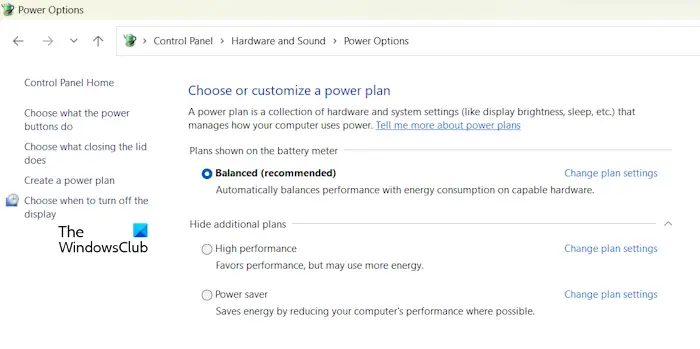
Si les commandes permettant de restaurer les modes d’alimentation par défaut manquants ne fonctionnent pas, le mode Modern Standby S0 peut être actif sur votre système. Dans un tel cas, vous devez d’abord désactiver le mode Modern Standby S0.
Pour créer un nouveau plan d’alimentation, ouvrez la page Options d’alimentation dans le Panneau de configuration, puis cliquez sur le bouton Créer un plan d’alimentation lien sur le côté gauche.
C’est ça. J’espère que ça aide.
Comment empêcher l’écran de mon ordinateur portable d’assombrir Windows 11 ?
Pour empêcher l’écran de votre ordinateur portable de s’assombrir sous Windows 11, vous pouvez désactiver la luminosité adaptative et désactiver l’économiseur de batterie. Si vous ne souhaitez pas désactiver l’économiseur de batterie, vous pouvez arrêter Windows 11 pour réduire la luminosité de l’écran lorsque l’économiseur de batterie s’active.
Pourquoi l’écran de mon ordinateur portable s’assombrit-il de manière aléatoire ?
La luminosité adaptative est la principale raison pour laquelle l’écran de votre ordinateur portable s’assombrit de manière aléatoire. Si vous disposez de graphiques AMD, la fonctionnalité Val-Bright peut être activée. Vous pouvez vérifier cela dans AMD Software : Adrenalin Edition. Si cette fonctionnalité est activée, désactivez-la.
Lire ensuite: La luminosité de l’écran ne cesse de changer sous Windows.