Si ton l’écran de l’ordinateur continue de clignoter lorsque vous regardez des vidéos YouTubeles solutions fournies dans cet article vous aideront à résoudre le problème. Selon les utilisateurs qui ont rencontré ce problème, l’écran de leur ordinateur Windows commence à scintiller ou à clignoter chaque fois qu’ils ouvrent YouTube sur leur navigateur Web. En raison de ce problème, les utilisateurs concernés ne peuvent pas regarder de vidéos YouTube sur leurs ordinateurs.
L’écran de l’ordinateur clignote pendant que vous regardez YouTube
Suivez les suggestions fournies ci-dessous si l’écran de votre ordinateur Windows continue de clignoter lorsque vous regardez des vidéos YouTube.
- Modifier l’indicateur du backend graphique Choisir l’ANGLE dans Chrome
- Désinstaller Windows Update (le cas échéant)
- Activer/désactiver le mode ambiant
- Réinstaller le pilote de la carte graphique
- Désactiver l’accélération graphique
Ci-dessous, j’ai expliqué tous ces correctifs en détail.
1]Modifiez l’indicateur de backend graphique Choisir ANGLE dans Chrome
La première étape que vous pouvez suivre pour résoudre ce problème est de modifier l’indicateur Google Chrome et de voir si cela aide. Les instructions suivantes vous guideront à ce sujet :
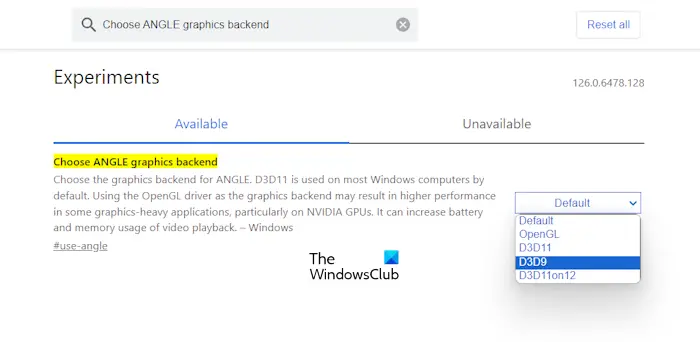
- Ouvrez un nouvel onglet dans Google Chrome.
- Entrer chrome://drapeaux dans la barre d’adresse et appuyez sur Entrer.
- Taper Choisissez le backend graphique ANGLE dans la barre de recherche des drapeaux Chrome.
- Sélectionner OpenGL dans le menu déroulant et redémarrez Google Chrome.
Vérifiez si le problème persiste. Si oui, sélectionnez D3D9 dans la liste déroulante et redémarrez Chrome.
2]Désinstaller Windows Update (le cas échéant)
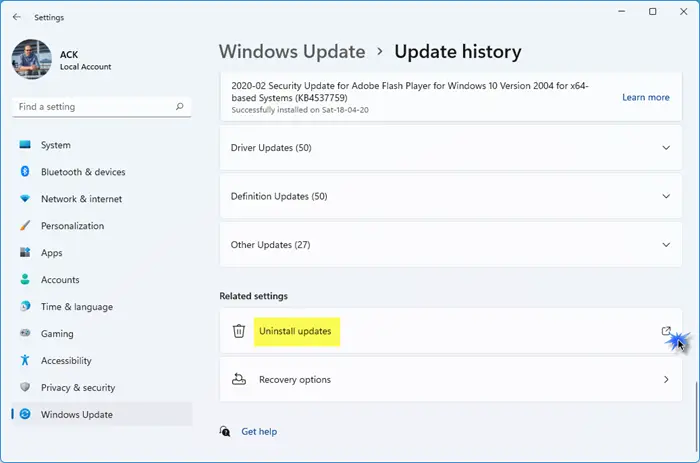
Si le problème a commencé à se produire après une récente mise à jour Windows, vous pouvez désinstaller cette mise à jour Windows particulière.
3]Activer/désactiver le mode ambiant
Le mode ambiant est une fonctionnalité YouTube qui améliore l’expérience de l’utilisateur en améliorant la qualité des couleurs de la vidéo qu’il regarde. Par défaut, cette fonctionnalité est activée. Désactivez-la et voyez si elle vous aide. Si cette fonctionnalité est déjà désactivée, activez-la.
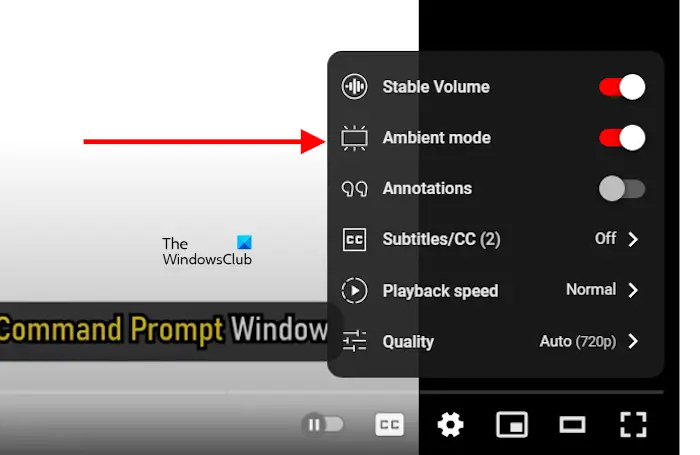
Pour activer ou désactiver le mode ambiant, ouvrez YouTube, ouvrez une vidéo, puis cliquez sur l’icône en forme d’engrenage en bas à droite de la vidéo. Activez ou désactivez maintenant le mode ambiant.
4]Réinstaller le pilote de la carte graphique
Si le problème persiste, il se peut que le problème provienne du pilote de votre carte graphique. Une nouvelle installation du pilote de la carte graphique peut s’avérer utile dans un tel cas. Pour ce faire, supprimez complètement le pilote GPU de votre système à l’aide de l’utilitaire Display Driver Uninstaller (DDU).
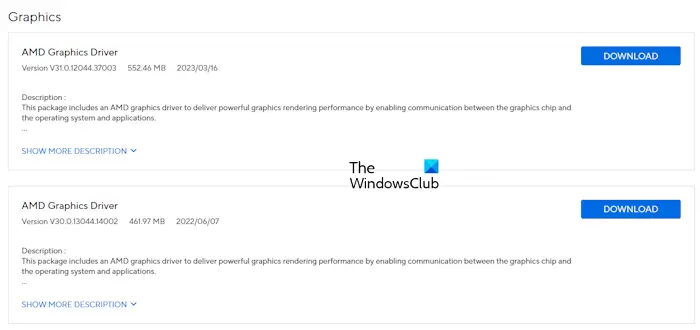
Tout d’abord, téléchargez la dernière version du pilote de votre carte graphique depuis le site officiel du fabricant de votre ordinateur, puis utilisez l’utilitaire DDU pour supprimer complètement le pilote GPU de votre système. Ensuite, exécutez le fichier d’installation pour réinstaller le pilote GPU.
5]Désactiver l’accélération graphique
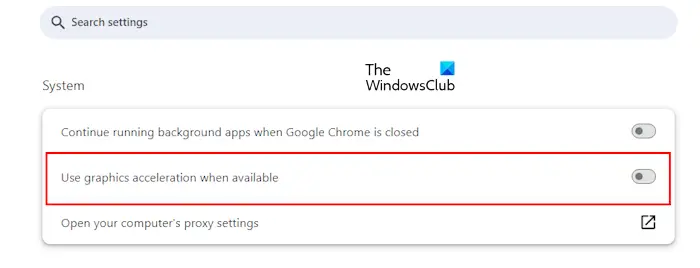
Si le problème persiste, vous pouvez essayer de désactiver l’accélération graphique. Ouvrez les paramètres de Chrome et sélectionnez l’option Système catégorie du côté gauche. Maintenant, éteignez le Utiliser l’accélération graphique lorsqu’elle est disponible bouton. Dans Microsoft Edge, vous trouverez cette option sous le bouton Système et performances catégorie dans les paramètres Edge. Relancez Chrome et Edge.
A lire aussi:L’écran de l’ordinateur scintille, clignote ou clignote sous Windows 11
Pourquoi mon écran YouTube présente-t-il des problèmes ?
Il peut y avoir de nombreuses raisons pour lesquelles l’écran de YouTube présente des problèmes. L’une des causes possibles est le pilote de la carte graphique corrompu. Une autre cause de ce problème est la fonction d’accélération graphique du navigateur Web.
Comment réparer le scintillement de l’écran ?
Si l’écran de votre ordinateur scintille, une mise à jour ou une nouvelle installation du pilote de la carte graphique peut s’avérer utile. Vous pouvez également essayer de modifier la fréquence de rafraîchissement de votre moniteur et les paramètres du plan d’alimentation.
Lire la suite: L’écran scintille à un taux de rafraîchissement plus élevé sur PC.
![L'écran de l'ordinateur clignote pendant que vous regardez YouTube [Fix]](https://nvts-gb-ldn-actualnewsmagazine.actualnewsmagazine.com/wp-content/uploads/2024/07/Lecran-de-lordinateur-clignote-pendant-que-vous-regardez-YouTube-Fix.png)