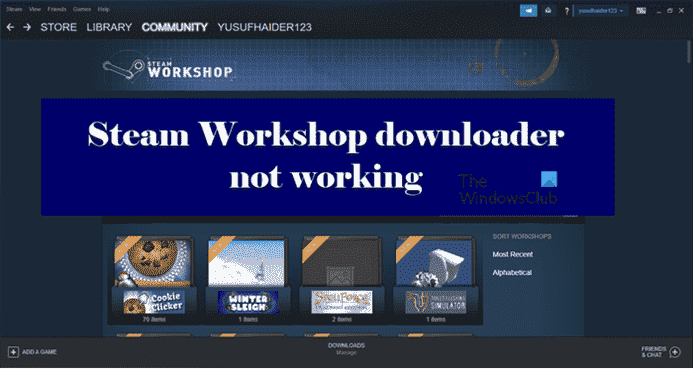De nombreux utilisateurs de Steam ne peuvent pas télécharger de mods pour un jeu. Lorsqu’ils cliquent sur le bouton de téléchargement, le mod n’apparaît pas dans la file d’attente de téléchargement. Certains utilisateurs ne peuvent pas du tout télécharger de mods, alors que d’autres ne peuvent pas télécharger de mods pour un jeu spécifique. Dans cet article, nous allons résoudre ce problème. Donc si Le téléchargeur Steam Workshop ne fonctionne pas sur votre PC Windows 11/10, ce guide est fait pour vous.
Pourquoi mes mods Steam ne se téléchargent-ils pas ?
De nombreuses raisons peuvent déclencher ce problème. L’une des raisons les plus courantes est une mauvaise connexion Internet. C’est tout à fait compréhensible car vous avez besoin d’Internet pour télécharger le mod et s’il est lent, le mod ne se téléchargera pas.
Selon certains utilisateurs, ce n’est en fait pas un problème car dans leurs systèmes, la barre d’état n’apparaît pas en mode Big Picture. Vous devez donc passer en mode Big Picture et vérifier si c’est le cas.
Vous ne pourrez pas non plus télécharger de mods si la région configurée est éloignée de la région réelle. Nous y reviendrons plus loin dans l’article. En dehors de cela, le problème peut évidemment survenir en raison de certains fichiers corrompus, nous verrons comment résoudre ce problème en détail.
Correction du téléchargeur Steam Workshop qui ne fonctionne pas
Si le téléchargeur Steam Workshop ne fonctionne pas pour vous sur votre PC Windows, l’une de ces solutions vous aidera certainement à résoudre le problème :
- Vérifiez le mode Big Picture
- Vérifiez votre Internet
- Supprimer les mods corrompus
- Vider le cache de téléchargement
- Êtes-vous une bêta ?
- Changez votre région de téléchargement
Parlons-en en détail.
1]Vérifiez le mode Big Picture

Comme mentionné précédemment, la barre d’état n’apparaît parfois qu’en mode Big Picture. Ainsi, votre mod continuera à se télécharger en arrière-plan, c’est juste que vous n’en serez pas conscient. Par conséquent, si vous ne voyez pas la barre de téléchargement pop-up, allez-y et passez en mode Big Picture. Vous pouvez cliquer sur l’icône de développement en haut de la fenêtre pour faire de même.
2]Vérifiez votre Internet
Si vous ne voyez pas le téléchargement de votre mod en mode Big Picture, vérifiez votre connexion Internet. Sortez un testeur de vitesse Internet et vérifiez votre bande passante. Exécutez également le testeur de vitesse sur un autre appareil connecté au même réseau. Si vous concluez qu’il existe une disparité entre la bande passante sur les deux appareils et la vôtre est lente, corrigez la vitesse Internet lente. Dans le cas où tous les appareils ont le même problème, commencez par redémarrer votre routeur et votre ordinateur et si cela ne fonctionne pas, contactez votre FAI.
3]Supprimer les mods corrompus
Si vous remarquez qu’il y a un élément spécifique qui vous donne du fil à retordre, il est probable que vos fichiers de modification soient corrompus. Étant donné que tous les mods sont stockés dans le Atelier dossier, allons-y pour approfondir le problème.
Ouvert Explorateur de fichiers Windows et accédez à l’emplacement suivant.
C:Program Files (x86)Steamsteamappscommon<Game Name>!Workshop
Remarque : remplacez
Une fois, vous êtes à l’intérieur du !Atelier dossier, allez-y et essayez de lancer différents dossiers. Double-cliquez sur tous les mods disponibles.
Si un message d’erreur apparaît et dit « L’emplacement n’est pas disponible », puis supprimez-le. Il y a une étape de plus. Ouvrez Steam, accédez à BIBLIOTHÈQUE > clic droit sur le jeu > Propriétés > FICHIERS LOCAUX, et cliquez VÉRIFIER L’INTÉGRITÉ DES FICHIERS DE JEU.
Laissez le processus se terminer et voyez si le problème persiste.
4]Vider le cache de téléchargement

Le cache de téléchargement peut être corrompu ou le problème peut être déclenché en raison d’un problème. Par conséquent, vous pouvez vider le cache et voir si le problème persiste. Suivez les étapes indiquées pour faire de même.
- Ouvert Fumer.
- Cliquer sur Steam > Paramètres.
- Allez au Téléchargements languette.
- Cliquer sur EFFACER LE CACHE DE TÉLÉCHARGEMENT.
Il vous sera demandé de confirmer le cache, de le faire et de voir si le problème persiste.
5]Êtes-vous une bêta ?

Désolé pour un titre un peu trompeur. Je ne dis pas que vous êtes une bêta, mais vous faites peut-être partie de Steam Beta. Si vous vous êtes inscrit à Steam Beta, vous devez le quitter pour résoudre le problème. Suivez les étapes indiquées pour faire de même.
- Ouvert Fumer.
- Cliquer sur Steam > Paramètres.
- Allez au Compte languette.
- Puis clique Changer de la participation à la bêta.
- Choisir Aucun – Se désinscrire de tous les programmes bêta et cliquez sur D’accord.
Enfin, redémarrez l’application et vous serez prêt à partir.
6]Changez votre région de téléchargement
Si vous allez dans un endroit trop éloigné de la région actuelle. Ensuite, Steam pourrait devenir confus et finir par ne pas télécharger le mod. Si tel est le cas, vous pouvez facilement modifier la région de téléchargement et télécharger le mod. Suivez les étapes indiquées pour faire de même.
- Ouvert Fumer.
- Cliquer sur Steam > Paramètres.
- Allez au Téléchargements languette.
- Cliquez sur le menu déroulant de Télécharger la région et sélectionnez le bon.
J’espère que vous pourrez résoudre le problème avec ces solutions.
Comment télécharger du contenu depuis Steam Workshop ?

Suivez les étapes indiquées pour télécharger du contenu depuis Steam Workshop.
- Ouvert Fumer.
- Soit cliquez sur Atelier ou Communauté > Atelier.
- Recherchez le contenu que vous souhaitez télécharger.
- Cliquez ensuite sur S’abonner pour télécharger ce contenu.
C’est ça!
Articles Liés:
- Correction du chat vocal Steam ne fonctionnant pas sur un PC Windows
- Fix Steam doit être en ligne pour mettre à jour l’erreur sur le PC Windows