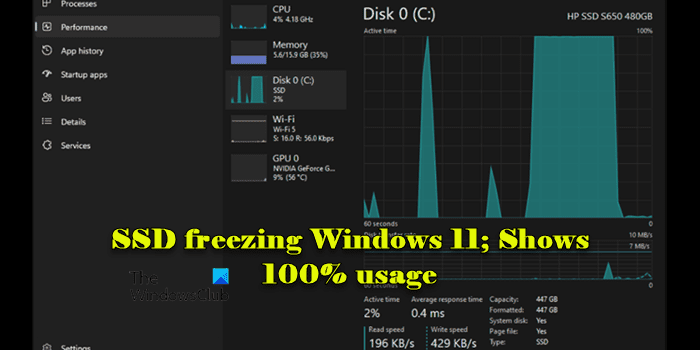Cet article explique ce qu’il faut faire si votre Le SSD bloque Windows 11 et affiche une utilisation à 100 %. Certains utilisateurs ont rencontré un problème persistant où l’utilisation du disque de leur ordinateur atteint des pics jusqu’à 100% avec 0 kb/s lire et écrire, toutes les quelques secondes ou parfois à intervalles irréguliers, ce qui provoque le blocage de l’ensemble du système. Cela perturbe la productivité et rend leur ordinateur presque inutilisable.
Pourquoi mon SSD est-il toujours utilisé à 100 % ?
Si votre SSD affiche une activité de 100 % dans le moniteur de ressources du système ou dans le Gestionnaire des tâches, mais qu’aucune opération de lecture ou d’écriture de données n’est en cours, cela peut indiquer un problème système ou logiciel. Il peut s’agir de problèmes tels que des fichiers système corrompus, des pilotes obsolètes, des processus en arrière-plan, des infections par des logiciels malveillants, une RAM insuffisante ou un SSD défaillant.
Résoudre le problème de blocage du SSD sous Windows 11
Si ton Le SSD provoque le blocage de Windows 11 et affiche une utilisation à 100 %vérifiez dans le Gestionnaire des tâches si des applications ou des services spécifiques utilisent trop le disque et désactivez tous les programmes de démarrage inutiles susceptibles d’utiliser les ressources du disque. Activez également la commande TRIM et le mode AHCI sur votre PC Windows 11/10, puis surveillez les performances de votre SSD pour voir si le problème d’utilisation à 100 % est résolu.
Si le problème persiste, utilisez ces solutions pour résoudre le problème :
- Régler les paramètres d’alimentation
- Mettre à jour le firmware et les pilotes du SSD
- Vérifier l’état du disque
- Déplacez Windows vers un nouveau lecteur et effacez le SSD
- Installation propre de Windows
Voyons cela en détail.
Le SSD affiche une utilisation à 100 %
1]Régler les paramètres d’alimentation
Certaines fonctionnalités d’économie d’énergie, telles que Gestion de l’alimentation de l’état des liens PCI Express et Gestion de l’alimentation du lien AHCIpeut amener le SSD à entrer dans un état de faible consommation de manière trop agressive, ce qui entraîne des problèmes de performances et un blocage. Ajustez ces paramètres d’alimentation et voyez si cela aide à résoudre le problème.
AHCI Link Power Management est un caché option d’alimentation. Pour modifier cette option, vous devez d’abord l’activer sur votre PC Windows 11/10.
Ouvrez l’éditeur de registre (Win + R > regedit > Entrée) et accédez à la clé suivante :
HKLMSYSTEMCurrentControlSetControlPowerPowerSettings�012ee47-9041-4b5d-9b77-535fba8b1442�b2d69d7-a2a1-449c-9680-f91c70521c60
Clic-droit Attributs > Modifieret changez le Données de valeur de 1 à 2.
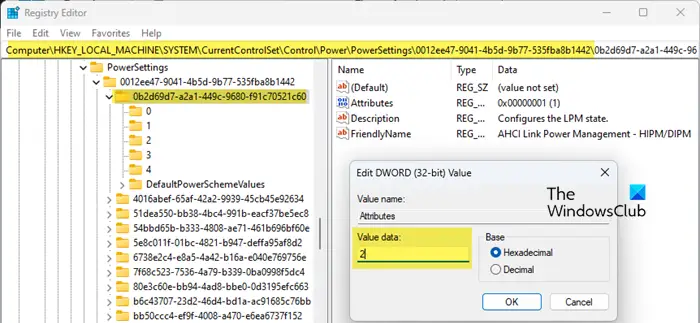
Ensuite, accédez à la clé suivante :
HKLMSYSTEMCurrentControlSetControlPowerPowerSettings�012ee47-9041-4b5d-9b77-535fba8b1442dab60367-53fe-4fbc-825e-521d069d2456
Encore une fois, faites un clic droit Attributs > Modifieret changez le Données de valeur de 1 à 2. Quitter l’éditeur de registre.
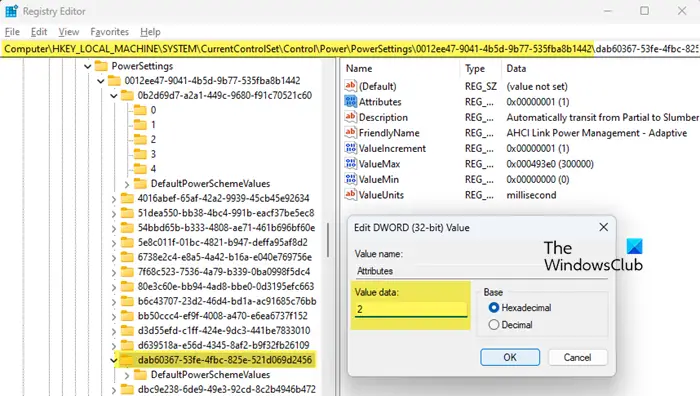
Ensuite, ouvrez le Panneau de configuration et accédez à Matériel et audio > Options d’alimentation > Modifier les paramètres du plan (à côté de votre plan d’alimentation sélectionné). Cliquez sur Modifier les paramètres d’alimentation avancés.
Vous devriez maintenant voir le Gestion de l’alimentation des liaisons AHCI – HIPM/DIPM et Gestion de l’alimentation du lien AHCI – Adaptative options sous « Disque dur » dans la fenêtre Options d’alimentation.
Changer la HIPM/DIPM réglage à Actif (pour les options « Sur batterie » et « Branché »). Cela désactive la gestion de l’alimentation pour AHCI.
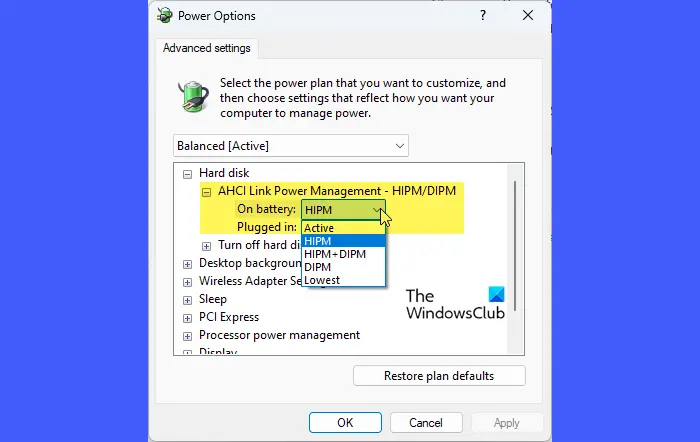
Ensuite, définissez Adaptatif à 0 millisecondes.
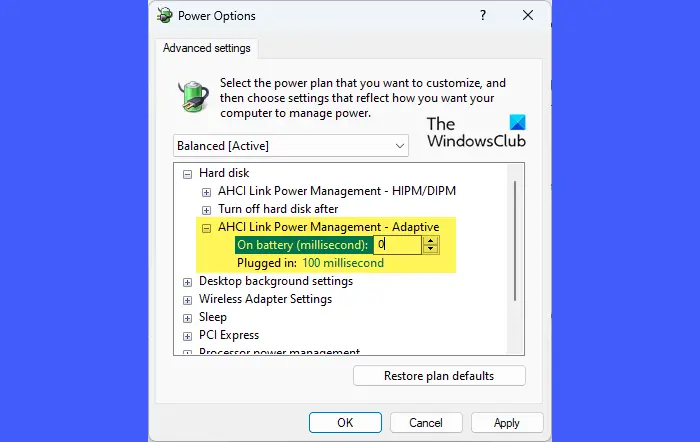
Enfin, sous PCI Expresschangement Gestion de l’alimentation de l’état des liens à DésactivéRedémarrez votre PC et voyez si le problème disparaît.
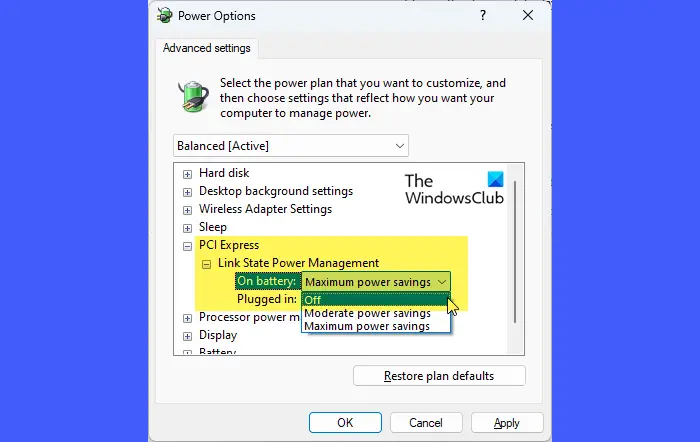
Lire: Comment vérifier la durée de vie du SSD sur votre ordinateur Windows 11
2]Mettre à jour le firmware et les pilotes du SSD
Les fabricants publient souvent des mises à jour de micrologiciels et de pilotes pour améliorer les performances des appareils, corriger les bogues et améliorer la compatibilité avec les systèmes d’exploitation. En vous assurant que votre Micrologiciel SSD, pilote SSD et pilote du contrôleur de stockage sont à jour, vous pouvez résoudre les problèmes liés au gel et à l’utilisation élevée du disque dans Windows 11.
Ouvrez le Gestionnaire de périphériques (clic droit) Commencer bouton > Gestionnaire de périphériques) et développez le Disques durs section. Faites un clic droit sur votre SSD et sélectionnez Mettre à jour le piloteChoisissez « Rechercher automatiquement un pilote mis à jour » et suivez les instructions pour installer les mises à jour.
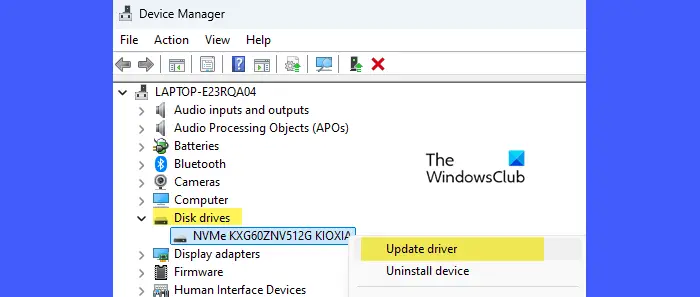
Ensuite, développez le Contrôleurs de stockage section, cliquez avec le bouton droit sur le contrôleur de stockage (par exemple, le contrôleur Intel SATA) et répétez les étapes ci-dessus pour mettre à jour les pilotes du contrôleur de stockage. Vous pouvez également accéder au site Web du fabricant pour télécharger les derniers pilotes.
Pour mettre à jour le micrologiciel de votre SSD, visitez le site Web du fabricant, téléchargez l’outil de mise à jour du micrologiciel pour votre modèle SSD spécifique et exécutez l’outil en suivant les instructions à l’écran.
Assurez-vous de sauvegarder vos données avant de continuer et de redémarrer votre ordinateur une fois la mise à jour terminée.
Lire: Conseils d’optimisation SSD pour de meilleures performances sur PC Windows
3]Vérifiez l’état du disque
La vérification de l’état du disque peut aider à déterminer si votre SSD présente des problèmes sous-jacents tels qu’une usure excessive, des problèmes de température ou de nombreux secteurs défectueux. Bien que les SSD gèrent les secteurs défectueux différemment des disques durs traditionnels, les marquant souvent comme « inutilisables » et réaffectant automatiquement les données aux secteurs sains, malgré cela, l’exécution d’outils de diagnostic et de réparation peut aider à améliorer sa stabilité et ses performances, en résolvant potentiellement des problèmes tels que le blocage du SSD sous Windows 11.
Utilisez des outils tels que WMIC, CrystalDiskInfo, Samsung Magician ou l’outil de diagnostic du fabricant du SSD pour évaluer l’état général de votre SSD.
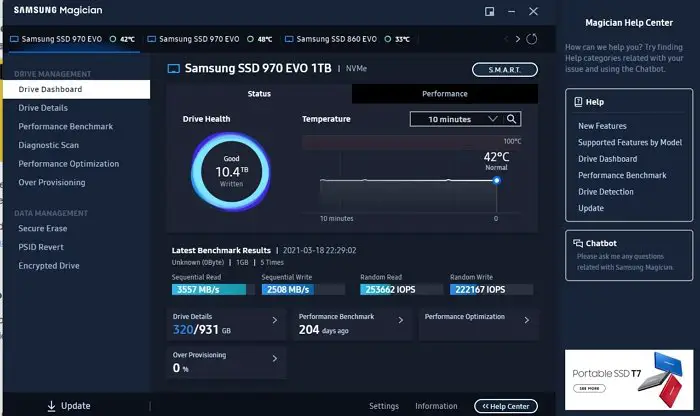
Si le contrôle de santé indique des secteurs défectueux ou d’autres erreurs, procédez à l’exécution d’un utilitaire de réparation comme CHKDSK.
Lire: Signes d’avertissement indiquant si votre SSD est en panne sous Windows
4]Déplacez Windows vers un nouveau lecteur et effacez le SSD
Ce processus implique le transfert de votre installation de système d’exploitation, de vos applications et de vos fichiers existants vers un nouveau SSD ou disque dur, généralement à l’aide de logiciel de clonage; puis effacez le disque pour éliminer les secteurs défectueux, les données corrompues ou tout problème résiduel de l’ancienne configuration du système qui aurait pu contribuer aux problèmes de gel et d’utilisation élevée du disque.
Pour cela, sauvegardez toutes les données importantes et utilisez un logiciel de clonage de disque fiable, tel que Macrium Reflect ou AOMEI Backupper, pour déplacer votre installation Windows vers un autre lecteur.
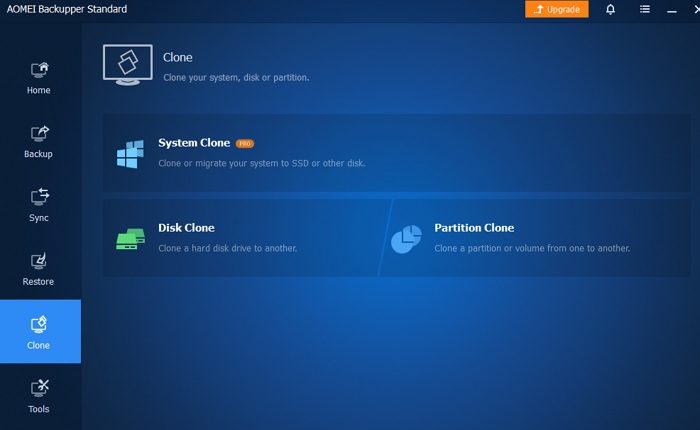
Après le clonage, éteignez votre ordinateur et déconnectez l’ancien SSD. Entrez le BIOS/UEFI paramètres (appuyez sur F2/F12/Supprimer/Échap pendant le démarrage) et définissez le nouveau lecteur comme périphérique de démarrage principal. Enregistrez et quittez les paramètres BIOS/UEFI.
Démarrez Windows à partir du nouveau lecteur et assurez-vous que tous vos fichiers, programmes et paramètres sont intacts. Reconnectez l’ancien SSD, ouvrez la Gestion des disques (Win + X > Gestion des disques) et identifiez l’ancien SSD.
Cliquez avec le bouton droit sur chaque partition de l’ancien SSD et sélectionnez Supprimer le volume jusqu’à ce que toutes les partitions soient supprimées, laissant un espace non alloué. Cliquez avec le bouton droit sur l’espace non alloué et sélectionnez Nouveau volume simple. Suivez l’assistant pour formater le SSD avec le NTFS système de fichiers.
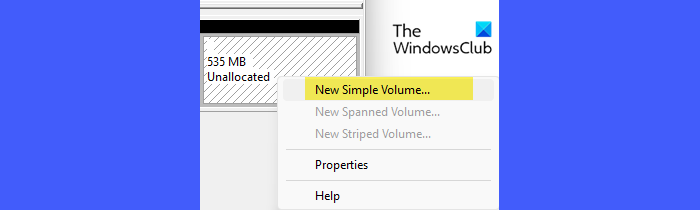
Si l’ancien SSD fonctionne bien après l’effacement, vous pouvez envisager de déplacer Windows vers celui-ci, mais si le nouveau SSD fonctionne bien et répond à vos besoins, il peut être préférable de laisser Windows à cet endroit et d’utiliser l’ancien SSD pour un stockage supplémentaire ou à d’autres fins.
Si le SSD problématique n’est pas un disque système (celui qui héberge le système d’exploitation), Déplacez les données vers un autre disque et utilisez DISKPART pour réinitialiser le disque avec la commande CLEAN. Si le disque fonctionne correctement après un formatage rapide, recopiez les données à leur emplacement d’origine.
5]Installation propre de Windows
Une nouvelle installation installe une nouvelle copie d’un système d’exploitation, effaçant toutes les données et tous les paramètres existants sur le lecteur cible. Si le déplacement de Windows vers un nouveau lecteur et l’effacement de l’ancien SSD ne résolvent pas le problème, une nouvelle installation peut toujours aider en éliminant tous les problèmes résiduels des configurations ou logiciels précédents, garantissant ainsi que le système d’exploitation est exempt de problèmes passés pouvant entraîner un blocage ou une utilisation élevée du disque.
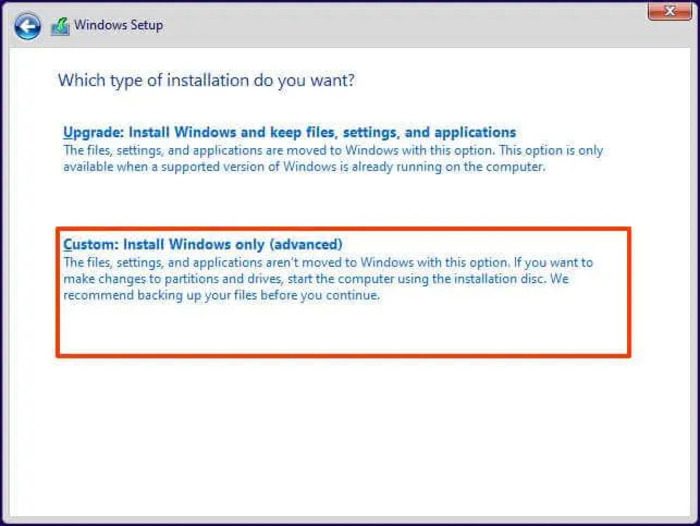
Avant d’effectuer une nouvelle installation, assurez-vous d’avoir sauvegardé tous les fichiers et données importants sur un disque externe ou un stockage cloud. Après l’installation, réinstallez les pilotes et les logiciels essentiels.
Si le problème persiste après avoir essayé ces solutions, envisager de remplacer le SSD.
J’espère que ça aide.
Lire: Vitesse de lecture ou d’écriture SSD lente sous Windows.
Pourquoi Windows 11 se bloque-t-il autant ?
Windows 11 peut se bloquer fréquemment, notamment en raison de problèmes de logiciel, de matériel et de configuration du système. Assurez-vous que Windows est entièrement à jour et si une mise à jour récente provoque le blocage du système, envisagez de le restaurer. Utilisez des outils tels que Windows Memory Diagnostic pour identifier et remplacer le matériel défectueux. Mettez à jour tous les pilotes via le Gestionnaire de périphériques ou depuis le site Web du fabricant. De plus, un démarrage en mode minimal sera effectué pour identifier et résoudre les conflits logiciels.
Lire la suite : Utilisation élevée du disque et de la mémoire lors de l’exécution de jeux sous Windows.