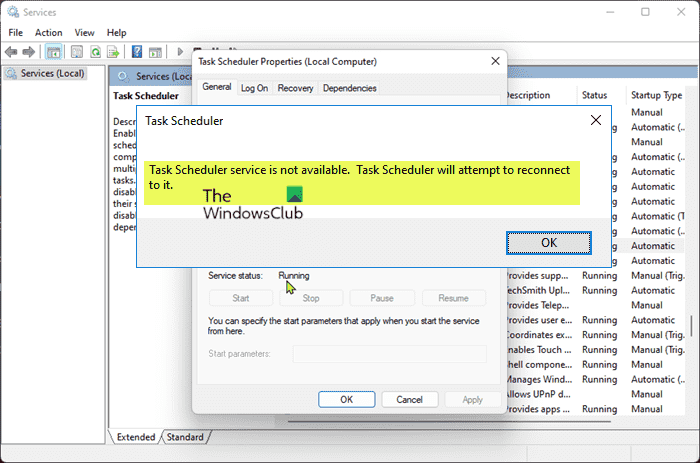Certains utilisateurs de PC ont signalé que lorsqu’ils essayaient d’exécuter certaines tâches créées avec le Planificateur de tâches sur leur ordinateur Windows 11 ou Windows 10, ils obtenaient l’invite d’erreur avec le message Le service Planificateur de tâches n’est pas disponible. Cet article fournit les solutions les plus applicables à ce problème.
Le service Planificateur de tâches n’est pas disponible. Le planificateur de tâches tentera de s’y reconnecter.
Le service Planificateur de tâches n’est pas disponible
Si vous obtenez le Le service Planificateur de tâches n’est pas disponible Lorsque vous essayez d’exécuter certaines tâches sur votre système Windows 11/10, vous pouvez essayer nos correctifs recommandés ci-dessous sans ordre particulier et voir ce qui vous convient pour résoudre le problème sur votre appareil.
- Liste de contrôle initiale
- Démarrer manuellement le service Planificateur de tâches
- Modifier les conditions de la tâche
- Créer ou modifier la valeur de la clé de registre de démarrage pour le planificateur de tâches
- Rechercher et supprimer les tâches corrompues
- Effectuez une réinitialisation de ce PC, une réinstallation dans le cloud ou une réparation de mise à niveau sur place Windows
Jetons un coup d’œil à la description des solutions répertoriées.
1]Liste de contrôle initiale
Certains utilisateurs de PC ont signalé avoir rencontré ce problème après avoir installé une nouvelle mise à jour pour Windows 11/10. Donc, si ce scénario s’applique à vous, avant de procéder aux correctifs ci-dessous, comme solution rapide possible, vous pouvez exécuter l’analyse SFC pour réparer tout fichier système qui aurait pu être corrompu en raison de la mise à jour « boguée ». Vous pouvez également envisager de désinstaller la mise à jour sur votre appareil ou d’effectuer une restauration du système et de sélectionner un point de restauration avant d’installer la mise à jour. D’un autre côté, si votre PC n’exécute pas la dernière version/build, voyez si la mise à jour de votre système résout le problème pour vous.
2]Démarrer manuellement le service Planificateur de tâches
Nous commençons par la solution la plus évidente au Le service Planificateur de tâches n’est pas disponible, qui consiste à démarrer manuellement le service Planificateur de tâches. Pour effectuer cette tâche, assurez-vous que vous êtes connecté en tant qu’administrateur sur votre PC Windows 11/10.
Pour démarrer manuellement le service Planificateur de tâches, procédez comme suit :
- Presse Touche Windows + R pour appeler la boîte de dialogue Exécuter.
- Dans la boîte de dialogue Exécuter, tapez services.msc et appuyez sur Entrée pour ouvrir les services.
- Dans la fenêtre Services, faites défiler et localisez le service Planificateur de tâches.
- Double-cliquez sur l’entrée pour modifier ses propriétés.
- Dans la fenêtre des propriétés, cliquez sur le menu déroulant sur le Type de démarrage et sélectionnez Automatique.
- Ensuite, assurez-vous que le service est démarré en cliquant sur le Commencer bouton s’il n’est pas grisé.
- Cliquez sur Appliquer > D’ACCORD pour enregistrer les modifications.
- Redémarrez l’ordinateur.
Maintenant, voyez si vous pouvez exécuter la tâche avec succès. Sinon, essayez la solution suivante.
Lis: L’accès au planificateur de tâches est refusé. Code d’erreur 0x80070005
3]Modifier les conditions de la tâche
Certains utilisateurs de PC concernés ont signalé qu’en modifiant les conditions de la tâche qu’ils essayaient d’exécuter, ils ont pu résoudre le problème.
Procédez comme suit :
- Presse Touche Windows + R touches pour appeler la boîte de dialogue Exécuter.
- Dans la boîte de dialogue Exécuter, tapez tâchesschd.msc et appuyez sur Entrée pour ouvrir le Planificateur de tâches.
- Dans le volet gauche du planificateur de tâches, développez le Bibliothèque du planificateur de tâches.
- Maintenant, sélectionnez le dossier qui contient la tâche déclenchant l’erreur.
- Dans le volet central du dossier ouvert, cliquez avec le bouton droit sur la tâche et sélectionnez Propriétés.
- Dans la fenêtre Propriétés de la tâche, cliquez sur Les conditions languette.
- Maintenant, sous le Réseau section, assurez-vous de sélectionner la Démarrer uniquement si la connexion réseau suivante est disponible option.
- Ensuite, dans le menu déroulant situé en dessous des paramètres ci-dessus, sélectionnez Toute connexion.
- Cliquez sur D’ACCORD.pour enregistrer les modifications.
- Quittez le planificateur de tâches.
- Redémarrez l’ordinateur.
Au démarrage, vérifiez si le problème en surbrillance est résolu. Si ce n’est pas le cas, assurez-vous de décocher le paramètre ci-dessus, puis passez à la solution suivante.
Lis: Comment activer ou désactiver la tâche planifiée dans Windows
4]Créer ou modifier la valeur de la clé de registre Start pour le planificateur de tâches
Start est un type REG_DWORD qui spécifie comment un service particulier est chargé ou démarré ; dans ce cas, le service Planificateur de tâches. Si le service est un service Win32, la valeur de Start doit être 2, 3 ou 4. Cette entrée de valeur n’est pas utilisée pour les cartes réseau.
Cette solution nécessite que vous créiez ou modifiiez la valeur de la clé de registre Start pour le service Planificateur de tâches. Pour effectuer cette tâche, procédez comme suit :
Comme il s’agit d’une opération de registre, il est recommandé de sauvegarder le registre ou de créer un point de restauration système comme mesures de précaution nécessaires. Une fois cela fait, vous pouvez procéder comme suit :
HKEY_LOCAL_MACHINESYSTEMCurrentControlSetServicesSchedule
- À l’emplacement, dans le volet de droite, double-cliquez sur le Commencer entrée pour modifier ses propriétés.
Si la clé n’est pas présente, faites un clic droit sur l’espace vide dans le volet de droite, puis sélectionnez Nouveau > Valeur DWORD (32 bits) pour créer la clé de registre, puis renommez la clé en conséquence et appuyez sur Entrée.
- Double-cliquez sur la nouvelle entrée pour modifier ses propriétés.
- Saisir 2 dans le Vdonnées de valeur champ.
- Cliquez sur D’ACCORD ou appuyez sur Entrée pour enregistrer la modification.
- Quittez l’Éditeur du Registre.
- Redémarrez votre PC.
Au démarrage, vérifiez si vous pouvez exécuter la tâche sans problème. Sinon, passez à la solution suivante.
5]Rechercher et supprimer les tâches corrompues
Certaines tâches tierces peuvent être corrompues, d’où le problème auquel vous êtes actuellement confronté. Dans ce cas, vous devez identifier, puis renommer ou supprimer la tâche coupable. Pour effectuer cette tâche qui nécessite que vous apportiez des modifications au registre, nous vous recommandons de sauvegarder d’abord le registre ou de créer un point de restauration système en cas de problème.
Pour rechercher et renommer ou supprimer la tâche corrompue dans le registre Windows, procédez comme suit :
- Ouvrez l’Éditeur du Registre.
- Naviguez ou accédez au chemin de la clé de registre ci-dessous :
HKEY_LOCAL_MACHINESOFTWAREMicrosoftWindowsNTCurrentVersionScheduleTaskCacheTree
- À l’emplacement, dans le volet de gauche, cliquez avec le bouton droit sur Tree Key et renommez-le en Arbre.ancien.
Maintenant, ouvrez le Planificateur de tâches et exécutez la tâche pour voir si l’erreur persiste ou non. Si l’erreur ne se déclenche pas, cela signifie qu’une entrée sous la clé Tree est corrompue et que vous devez identifier et supprimer l’entrée.
- Renommer à nouveau Arbre.ancien Revenez à l’arborescence et développez cette clé de registre.
- Sous Clé de registre de l’arborescence, suffixez chaque clé avec .Agé de et chaque fois que vous renommez une clé particulière, exécutez votre tâche dans le Planificateur de tâches et voyez si l’erreur est déclenchée.
- Répétez jusqu’à ce que le message d’erreur n’apparaisse plus.
- Supprimez maintenant les entrées provoquant l’erreur du planificateur de tâches.
- Une fois cela fait, quittez l’Éditeur du Registre et redémarrez votre PC.
Le problème devrait maintenant être résolu. Sinon, vous pouvez essayer la solution suivante.
Lis: Comment supprimer une tâche planifiée dans Windows
6]Effectuez une réinitialisation de ce PC, une réinstallation dans le cloud ou une réparation de mise à niveau sur place Windows
Une grave corruption des fichiers système ou une mauvaise image Windows pourrait en être la cause. Donc, si rien n’a fonctionné jusqu’à présent, vous pouvez essayer de réinitialiser ce PC ou de réinstaller le cloud pour réinitialiser chaque composant Windows. Si aucune des procédures n’a permis de résoudre le problème en cours, vous pouvez également essayer la réparation de mise à niveau sur place et voir si cela vous aide.
Chacune de ces solutions devrait fonctionner pour vous !
Article similaire: Le planificateur de tâches ne s’exécute pas ou ne démarre pas de programmes
Comment réparer le planificateur de tâches démarré puis arrêté ?
Taper Services.msc dans Démarrer la recherche, ouvrez la console Services, puis faites défiler jusqu’au service Planificateur de tâches, cliquez sur le service et assurez-vous que le service est en cours d’exécution et défini sur Automatique. Clique le Dépendances assurez-vous que ces services sont également en cours d’exécution.
Réparer: Le planificateur de tâches n’a pas pu démarrer, ID d’événement 101
Comment ajouter un service au Planificateur de tâches ?
Ouvrez le planificateur de tâches. Dans la fenêtre de la colonne de droite, cliquez sur Créer une tâche. Dans le Général , tapez un nom pour le service. Activez le Exécuter que l’utilisateur soit connecté ou non et Exécuter avec les privilèges les plus élevés options.