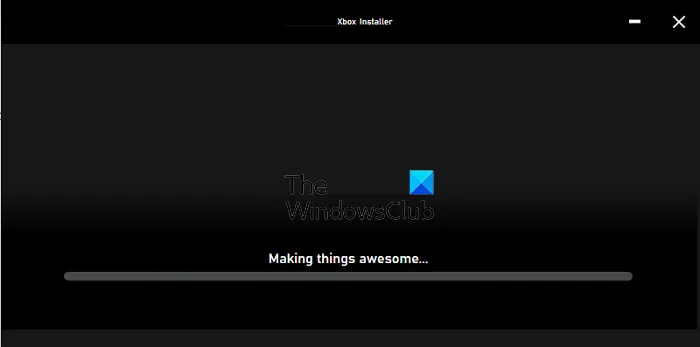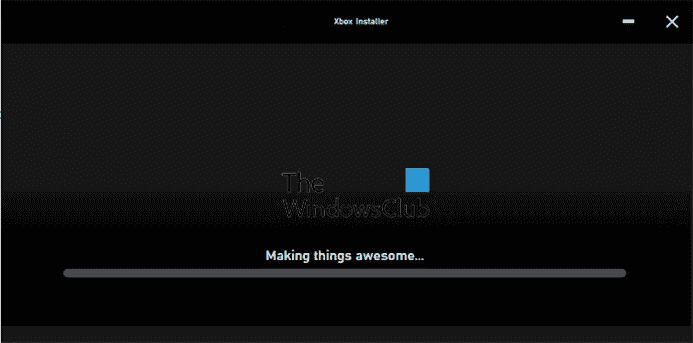Lors de l’installation du Application Xbox, si vous voyez le programme d’installation Xbox bloqué avec une barre de progression indiquant Rendre les choses géniales, alors cet article vous aidera à résoudre le problème. L’erreur se produit lorsque vous téléchargez et installez l’application Xbox Installer ou lorsque vous réinstallez l’application Xbox à partir du Microsoft Store. Alors que Windows est livré avec l’application Xbox si vous l’avez désinstallé plus tôt, puis essayez de réinstaller l’application.
Le programme d’installation Xbox bloqué à Rendre les choses géniales
Essayez les solutions suggérées et vérifiez si cela vous aide à résoudre le problème.
- Redémarrer le service d’installation
- Redémarrez et réinstallez l’application Xbox
- Exécuter l’outil SFC
- Exécuter l’utilitaire de résolution des problèmes d’application Windows
- Réparer et réinitialiser le Microsoft Store
Assurez-vous d’utiliser un compte administrateur pour résoudre le problème.
1]Redémarrez le service d’installation de Windows

Tout logiciel ou application a besoin de l’aide du service Windows Installer. S’il est bloqué pour une raison quelconque, toute installation sera bloquée. Suivez les étapes pour le redémarrer :
- Tapez Services.msc dans l’invite Exécuter (Win + R) et appuyez sur la touche Entrée
- Localiser Programme d’installation de Windows et faites un clic droit dessus
- Cliquez sur Redémarrer ou Démarrer et laissez-le terminer le processus
Essayez de réinstaller l’application Xbox à nouveau.
Le service Windows Installer est invoqué manuellement par tout programme qui souhaite l’installer. S’il ne peut pas fonctionner comme prévu, vous pouvez le démarrer manuellement.
2]Redémarrez et réinstallez l’application Xbox

Si l’installation est bloquée pendant une longue période, il est préférable de redémarrer le PC et d’essayer de réinstaller l’application avec l’autorisation d’administrateur. De nombreux problèmes sont résolus après le redémarrage du PC, et s’il y a quelque chose qui bloque le processus, redémarrez le PC.
Si vous essayez de l’installer à partir du Store, vous pouvez toujours télécharger le programme d’installation à partir d’ici et essayer.
3]Exécuter les outils DISM et SFC

C’est toujours une bonne idée d’exécuter l’outil SFC pour éliminer les problèmes de fichiers système corrompus. Exécutez la commande suivante sur une invite de commande élevée et laissez le processus se terminer.
sfc /scannow
Si l’outil trouve un problème dans l’un des fichiers système corrompus ou des versions incompatibles, il sera remplacé et corrigé.
4]Exécutez l’utilitaire de résolution des problèmes d’application Windows

Si vous avez déjà désinstallé l’application et essayé de réinstaller l’application uniquement pour faire face à ce problème, vous devez exécuter l’utilitaire de résolution des problèmes d’application Windows. Accédez à Paramètres > Dépannage > Autre utilitaire de résolution des problèmes et exécutez les utilitaires de résolution des problèmes de compatibilité des applications du programme et des applications Windows Store.
5]Réparer ou réinitialiser le Microsoft Store

Si l’utilitaire de résolution des problèmes ne fonctionne pas, vous pouvez réinitialiser l’application Microsoft Store, puis réessayer de réinstaller l’application. Accédez à Paramètres > Applications et fonctionnalités. Localisez l’application Store, puis cliquez sur le bouton de menu à trois points > Options avancées. Faites défiler jusqu’à la fin de l’écran et cliquez sur les boutons Réparer et Réinitialiser. Une fois cela fait, essayez de réinstaller l’application et voyez si le problème est résolu.
La fermeture de l’application Xbox accélère-t-elle l’installation des jeux ?
L’application Xbox sur PC Windows sert uniquement à accéder aux jeux et à lancer des téléchargements. Cependant, le téléchargement réel s’effectue via le Microsoft Store en arrière-plan. Donc, même si vous fermez l’application, cela fonctionne de la manière habituelle et n’est pas plus rapide.
Pourquoi Xbox Installer ne fonctionne-t-il pas ?
Si tout fonctionne comme prévu, cela peut être la sécurité ou l’antivirus qui bloque les connexions de l’application Xbox à vos serveurs Microsoft. Vous pouvez donc le désactiver momentanément, puis réessayer.
Comment réparer le programme d’installation de Windows ?
Si cela ne fonctionne pas, vous pouvez le démarrer manuellement. S’il est déjà en cours d’exécution, arrêtez-le, puis démarrez-le. Si vous pensez que le programme d’installation est corrompu, vous pouvez exécuter l’outil DISM et SFC pour résoudre ce problème.